Parandage Steami allalaaditud failide viga
Miscellanea / / April 24, 2022
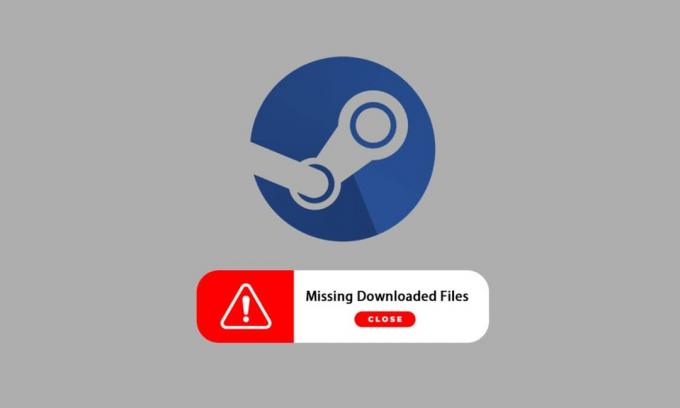
Steam on väga populaarne platvorm videomängude allalaadimiseks, installimiseks ja mängimiseks. Samuti pakub see platvormil endal mängude voogesituse ja suhtlusvõrgustiku teenuseid. Mitmed mängijad kasutavad seda platvormi mängude mängimiseks ning teiste mängijate ja kogukondadega suhtlemiseks, et mängukogemust üldse täiendada. Kuid mõnikord olete märganud, et Steamis pole allalaaditud faile. Allalaaditud Steam-failide kadumisel on palju põhjuseid ja Steami tõrke korral kuvatakse puuduvate allalaaditud failide tõrketeade. Sellest artiklist leiate lahendused sellele probleemile ja saate ka teada, kuidas Steamis puuduvad allalaaditud failid taastada. Jätkake lugemist, et mõista ja rakendada antud meetodeid nende probleemide lahendamiseks õigesti.
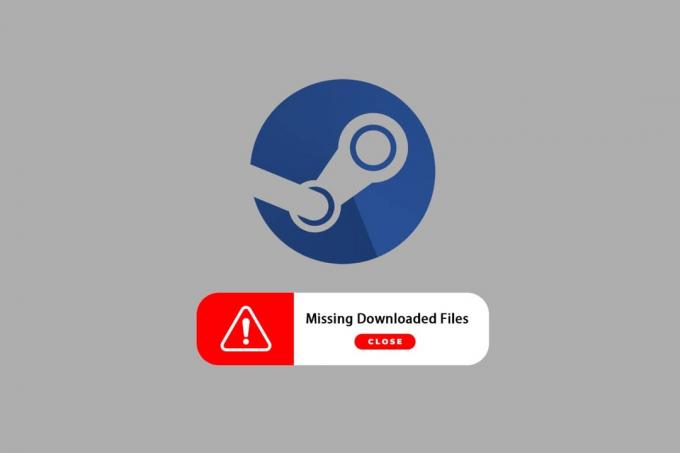
Sisu
- Kuidas parandada Windows 10 Steami puuduvate allalaaditud failide tõrget
- 1. meetod: käivitage Steam administraatorina
- 2. meetod: parandage Steami raamatukogu kaustad
- 3. meetod: tühjendage allalaadimise vahemälu
- 4. meetod: keelake viirusetõrje ajutiselt (kui see on kohaldatav)
- 5. meetod: kontrollige mängufaili terviklikkust
- 6. meetod: installige mäng uuesti
Kuidas parandada Windows 10 Steami puuduvate allalaaditud failide tõrget
Mõned allalaaditud failide puudumise põhjused teie süsteemis Steami tõrke ilmnemisel on järgmised:
- Allalaaditud mängufailid võivad saada rikutudWindows Defender.
- See tõrge võib ilmneda ka siis, kui failid on rikutud mis tahes viisil pahavara või viirused teie süsteemis.
- Aeg-ajalt Süsteemi installitud viirusetõrje võib vabastada mõned allalaaditud failid, mis võib lõpuks kaduda.
- Kui sinu süsteem lülitati allalaadimise või installimise ajal väljaprotsessi, siis võib juhtuda, et see tõrge kuvatakse hiljem teie süsteemis.
Lugedes võivad need põhjused, lisaks mitmele muule, tekitada tüsistusi ja põhjustada tõrke. Lugege edasi, et lahendada Steami tõrke korral selle puuduvate allalaaditud failide vea parandamine järgmistel viisidel.
1. meetod: käivitage Steam administraatorina
Jooksmisega Steam administraatorina lubate tal oma süsteemis Steami faile alla laadida, kirjutada ja muuta. Selle tulemusel on Steamil piisavalt õigusi, et pääseda juurde failidele, millele pole ilma administraatorita juurdepääsetav. Sama tegemiseks järgige allolevaid samme.
1. Paremklõpsake Steam.exe fail ja valige Omadused.

2. Mine lehele Ühilduvus vahekaarti ja kontrollige Käivitage see programm administraatorina valik.
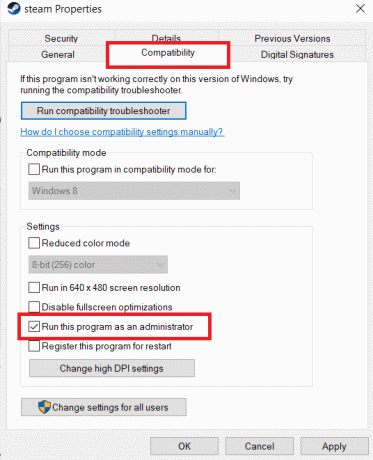
3. Lõpuks klõpsake nuppu Rakenda>Okei muudatuste salvestamiseks.
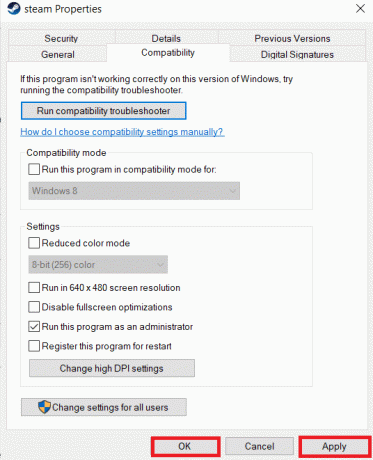
Loe ka:Kuidas varjata Steami tegevust sõprade eest
2. meetod: parandage Steami raamatukogu kaustad
Võimalike rikutud failide parandamiseks võite proovida parandada Steami teegi kaustu. See tuvastab raamatukogust rikutud failid ja parandab need, mis lõpuks parandab Steami puuduvate allalaaditud failide vea. Kui soovite teada, kuidas Steamis puuduvad allalaaditud failid taastada, lugege hoolikalt allolevaid juhiseid ja järgige neid.
1. Lööge Windowsi võti, tüüp Steamja klõpsake nuppu Avatud.

2. Klõpsake nuppu Steam vasakust ülanurgast, nagu allpool näidatud.

3. Kliki Seaded menüüvalikutest.

4. Alates Seaded aken, klõpsake Allalaadimised > STEAM TEGI KAUSTAD all Sisu raamatukogud jaotises, nagu allpool näidatud.

5. Aastal Salvestushaldur aknas klõpsake nuppu kolme punktiga ikoon Steam kausta kõrval, nagu allpool näidatud.

6. Klõpsake nuppu Remondi kaust valik.

7. The Kasutajakonto kontroll teie ekraanile ilmub hüpikaken Kas soovite lubada sellel rakendusel teie seadmes muudatusi teha? Klõpsake nuppu Jah valik.
8. Mõne hetke pärast parandatakse Steami teegi kaust, seejärel klõpsake nuppu Sulge.

3. meetod: tühjendage allalaadimise vahemälu
Mõnikord jätavad rikutud mängud pärast allalaadimist allalaadimise vahemälu kausta jäljed, mis põhjustab täiendavaid katkestusi värskendamise ja allalaadimise protsessis. Probleemi lahendamiseks saate allalaadimise vahemälu tühjendada.
1. Ava Steam rakendus ja minge lehele Seaded nagu illustreeritud 2. meetod.
2. Aastal Allalaadimised jaotises klõpsake nuppu TÜHJENDAGE ALLALAADIMISE PUHUL valik.

3. Klõpsake Okei protsessi lõpuleviimiseks järgmises hüpikaknas, nagu allpool näidatud.

Loe ka: 12 võimalust Steami ei avane probleemi lahendamiseks
4. meetod: keelake viirusetõrje ajutiselt (kui see on kohaldatav)
Mõnikord võib teie süsteemi installitud viirusetõrje tuvastada allalaaditud Steam-mängufailid ohuna. Ja see viib faili karantiini, muutmiseni või isegi kustutamiseni süsteemist, et vältida edasist kahju. Kuna viirusetõrjetarkvara suudab tuvastada tundmatud mängufailid ja nimetada neid ohuks, peate kontrollima, kas need failid on karantiiniloendis või võite viirusetõrje ajutiselt keelata, et leida faili juur põhjus. Selleks lugege meie juhendit Kuidas Windows 10 viirusetõrje ajutiselt keelata. Seda lugedes saate teada, kuidas oma seadmes viirusetõrje lühikeseks ajaks välja lülitada ja saada puuduvad allalaaditud failid Steami tõrke parandamiseks.

5. meetod: kontrollige mängufaili terviklikkust
Kui allalaadimisprotsess mingil põhjusel katkeb, võivad failid rikkuda ja saada puuduvad allalaaditud failid Steami tõrge. Allalaaditud faili terviklikkuse kontrollimiseks ja allalaadimise õnnestumises järgige hoolikalt allolevat sammu.
1. Käivitage Steam taotlus alates Windowsi otsing.
2. Klõpsake nuppu RAAMATUKOGU valik, nagu allpool esile tõstetud.

3. Valige ja paremklõpsake vasakpoolsel paanil soovitud mäng, nagu allpool näidatud, ja klõpsake nuppu Omadused valik.

4. Nüüd klõpsake nuppu KOHALIKUD FAILID vasakpoolsest paanist, nagu allpool näidatud.
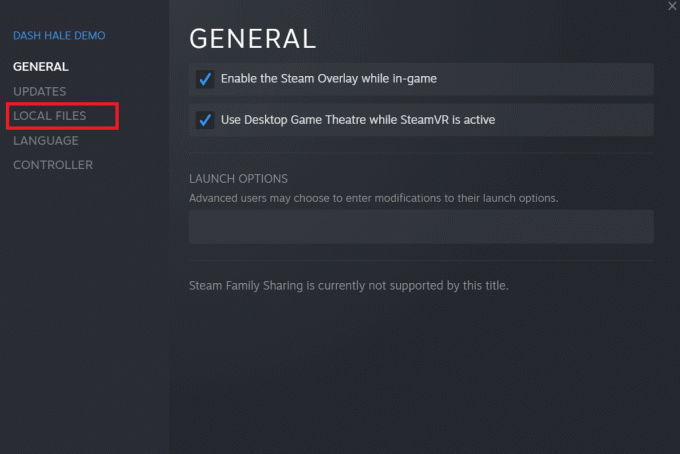
5. Kliki Kontrollige demofailide terviklikkust… nagu allpool näidatud.
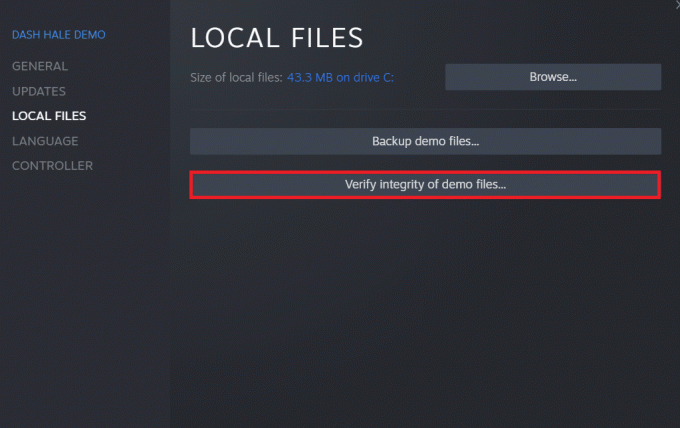
6. Mõne hetke pärast hangitakse mängufailid edukalt kinnitatud mis näitab, et allalaaditud fail on terve ega rikutud.
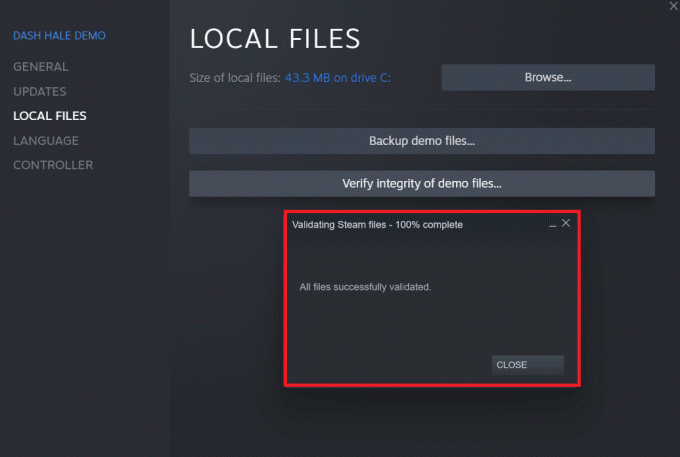
Loe ka:5 viisi Steam Thinks, et mäng on käimas, lahendamiseks
6. meetod: installige mäng uuesti
Kui te ikka ei suutnud Steami puuduvate allalaaditud failide viga parandada, kaaluge puuduvate failidega mängu uuesti installimist. Selle meetodi rakendamiseks järgige järgmisi samme.
1. Mine lehele RAAMATUKOGU aastal Steam rakendus, nagu näidatud 5. meetod.
2. Paremklõpsake vasakpoolsel paanil soovitud mängul ja klõpsake nuppu Halda > Desinstalli nagu allpool näidatud.
 Desinstallige ">
Desinstallige ">
3. Kinnitage hüpikaken, klõpsates Desinstallige veel kord.
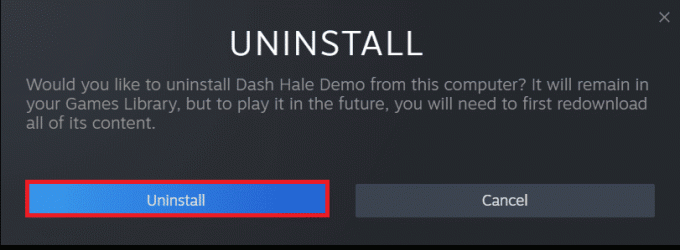
Ükskõik milline ülalnimetatud meetoditest võib teie jaoks töötada ja lahendada puuduvad allalaaditud failid Steami vea.
Soovitatav:
- Kuidas ma saan Verizoni klienditeenindusest inimese?
- Parandage Minecrafti ühendus aegunud. Täiendavat teavet pole viga
- Parandage Windows 10-s Steami puuduvad failiõigused
- Selle mängu mängimiseks operatsioonisüsteemis Windows 10 parandage Steam, mis peab töötama
Niisiis, need olid meetodid Parandage Steamis puuduvate allalaaditud failide viga. Loodame, et saite teada, kuidas mainitud sammude abil Steamis puuduvad allalaaditud failid taastada. Oma päringute ja ettepanekutega võtke meiega ühendust alloleva kommentaaride jaotise kaudu.



