Veebisaitide deblokeerimine Chrome'is Windows 10-s
Miscellanea / / April 24, 2022

Nagu te juba teate, on Google Chrome üks kuulsamaid brausereid selles tehnomaailmas. Kuid mõnikord ei saa te mõnda veebilehte avada, kuna Chrome takistab juurdepääsuõigusi. Paljudel põhjustel blokeerib Chrome teatud saidid, pidades neid ohuks või sisu, mis võib teie arvutit kahjustada. Samal ajal saate need mõne lihtsa häkkimisega hõlpsalt deblokeerida. Selles artiklis vaatame, kuidas Chrome'is veebisaite deblokeerida. Seega jätkake lugemist, et Chrome'is blokeeritud saitidele juurde pääseda.

Sisu
- Veebisaitide deblokeerimine Chrome'is Windows 10-s
- 1. meetod: Chrome'i hoiatusest möödaminek
- 2. meetod: eemaldage piirangutega saidid
- 3. meetod: lubage Chrome'is HTTPS
- 4. meetod: Windows Defenderi tulemüüri keelamine (pole soovitatav)
- 5. meetod: keelake viirusetõrje ajutiselt (kui see on kohaldatav)
- 6. meetod: kasutage virtuaalseid privaatvõrke
- 7. meetod: kasutage VPN-i laiendust
- 8. meetod: kasutage puhverserverit
- 9. meetod: eemaldage hostifailidest veebisaidi kirjed
Veebisaitide deblokeerimine Chrome'is Windows 10-s
Allpool on mõned põhjused, miks veebisaidid Chrome'is blokeeritakse.
- Kui andmed, millele proovite juurde pääseda, ei kuulu õigusnormide või autoriõiguste rikkumise alla, blokeerib teie Interneti-teenuse pakkuja need automaatselt ilma teid teavitamata.
- Vale seadistus teie otsast blokeerib ka teatud saidid.
- Väike osa sisust võib olla teie piirkonnas geograafiliselt piiratud. Te ei pääse neile juurde ilma VPN-teenuseta.
Pärast erinevate veebiaruannete ja kasutajate tagasiside analüüsimist oleme koostanud tõrkeotsingu meetodite loendi, mis aitavad teil õppida, kuidas Chrome'is blokeeritud saitidele juurde pääseda. Neid meetodeid kasutades pääsete hõlpsalt ja katkestusteta juurde mis tahes veebilehele ja veebisaidile.
1. meetod: Chrome'i hoiatusest möödaminek
Iga kord, kui saate Teie ühendus ei ole privaatne viipa, saate akna sulgeda või Chrome'i hoiatusest mööda minna. Chrome'i hoiatusest möödahiilimine võib probleemi ajutiselt lahendada, kuid see ohustab teie privaatsust ja turvalisust võrgus. Siiski, kui soovite seda teha, järgige allolevaid juhiseid.
1. peal Privaatsusviga lehel klõpsake nuppu Täpsemalt nuppu, nagu allpool esile tõstetud.
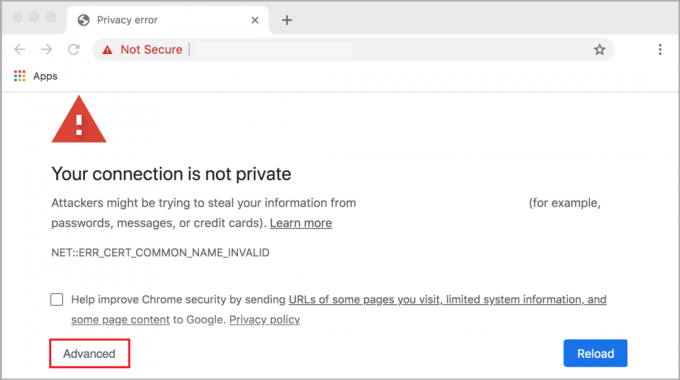
2. Seejärel klõpsake nuppu Liikuge veebisaidile(ebaturvaline).
Kuigi see meetod deblokeerib Chrome'is veebisaidid koheselt, soovitame andmepüügi- ja pahavararünnakute vältimiseks püsivate paranduste tegemiseks edasi liikuda järgmiste meetodite juurde.
Loe ka: Ühenduse parandamine pole Chrome'is privaatne viga
2. meetod: eemaldage piirangutega saidid
Teie Windows 10 arvutis on mõned sisseehitatud funktsioonid, mis tagavad Internetis blokeeritud ja lubatud veebisaitide loendi. Paljudel juhtudel lisatakse veebisaitide loend käsitsi. Kui aga mõni veebisait, millele juurde pääsete, on piiratud loendis, saate selle hõlpsalt eemaldada, järgides alltoodud juhiseid.
1. Lööge Windowsi võti ja tüüp Kontrollpaneel. Nüüd klõpsake nuppu Avatud.

2. Nüüd määrake Vaataja: juurde Kategooria ja klõpsake edasi Võrk ja Internet nagu näidatud.
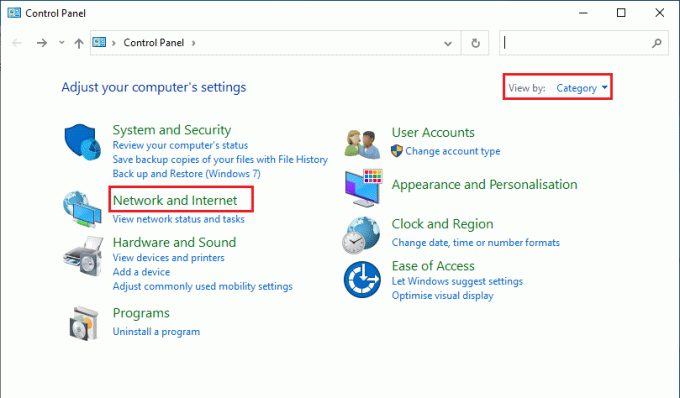
3. Seejärel klõpsake nuppu Interneti-valikud.
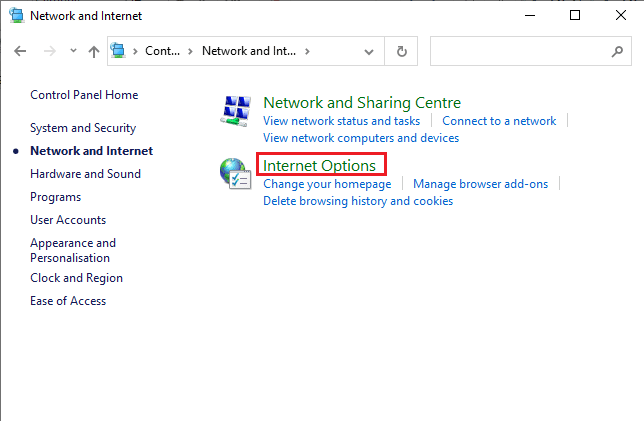
4. Nüüd lülitage sisse Turvalisus vahekaarti ja seejärel nuppu Piiratud saidid valik, millele järgneb saidid nuppu nagu esile tõstetud.

5. Nüüd kontrollige, kas soovitud veebisait on jaotise all olevas loendis Veebisaidid kasti. Kui jah, klõpsake nuppu Eemalda nuppu.
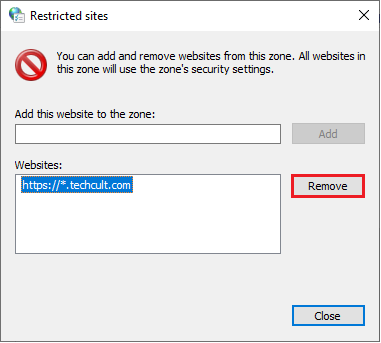
6. Lõpuks klõpsake nuppu Sulge ja väljuge kõigist akendest.
Loe ka:Kuidas eemaldada Google Drive'is dubleerivaid faile
3. meetod: lubage Chrome'is HTTPS
Dokumentide eraldamiseks kasutatakse HTTP-d (Hypertext Transfer Protocol) ja saate Internetist mis tahes andmeid vahetada. Kõikidele põhilistele ja avalikele veebisaidi tegevustele pääseb juurde ilma sisselogimisandmeid (kasutajanimi ja parool) neile saatmata. Mõnikord blokeerib Chrome mõned veebilehed, mis kasutavad aegunud HTTP-protokolle. HTTPS-i lubamiseks Chrome'is järgige allolevaid juhiseid.
1. Tüüp Chrome otsingumenüüs ja käivitage see avamiseks.
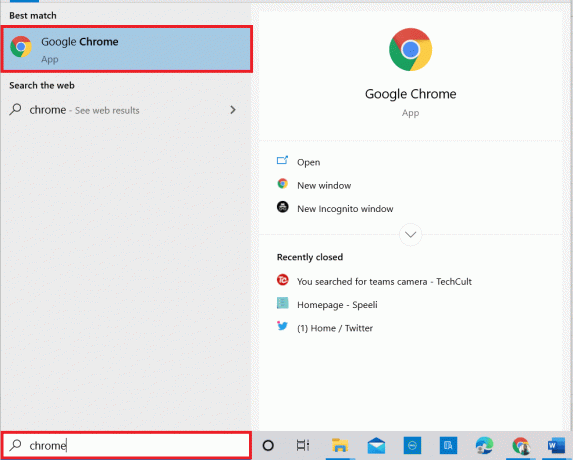
2. Klõpsake nuppu kolme punktiga ikoon nagu kujutatud.
3. Seejärel klõpsake nuppu Seaded nagu näidatud.

4. Vasakpoolsel paanil klõpsake nuppu Privaatsus ja turvalisus, ja keskmisel paanil klõpsake nuppu Turvalisus.
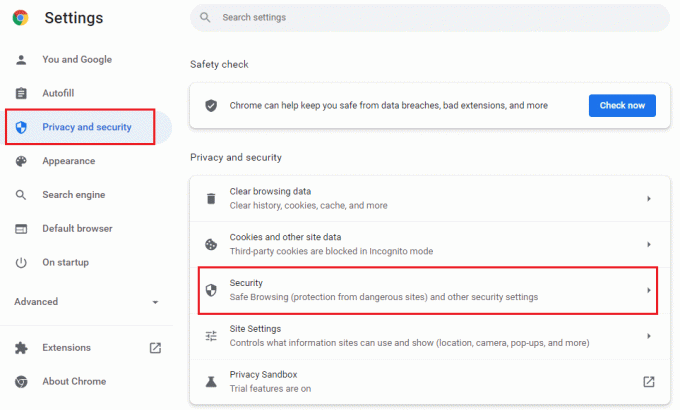
5. Seejärel kerige põhilehte alla ja lülitage sisse Kasutage alati turvalisi ühendusi valiku all Täpsemalt menüü, nagu näidatud.
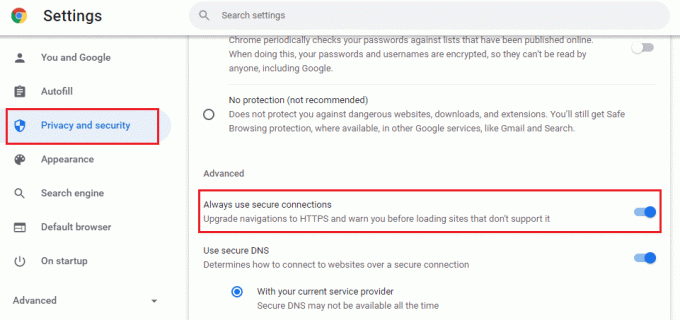
6. Nüüd uuesti laadima veebisaiti ja kontrollige, kas pääsete Chrome'is juurde blokeeritud saitidele.
4. meetod: Windows Defenderi tulemüüri keelamine (pole soovitatav)
Windows Defenderi tulemüür on teie Windows 10 arvuti jaoks üks eelistatumaid turbekomplekte. Mõnikord võivad teie arvuti tulemüüri sätted mõne veebisaidi/veebilehe funktsioonid ja juurdepääsuõigused blokeerida. Seega, kui te ei tea, kuidas Chrome'is tulemüüri sätetega blokeeritud veebisaitide blokeeringut tühistada, soovitame teil Windows Defenderi tulemüüri keelata, nagu on kirjeldatud meie juhendis. Kuidas keelata Windows 10 tulemüür.
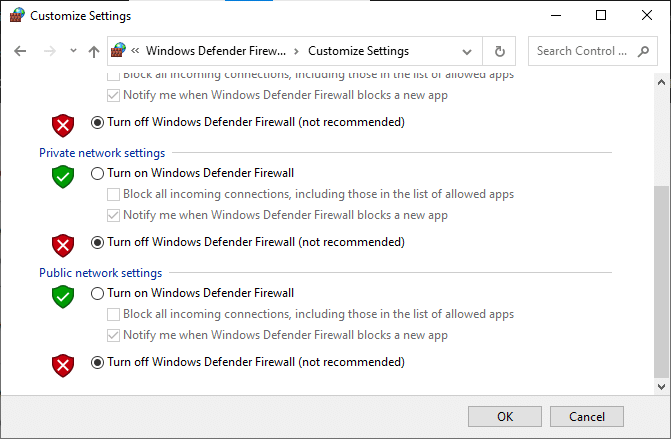
Kui olete blokeeritud veebisaitidele juurde pääsenud, lubage kindlasti tulemüüri sätted uuesti, kuna pahavara rünnakud juhtuvad siis, kui teil pole turvakomplekti.
Loe ka: Parandage Chrome'i blokeerimise allalaadimise probleem
5. meetod: keelake viirusetõrje ajutiselt (kui see on kohaldatav)
Mis tahes kolmanda osapoole viirusetõrjekomplekt või arvutisse sisseehitatud viirusetõrjeprogramm võib takistada teil juurdepääsu mis tahes veebilehtedele. Seega, kuna olete Windows Defenderi tulemüüri ajutiselt keelanud, soovitame teil viirusetõrjeprogrammi keelata. Lugege meie juhendit edasi Kuidas Windows 10 viirusetõrje ajutiselt keelata ja järgige juhiseid viirusetõrjeprogrammi ajutiselt arvutis keelamiseks.
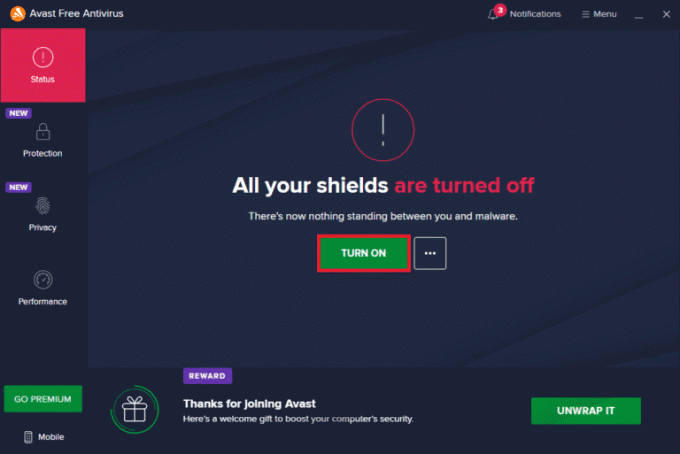
Pärast brauseris blokeeritud sisule juurdepääsu lubamist lubage viirusetõrjeprogramm uuesti, kuna turvakomplektita süsteem on alati oht.
6. meetod: kasutage virtuaalseid privaatvõrke
Kuigi Virtuaalsed privaatvõrgud kasutatakse teie arvutiga turvaliste ühenduste loomiseks, saate neid kasutada ka mis tahes geograafiliselt piiratud sisule juurdepääsuks. See loob pildi, et Interneti-paketid pärinevad VPN-serverist, mitte algsest geograafilisest saidist, ja nii saate hõlpsalt aru, kuidas Chrome'is blokeeritud saitidele juurde pääseda. Siin on mõned kuulsad VPN-teenused, mis võivad aidata teil juurdepääsu blokeeritud veebilehtedele.
Märge: Tasuta VPN-idel pole kõiki nauditavaid funktsioone ja need kujutavad endast turvaohtu. Seetõttu soovitame konfliktide vältimiseks üle minna VPN-i tasulisele või tasulisele versioonile.
- ExpressVPN
- PureVPN
- NordVPN
Lugege meie juhendit seadistage ja lubage VPN ja järgige juhiseid, et lubada VPN-il veebisaitide blokeeringu tühistamine.
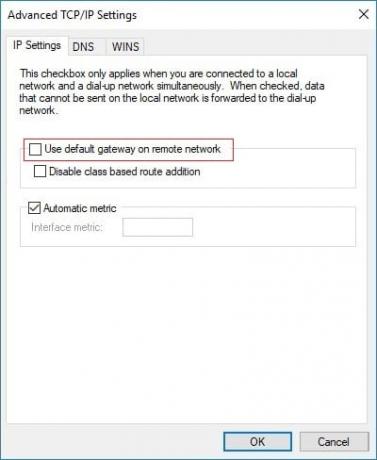
Loe ka:Kuidas parandada, kui Chrome jookseb pidevalt kokku
7. meetod: kasutage VPN-i laiendust
Virtuaalset privaatvõrku kasutades saate sirvimiskohta praktiliselt muuta. Kui geograafiliselt piiratud sisu on Chrome'is blokeeritud, saate sama probleemi lahendada. Selleks saate kasutada VPN-ühendust (seda käsitletakse 6. meetodis) või installida oma brauseritesse VPN-laiendusi. Chrome'is blokeeritud saitidele juurdepääsuks VPN-laienduse kasutamiseks järgige allolevaid juhiseid.
Märge: Siin on mõned näidisjuhised installimiseks ZenMate tasuta VPN. Kui leiate mõne muu oma brauseri jaoks sobiva laienduse, saate sama lisada.
1. Käivitage Google Chrome alates Windowsi otsing.
2. Navigeerige lehele ZenMate tasuta VPN allalaadimisleht ja klõpsake edasi Lisa Chrome'i nuppu nagu näidatud.
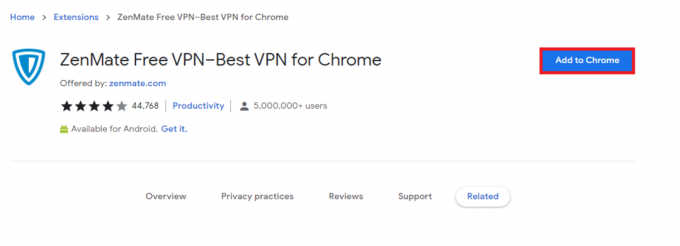
3. Seejärel klõpsake nuppu Lisa laiendus nuppu eelseisval viibal, nagu on kujutatud.
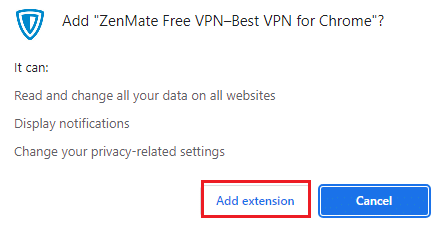
4. Nüüd oodake, kuni laiendus laaditakse alla ja installitakse teie brauserisse.
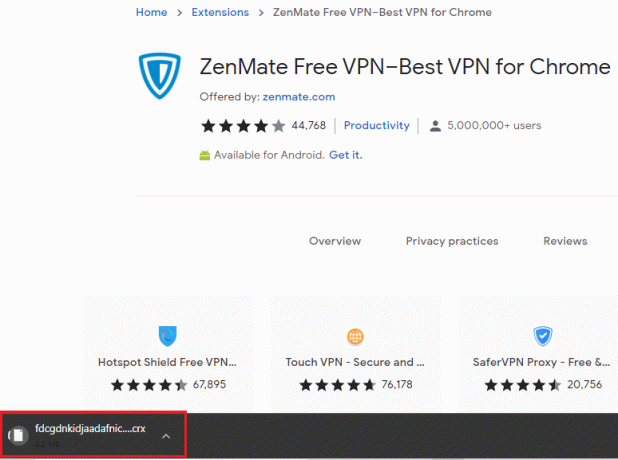
5. Nüüd klõpsake nuppu Alustage oma 7-päevast TASUTA prooviperioodi nuppu ja registreeruge ZenMate'is kehtiva e-posti aadressi ja parooli mandaadiga.
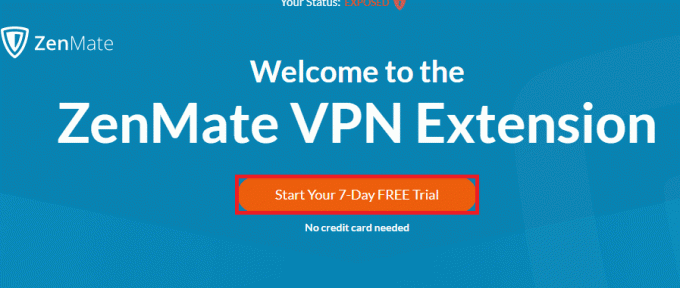
6. Seejärel klõpsake meililingi kinnitamiseks nuppu AKTIVEERI PROOVIVERSIOON nuppu.
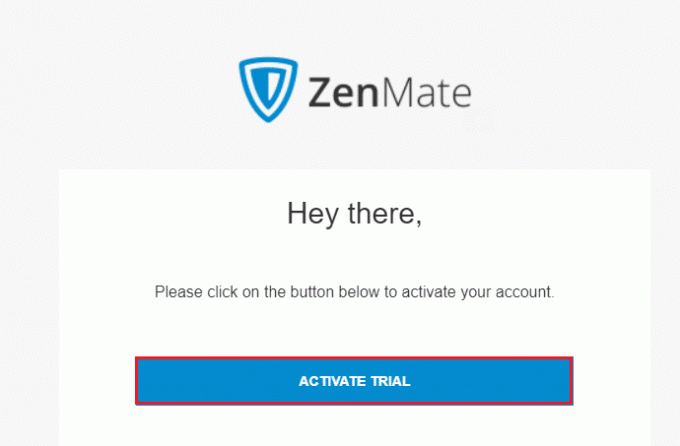
7. Kui olete oma konto kinnitanud, logige sisse oma ZenMate kontole kasutades oma volitusi.
8. Seejärel klõpsake nuppu ZenMate laiendust ja nüüd näete seda Kaitse on lubatud sõnum nagu näidatud.
9. Nüüd proovi ümberlaadimineveebileht uuesti ja kontrollige, kas pääsete sellele juurde.
8. meetod: kasutage puhverserverit
Puhverserver toimib ühendussillana teie seadme ja Interneti vahel. Sarnaselt VPN-iga saate oma geograafilist piirkonda peita, kasutades anonüümset puhverserverit. See aitab teil hõlpsalt välja selgitada, kuidas Chrome'is veebisaite deblokeerida, järgides allolevaid juhiseid.
1. Avatud Kontrollpaneel alates Windowsi otsing.

2. Nüüd avage Interneti-atribuutide aknas Ühendused vahekaarti ja valige LAN-i seaded all Kohaliku võrgu (LAN) sätted nagu näidatud.
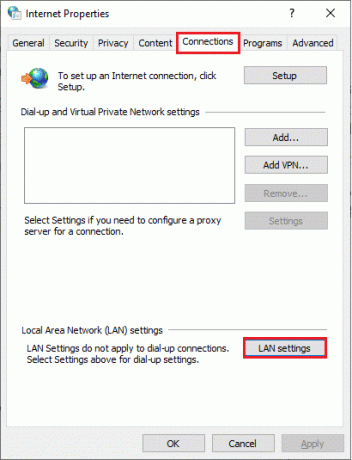
3. Siin kontrollige Kasutage oma kohtvõrgu jaoks puhverserverit kasti.
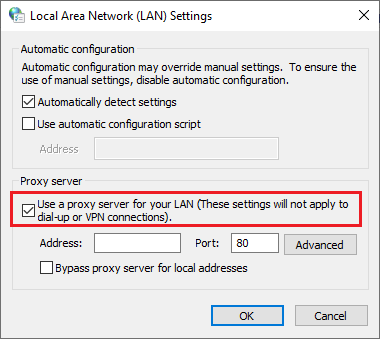
4. Nüüd puhverserveri seadistamiseks valige anonüümne server IP-aadress ja Port numbrid.
Märkus 1: Saate valida mis tahes juhusliku valiku Aadress ja Port numbrid ja täitke samad allolevatel vastavatel väljadel.
Märkus 2: Omal vastutusel võite kasutada ka nendel veebilehtedel loetletud aadresse ja porte: Spysi puhverserveri loend, USA puhverserver, ja Proxynova.
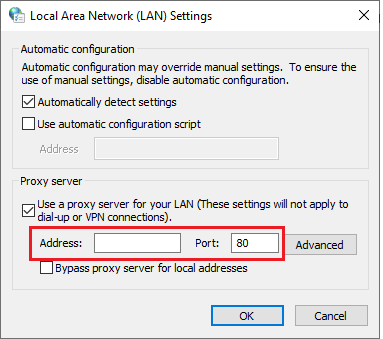
5. Lõpuks klõpsake nuppu Okei Chrome'is blokeeritud saitidele juurdepääsu muudatuste salvestamiseks. Nüüd proovige siseneda blokeeritud saidile. Kui soovite puhverserveri keelata, lugege meie artiklit Kuidas keelata Windows 10 VPN ja puhverserver ja rakendage artiklis kirjeldatud samme.
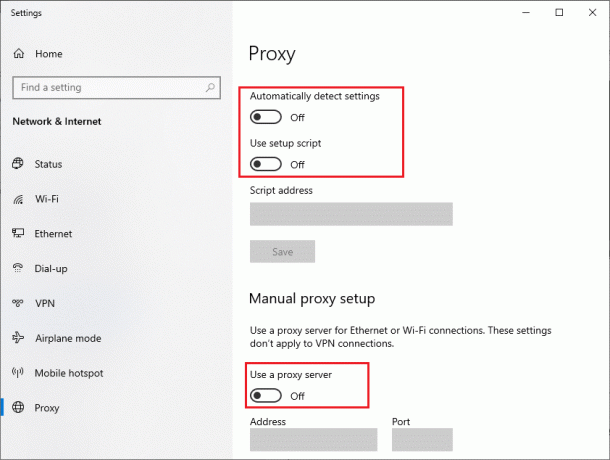
Loe ka:Kuidas hallata ja vaadata salvestatud paroole Chrome'is
9. meetod: eemaldage hostifailidest veebisaidi kirjed
Mõnel juhul ei pääse te sellele veebisaidile juurde, kui Windows 10 arvuti hostifaili on lisatud veebisaidikirjeid. Kui olete oma arvuti administraator või teate administraatorimandaate, saate veebisaidi kirjed hostifailidest eemaldada vastavalt allpool toodud juhistele.
1. Vajutage Windows + E klahvid koos avada Windows Explorer.
2. Nüüd lülitage sisse Vaade vahekaarti ja kontrollige Peidetud esemed kastis Näita Peida osa.
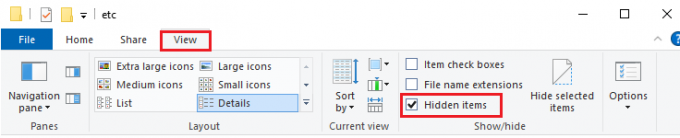
3. Kopeerige ja kleepige järgmine tee rakenduse navigeerimisteele File Explorer.
C:\Windows\System32\drivers\jne

4. Valige ja paremklõpsake seda võõrustajad fail ja valige Ava koos suvand nagu näidatud.

5. Nüüd valige Märkmik valik loendist ja klõpsake nuppu Okei nagu kujutatud.
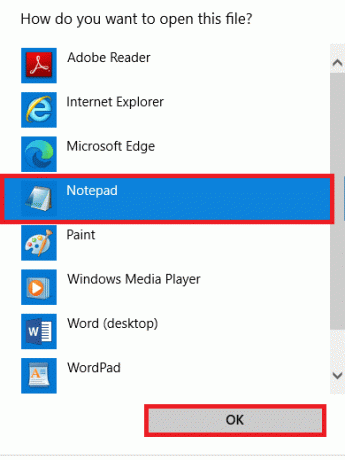
6. Nüüd vajuta Ctrl + F klahvid üheaegselt avada Otsi dialoogiboks ja leia ükskõik milline IP-kirjed või veebisaidid nagu näiteks 171.10.10.5 või www.techcult.com.
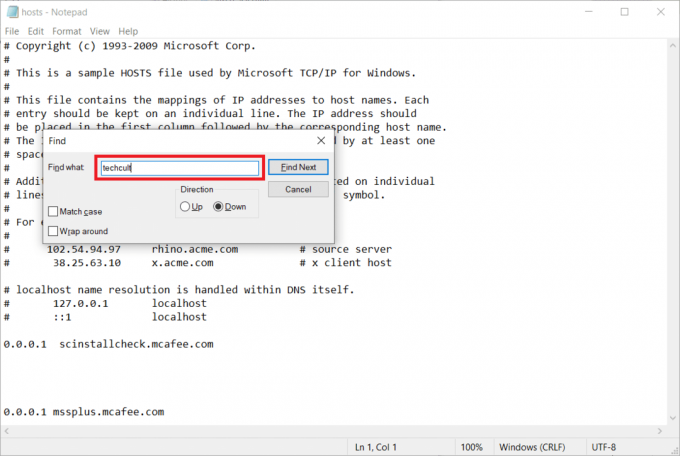
7A. Kui te ei saanud ühtegi otsingutulemust, pole teil ühtegi rikutud brauseri kirjed arvutis.
7B. Kui leiate brauseri kirjed, paremklõpsake neid ja kustutada neid.
8. Nüüd salvestage fail, klõpsates nuppu Ctrl + S klahvid koos.
9. Välju Märkmik klõpsates nuppu Sulge nuppu paremas ülanurgas.

Soovitatav:
- Kus on Chrome'i menüünupp?
- Parandage Google Meeti ruudustikuvaate laiendus
- Kuidas lisada otsetee Google Chrome'i avalehele
- Parandage Chrome'i kerimisriba, mis Windows 10-s kaob
Loodame, et see juhend oli kasulik ja olete õppinud kuidas Chrome'is veebisaite deblokeerida teie seadmes. Oma päringute ja ettepanekutega võtke meiega ühendust alloleva kommentaaride jaotise kaudu. Samuti andke meile teada, mida soovite järgmiseks õppida.



