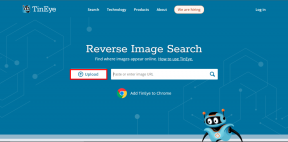Kuidas muuta Windows 11 allalaadimise vaikeasukohta
Miscellanea / / April 25, 2022
Windows võimaldab jagada ja hallata oma salvestusruumi lihtsalt. Kuid kõik teie rakendused, dokumendid, meedia ja muud failid, mille te alla laadite või loote, salvestatakse kindlasse allalaadimise vaikekohta. Kui aga konkreetsel draivil või partitsioonil hakkab salvestusruum otsa saama, võib Windows 11 allalaadimise vaikeasukoha muutmine säästa teid failide teisaldamise või kustutamise pärast.

Selles postituses jagame samme, mis on vajalikud Windows 11 vaikelaadimiskoha muutmiseks erinevate failitüüpide jaoks. Niisiis, ilma pikema jututa, asume asja juurde.
Muutke rakenduste, dokumentide ja meediumite vaikelaadimisasukohta
Vaikimisi, Windows 11 salvestab kõik allalaaditavad failid – rakendused, dokumendid, meediumid ja muud olulised failid kohalikule draivile. Aja jooksul saab peamises salvestusruumis ruum tühjaks või soovite salvestada teatud failid teisele draivile. Seejärel on nende vaikelaadimiskoha muutmine hea mõte. Siin on, kuidas seda teha.
Samm 1: Menüü avamiseks klõpsake nuppu Start. Selle käivitamiseks klõpsake rakenduse Seaded ikoonil (hammasrattakujuline ikoon). Teise võimalusena võite sama saavutamiseks vajutada ka Windowsi klahvi + I.

2. samm: Vahekaardil Süsteem valige parempoolsel paanil Salvestusruum.
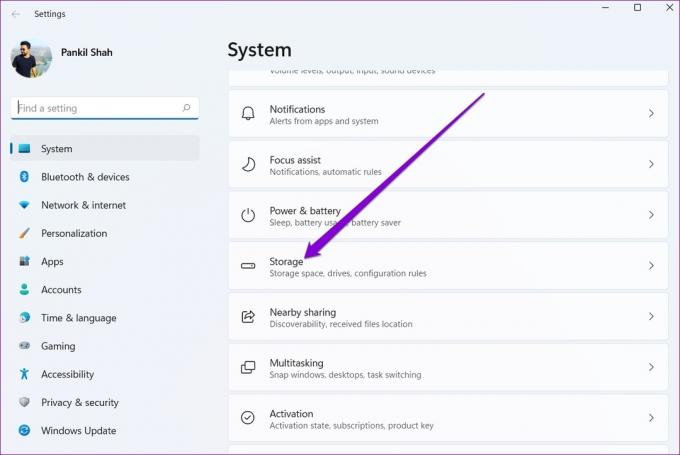
3. samm: Jaotises Salvestusruumi haldamine klõpsake selle laiendamiseks valiku „Täpsemad salvestusseaded” kõrval olevat allanoolt.

4. samm: Valige „Kuhu uus sisu salvestatakse”.

5. samm: Leiate oma rakenduste, dokumentide, muusika, piltide, videote ja võrguühenduseta kaartide praegused allalaadimiskohad. Failitüübi allalaadimise vaikekoha muutmiseks kasutage rippmenüüd ja valige mõni muu draiv.

6. samm: Lõpuks klõpsake muudatuste salvestamiseks nuppu Rakenda.

Samamoodi saate korrata ülaltoodud samme, et muuta teatud failitüüpide vaikelaadimisasukohta. Windows loob muudatuste tegemisel valitud draivi sees automaatselt uued kaustad. Näiteks kui muudate Microsoft Store'i rakenduste allalaadimise vaikekohta, loob Windows teie uuele draivile kausta Program Files ja Windows Apps.

Oluline on teada, et kuigi saate erinevatele failitüüpidele määrata erinevaid draive, ei saa te nende jaoks konkreetset kausta määrata.
Allalaadimiste kausta teisaldamine teisele draivile
Vaikimisi Windows salvestab Internetist allalaaditavad failid kaustas Allalaadimised. Tavaliselt asub see draivis, kuhu olete Windowsi installinud. Saate hõlpsasti kausta Allalaadimised teisele draivile ümber paigutada. Siin on, kuidas.
Samm 1: Otsingumenüü avamiseks klõpsake tegumiribal otsinguikooni või vajutage Windowsi klahvi + S. Tüüp failiuurija otsingukasti ja valige esimene kuvatav tulemus.

Teise võimalusena võite File Exploreri kiireks käivitamiseks vajutada ka Windowsi klahvi + E.
2. samm: Liikuge draivi või eelistatud kausta asukohta, kuhu soovite allalaaditavad failid salvestada.
3. samm: Klõpsake vasakus ülanurgas nuppu Uus ja valige loendist Kaust. Andke oma kaustale sobiv nimi.

4. samm: Kasutage vasakut paani, et navigeerida jaotisesse See arvuti. Paremklõpsake kaustal Allalaadimised ja valige Atribuudid.

5. samm: Minge allalaadimiste atribuutide aknas vahekaardile Asukoht ja klõpsake nuppu Teisalda.

6. samm: Järgmisena liikuge vastloodud kausta. Klõpsake nuppu Vali kaust.

7. samm: Muudatuste salvestamiseks klõpsake nuppu Rakenda.

Seda tehes kuvatakse viip. Windows küsib, kas soovite oma olemasolevad failid kaustas Allalaadimised uude asukohta teisaldada. Kui valite Jah, algab ülekanne. Sõltuvalt kausta suurusest võib see veidi aega võtta.

Saate kausta Allalaadimised alati selle algsesse asukohta hiljem teisaldada. Selleks avage kausta Allalaadimised atribuudid ja klõpsake vahekaardil Asukoht nuppu Taasta vaikeväärtus, enne kui vajutate nuppu Rakenda.

Kuigi me rääkisime ainult Windows 11-st, saate kausta Allalaadimised asukoha teisaldamiseks kasutada samu samme Windowsi vanemates versioonides. Teise võimalusena saate ka muutke Chrome'i allalaadimise vaikekohta, Microsoft Edgevõi mõni muu brauser, mida kasutate, avades selle seadete menüü.
Hallake oma allalaadimisi
See on mugav, kuidas Windows 11 võimaldab teil lihtsate sammudega muuta erinevate failitüüpide allalaadimise vaikeasukohta. See muudab salvestusruumi haldamise lihtsaks ja hoiab teie põhiajami ebaoluliste failidega segamini.
Kas salvestusruum hakkab otsa saama? Lugege meie juhendit tühjendage Windows PC-s soovimatud vahemälufailid väärtusliku laopinna tagasivõtmiseks.
Viimati värskendatud 25. aprillil 2022
Ülaltoodud artikkel võib sisaldada sidusettevõtete linke, mis aitavad toetada Guiding Techi. See aga ei mõjuta meie toimetuslikku terviklikkust. Sisu jääb erapooletuks ja autentseks.

Kirjutatud
Pankil on elukutselt ehitusinsener, kes alustas oma teekonda EOTO.techi kirjanikuna. Hiljuti liitus ta Guiding Techiga vabakutselise kirjanikuna, et jagada Androidi, iOS-i, Windowsi ja veebi jaoks juhiseid, selgitusi, ostujuhendeid, näpunäiteid ja nippe.