Parandage Steam Remote Play, mis ei tööta operatsioonisüsteemis Windows 10
Miscellanea / / April 26, 2022

Kui teie süsteem ja muud seadmed on Steamiga ühendatud, saate Steami kaudu Steami mänge mõlemas seadmes mängida Kaugmängimine koos valik. Selle funktsiooni abil saate kutsuda oma sõpru võrgus oma lemmikmängu mängima ilma mängu oma seadmesse installimata või käivitamata. See võiks olla võimalik tänu Steam Linki rakendus. Siiski võite silmitsi seista probleemiga, et Steam Remote Play ei tööta ja see probleem võib teid häirida, kui olete mängu keskel. Niisiis, jätkake lugemist, kuna see artikkel annab teile loendi meetoditest, kuidas lahendada Steam Remote Play koos mittetöötav probleem.
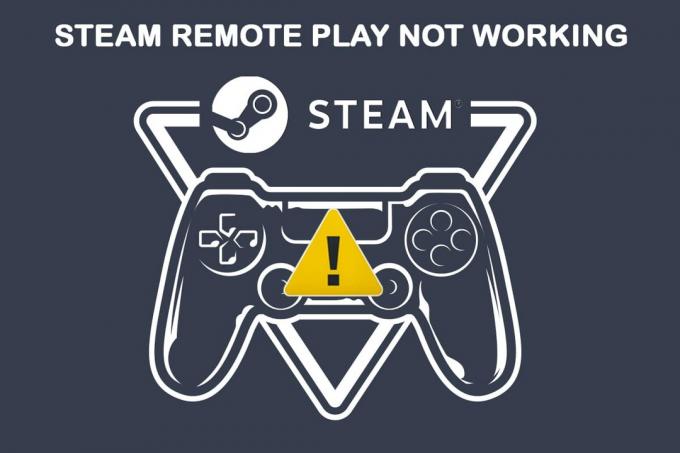
Sisu
- Kuidas parandada, kui Steam Remote Play ei tööta Windows 10-s
- 1. meetod: tõrkeotsingu põhietapid
- 2. meetod: kontrollige mängufailide terviklikkust
- 3. meetod: loobuge Steami beetakliendist
- 4. meetod: lubage kaugesitus uuesti
- 5. meetod: riistvara dekodeerimise keelamine
- 6. meetod: keelake IPV6
- 7. meetod: vabastage või uuendage IP-d
- 8. meetod: kasutage staatilist IP-aadressi
- 9. meetod: värskendage Steami klienti ja mängu
- 10. meetod: värskendage graafikakaardi draivereid
- 11. meetod: värskendage Windowsi
- 12. meetod: keelake viirusetõrje ajutiselt (kui see on kohaldatav)
- 13. meetod: Windows Defenderi tulemüüri keelamine (pole soovitatav)
Kuidas parandada, kui Steam Remote Play ei tööta Windows 10-s
Steam Remote Play Together ei tööta mitmel põhjusel ja mõnda neist on allpool mainitud, et saaksite lugeda ja mõista.
- Steami kliendi aegunud/beetaversioon
- Ebapiisav toiteallikas
- Vale võrgu (IPv6) seadistus
- Aegunud draiverid, Windows/mängud
Nendel juhtudel näete veateadet: Kaugarvutiga ei saanud ühendust luua. Vähesed kasutajad on teatanud, et Remote Play koos töötab hosti, mitte külaliste jaoks. Ja harvadel juhtudel saab host funktsiooni kasutamise ajal musta/lõigatud ekraani.
Teisest küljest, kui ühendus luuakse, hiir, klaviatuur või kontrollerid ei tööta, või mõnikord võib vali automaatselt valed märgid kui probleemiga silmitsi seisate.
Nimetatud probleemiga seisavad silmitsi nii Steami kui ka mitte-Steami kasutajad ning seda esineb kõigis operatsioonisüsteemides, nagu Windows, Linux, Mac jne. Enne suuremate probleemidega tegelemist järgige probleemi lahendamiseks allpool käsitletud põhilisi tõrkeotsingu samme.
1. meetod: tõrkeotsingu põhietapid
Kui te lahendust ei leia, alustage nende lihtsate sammudega, enne kui asute keerukamate sammude juurde.
1. Taaskäivitage arvuti: Esiteks on teil soovitatav Taaskäivitaarvutisse. Enamikul juhtudel lahendab probleemi lihtne taaskäivitamine ilma keerukate paigutusteta. Kui see on tehtud, kontrollige, kas probleem on lahendatud.

2. Ühendage ainult ühe võrguga: Kui kasutate mitut võrguühendust, jääge tüsistuste vähendamiseks ainult ühte võrku.

3. Katkesta kaugtöölaua ühendus: Väljuge muudest kaugtöölaua seanssidest nagu Chrome Remote Desktop, pult jne.
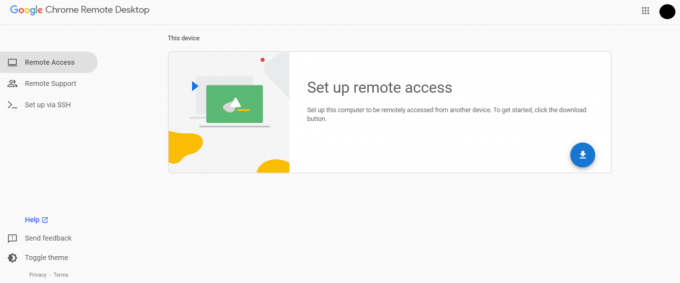
4. Käivitage Steam administraatoriõigustega: Saate ka selle Steam Remote Play mittetöötava probleemi lahendada, kui te Käivitage Steam administraatorina.

5. Käivita kiirustest: Aeglane või ebastabiilne Interneti-ühendus põhjustab probleemi, et Steami kaugmängimine ei tööta. Esiteks kontrollige oma Interneti stabiilsust ja kiirust, käivitades a Kiirustesti. Kui leiate, et teie võrguühendus on liiga aeglane ja ebastabiilne, peate selle tõrkeotsingut tegema. Kuni teie Interneti-kiirus ja stabiilsus pole optimaalsel tasemel, ilmnevad Steami kaugmängimise probleemid.

6. Kaugesituse ühilduvus: Lõpuks kontrollige, kas teie mäng toetab kaugmängimise funktsiooni. Ilma selle funktsioonita on meetodite rakendamine aja raiskamine. Järgige alltoodud juhiseid, et kontrollida, kas teie mäng toetab kaugmängimist.
1. Käivitage Steam ja navigeerige saidile KAUPLUS.
2. Nüüd otsige oma mängu otsingumenüüst, nagu allpool näidatud. siin, ARK: Survival Evolved võetakse eeskujuks.

3. Nüüd kerige parempoolses menüüs alla ja kontrollige funktsioone, kas see toetab Kaugesitus variant või mitte. Vaata pilti.
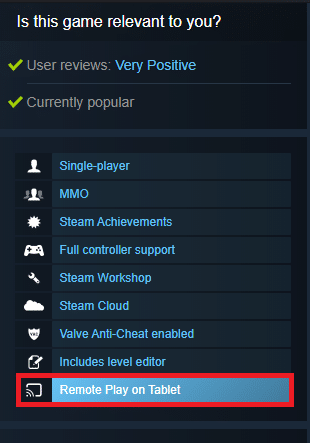
Kui olete kindel, et teie mäng toetab kaugmängimise funktsiooni, järgige alltoodud meetodeid.
Liigume nüüd keerukamate meetodite poole, mis võivad lahendada Steami kaugmängimise probleemi, mis teie jaoks ei tööta. Lugege ja järgige hoolikalt iga meetodit ja samme.
Märge: Vajadusel soovitatakse tõrkeotsingu meetodeid rakendada nii host- kui ka külalissüsteemides.
Loe ka:Kuidas Steam mänge varundada
2. meetod: kontrollige mängufailide terviklikkust
Oluline on kontrollida mängude ja mängu vahemälu terviklikkust, et teie mäng töötaks uusimal versioonil ja kõik programmid oleksid ajakohased. Lisaks tuleb rikutud faile ja andmeid mängude normaalse funktsionaalsuse tagamiseks vajadusel värskendada. Mängufailide terviklikkuse kontrollimiseks järgige alltoodud samme.
1. Käivitage Steam ja navigeerige aadressile RAAMATUKOGU.
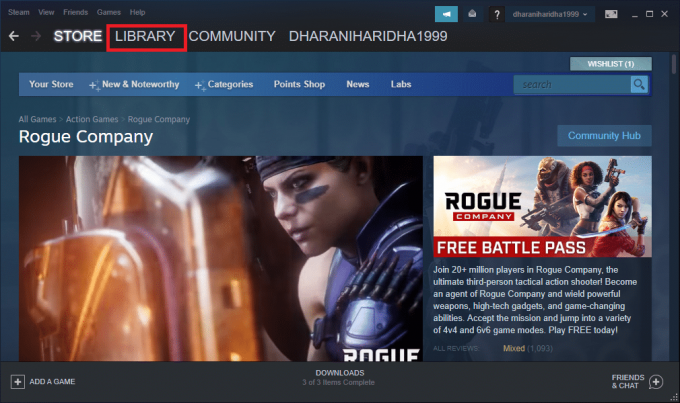
2. Nüüd klõpsake nuppu KODU ja otsige raamatukogust mängu, kus probleem seisneb.
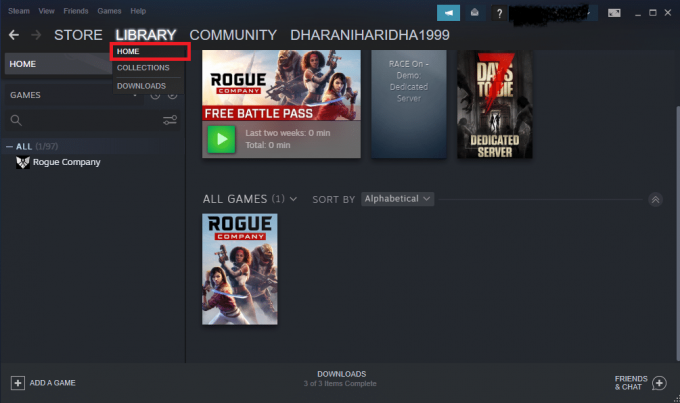
3. Seejärel paremklõpsake mängul ja valige Omadused… valik.
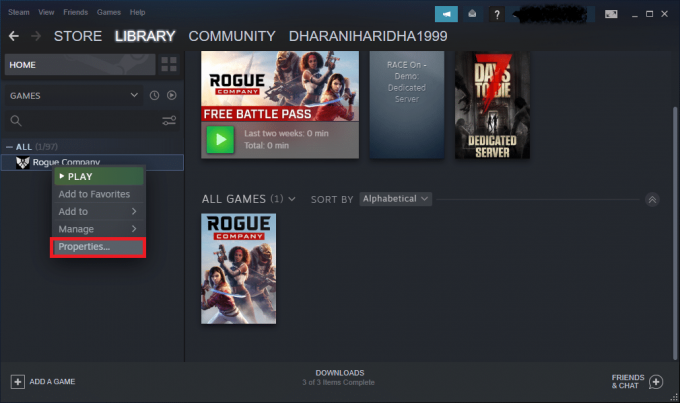
4. Nüüd lülitage sisse KOHALIKUD FAILID vahekaarti ja klõpsake nuppu Kontrollige mängufailide terviklikkust… nagu on kujutatud alloleval pildil.

5. Oodake, kuni Steam kinnitamisprotsessi lõpetab, ja kui see on tehtud, laadige alla laadimiseks vajalikud failid.
Kui te siiski ei saa Steami mängu probleeme lahendada, järgige alltoodud meetodeid.
3. meetod: loobuge Steami beetakliendist
Vähesed aruanded kinnitavad, et Steami kaugmängimise ebaõnnestumise tõenäosus on suurem, kui kasutate Steami beetaversiooni. Kuid mitmed mõjutatud kasutajad teatasid, et beetaversioonist väljumine võib probleemi lahendada, ja nad ei tea, kuidas see probleemi lahendab. Seetõttu loobuge Steami beetaversioonist. Siin on, kuidas seda teha.
1. Käivitage Steam ja minna Seaded nagu on näidatud ülaltoodud meetodites.
2. Nüüd lülitage sisse Konto vahekaarti ja valige MUUDA… suvand beetaversioonis osalemise all. Vaata pilti.
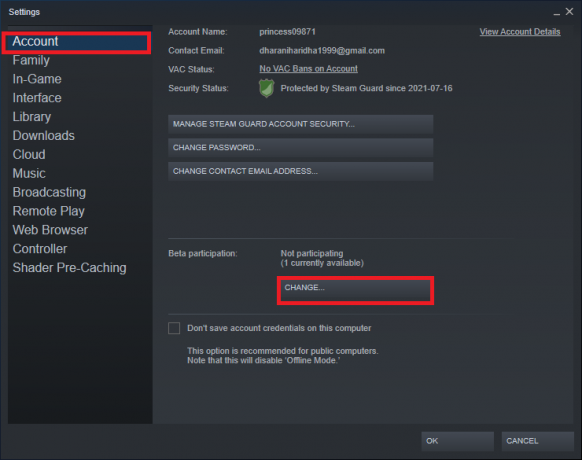
3. Nüüd klõpsake rippmenüül ja valige PUUDUB – loobuge kõigist beetaprogrammidest.
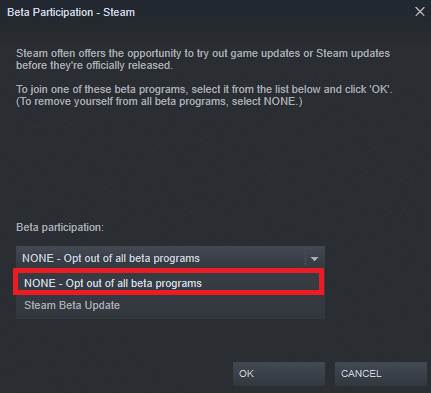
4. Kliki Okei muudatuste salvestamiseks.
5. Selles etapis kuvatakse teile viip: See seade ei jõustu enne, kui olete Steami taaskäivitanud. Kliki KÄIVITA AUR TAAS viipa kinnitamiseks.
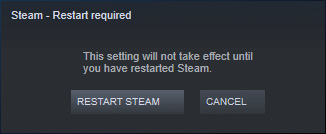
6. Käivitage Steam rakendus uuesti.
Loe ka:Kuidas Steam mänge desinstallida
4. meetod: lubage kaugesitus uuesti
Kui teil on kaugesituse seadetes tõrkeid, võib tekkida probleem, et Steami kaugmängimine koos ei tööta. Seetõttu on esmane tõrkeotsingu samm selle sätete kohandamine ja süsteemi taaskäivitamine. Siin on, kuidas seda teha.
1. Käivitage Steam oma sisselogimismandaatidega kliendisüsteemis.
2. Nüüd klõpsake nuppu Steam vahekaarti ekraani vasakus ülanurgas, nagu näidatud.

3. Nüüd valige Seaded valik rippmenüüst.
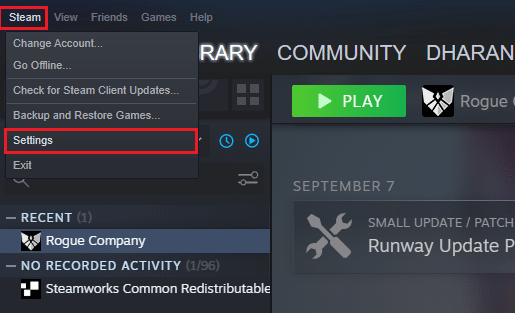
4. Siin, aknas Seaded, klõpsake nuppu Kaugesitus vasakpoolsel paanil vahekaarti ja tühjendage suvand Kaugesituse lubamine funktsiooni keelamiseks.

5. Nüüd korrake samme, et keelata kaugesituse külalissüsteemis ja taastada need, kui see on tehtud.
6. Jällegi käivitage Steam mõlemas süsteemis ja kontrollige valikut Kaugesituse lubamine aknas Seaded.
Kontrollige, kas olete probleemi lahendanud. Funktsiooni keelamine ja uuesti lubamine lahendab kõik seadete tõrked, kui need on olemas.
5. meetod: riistvara dekodeerimise keelamine
Steami riistvara dekodeerimise funktsioon kannab graafikavideo töötlemiseks mõeldud protsessori koormuse GPU-le. Seega töötab teie süsteem sujuvamalt ja GPU teeb paremat tööd kui CPU. Kuid kui teie GPU on aegunud või mänguga kokkusobimatu, võite selle mängimise ajal kokku puutuda mitmete konfliktidega. Seetõttu soovitatakse teil see funktsioon hostsüsteemis keelata ja probleemi korral siiski rakendada samme külalissüsteemis või vastupidi.
1. Käivitage Steam ja navigeerige saidile Seaded vastavalt ülaltoodud meetodite juhistele.
2. Nüüd lülitage vahekaardil Seaded valikule Kaugesitus sakk, millele järgneb TÄIENDAVAD VASTUVÕTJA VALIKUD, nagu allpool näidatud.

3. Nüüd tühjendage suvand Luba riistvaraline kodeering valik ja klõpsake nuppu Okei nagu allpool näidatud.
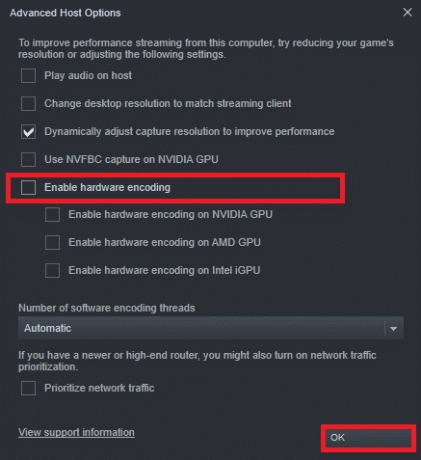
Loe ka:Steami pildi parandamine nurjus üleslaadimine
6. meetod: keelake IPV6
Hoolimata asjaolust, et IPv6-l on IPv4 ees eeliseid, on sellel mõned piirangud. Kuid kui teie süsteem ei kohanda IPv6 protokolli, seisate silmitsi probleemiga, et Steam Remote Play koos ei tööta. Seetõttu on soovitatav IPv6 keelata, nagu allpool kirjeldatud.
Märge: Siin on näidatud samme Wi-Fi-ühenduse loomiseks. Kui kasutate Etherneti ühendust, valige sätted vastavalt.
1. Paremklõpsake ekraani kõige paremas nurgas kuvatud Wi-Fi ikoonil ja klõpsake nuppu Avage Võrgu ja Interneti seaded.

2. Nüüd, Seaded aken ilmub ekraanile. Kliki Wi-Fi.

3. Parempoolses menüüs alla kerides topeltklõpsake Võrgu-ja ühiskasutuskeskus all Seotud seaded.
4. Jällegi topeltklõpsake Ühendused.
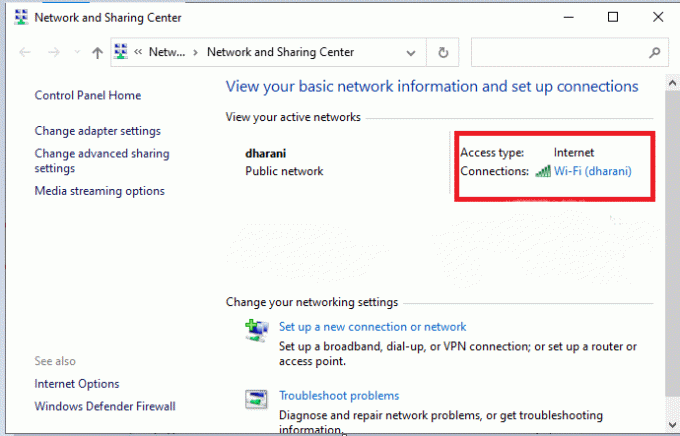
5. Nüüd klõpsake nuppu Omadused.
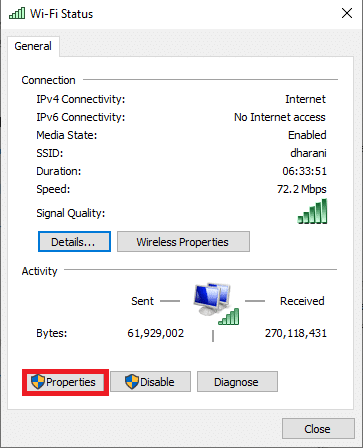
6. Nüüd avaneb Wi-Fi atribuutide aken. Nüüd tühjendage märkeruut Interneti-protokolli versioon 6 (TCP/IPv6) valik, nagu allpool näidatud.
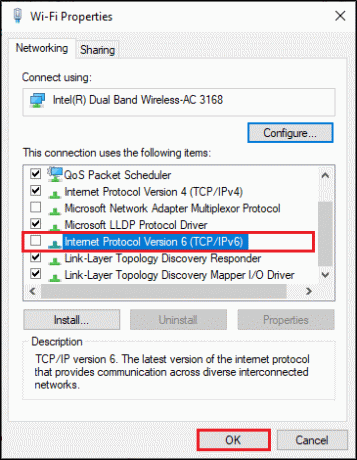
7. Lõpuks klõpsake nuppu Okei muudatuste salvestamiseks ja kontrollimiseks, kas probleem on lahendatud.
Täiendav parandus: Kui kasutate mitut võrguühendust, navigeerige saidile Võrgu-ja ühiskasutuskeskus, seejärel valige Vahetage adapter seaded. Nüüd paremklõpsake adapteril ja valige Keela valik. Samuti keelake kõik lisaühendused, välja arvatud see, mida kasutate, ja kontrollige, kas probleem on lahendatud.

7. meetod: vabastage või uuendage IP-d
Kui kasutate DHCP-serverit ja IP-värskendust, ei leia host külalissüsteemi, mis põhjustab Steami kaugmängimise probleemi. Seega rakendage mõlema arvuti IP-de vabastamiseks ja uuendamiseks alltoodud juhiseid.
1. Esiteks katkestage võrk (kas LAN või Wi-Fi) ja proovige kasutada Kaugesitus valik sisse Steam mis ebaõnnestub, kuna internetti pole.
2. Seejärel väljuge Steam, ühendage uuesti võrguga ja kontrollige, kas probleem püsib või mitte.
3. Siiski, kui teil on probleem, vajutage nuppu Windowsi võti, tüüp Käsurida ja klõpsake edasi Käivitage administraatorina.

3. Sisestage järgmised käsk ja tabas Sisestage võti.
ipconfig /releaseipconfig /renew
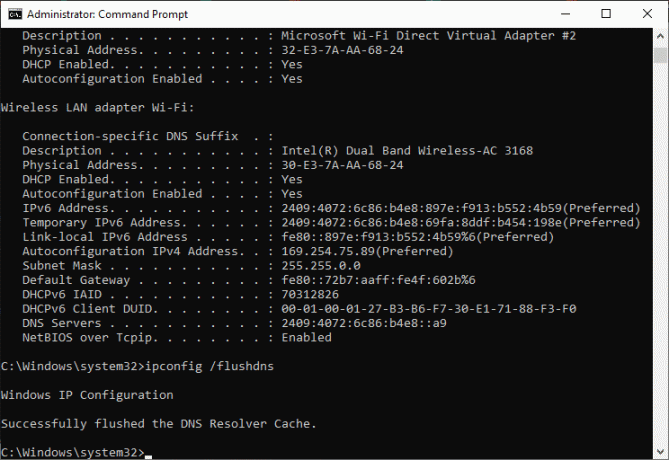
Märge: Soovitatav on sisestada ülalmainitud käsud ükshaaval ja vajutada pärast iga käsu tippimist sisestusklahvi.
4. Siis taaskäivitage arvuti muudatuste salvestamiseks mõlemas süsteemis.
5. Ava Jookse dialoogiboks ja tüüp steam://open/console siis vajuta nuppu Sisestage võti.
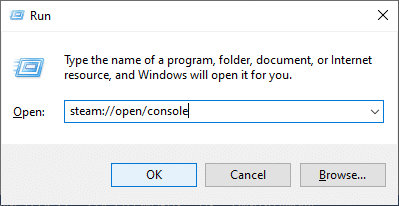
6. Sisestage siia järgmine tekst Steam konsool. Sisestage käsu esiletõstetud ossa hostsüsteemi IP-aadress.
connect_remote:27036

Siiski, kui teil on probleem, kasutage staatilist IP-aadressi, nagu allpool kirjeldatud.
Loe ka:Kuidas mängida Kodi Steam mänge
8. meetod: kasutage staatilist IP-aadressi
Paljud seadmed kasutavad dünaamilist IP-aadressi, mis aja jooksul muutub. See on vastupidine staatilisele IP-aadressile, kus te ei saa seda muuta. Vähesed kaugjuurdepääsuteenused usaldavad oma funktsioonide täitmiseks staatilisi IP-sid ja seetõttu määrake probleemi lahendamiseks oma seadmele staatiline IP-aadress, nagu allpool kirjeldatud. Veenduge, et rakendate seda meetodit nii külalis- kui ka hostsüsteemides.
1. Käivitage Käsurida administraatoriõigustega.
2. Tippige ükshaaval järgmised käsud ja vajutage Sisestage võti pärast iga käsku.
ipconfig /releaseipconfig /renew

3. Märkige üles IPv4 aadress, alamvõrgu mask ja vaikelüüsi aadress nagu ülal näidatud.
4. Nüüd käivitage Jookse dialoogiboks ja tüüp ncpa.cpl, ja vajuta Sisestage võti.
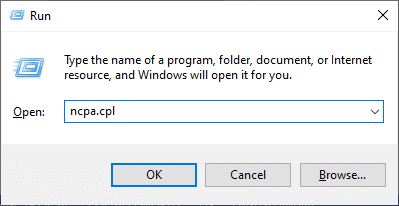
5. Siin paremklõpsake oma võrgul ja valige Omadused valik.
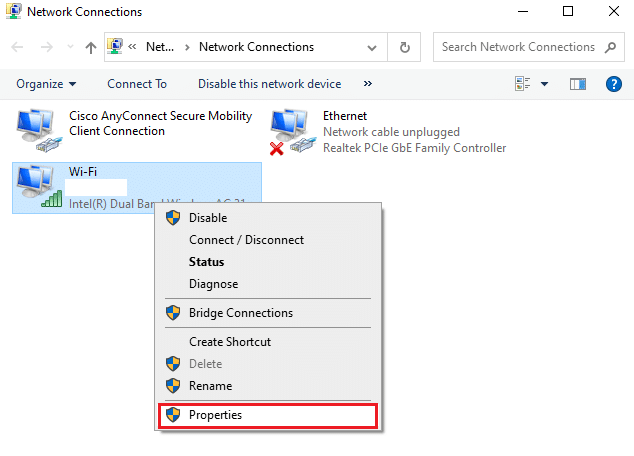
6. Siin vali Interneti-protokolli versioon 4 (TCP/IPv4) ja klõpsake edasi Omadused, nagu näidatud.
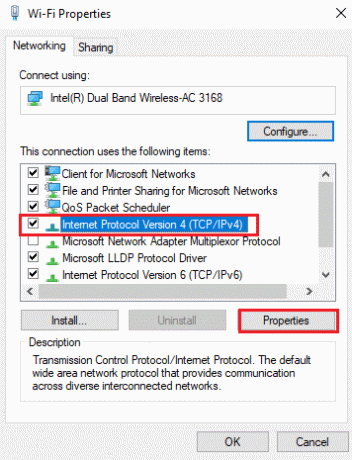
7. Nüüd tippige IPv4 aadress, alamvõrgu mask ja vaikelüüsi aadress, mille olete 2. sammus üles märkinud.

8. Lõpuks klõpsake nuppu Okei muudatuste salvestamiseks.
9. meetod: värskendage Steami klienti ja mängu
Kui kasutate aegunud Steami rakendust, ei pääse te kaugesituse juurde. Seetõttu veenduge alati, et kasutate enne kutsetaotluse esitamist Steami ja mängu värskendatud versiooni.
Valik I: värskendage Steam klienti
Järgige eelseisvaid samme Steam Clienti värskendamiseks oma süsteemis.
1. Käivitage Steam ja navigeerige menüüribale.
2. Nüüd klõpsake nuppu Steam järgneb Kontrollige Steami kliendi värskendusi… nagu allpool esile tõstetud.
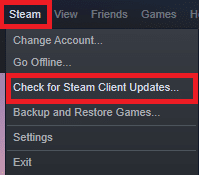
3. Kui teil on allalaadimiseks uusi värskendusi, installige need ja veenduge teie Steami klient on ajakohane.
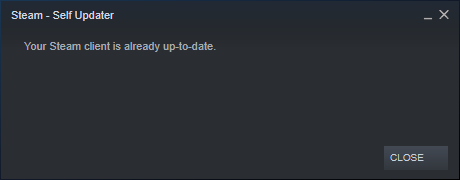
4. Nüüd taaskäivitage Steam.
Loe ka:Kuidas lisada Microsofti mänge Steami
II valik: värskendage mänge
Konfliktide vältimiseks on alati oluline, et teie mäng töötaks uusimas versioonis. Enne kui teie mängu pole värskendatud, ei saa te edukalt serveritesse sisse logida. Värskendused avaldatakse mängus esinevate vigade parandamiseks. Seega võite oma mängu täiustada ja kõik tehnilised probleemid lahendatakse.
1. Käivitage Steam ja navigeerige aadressile RAAMATUKOGU.

2. Nüüd klõpsake nuppu KODU ja otsige oma mängu.
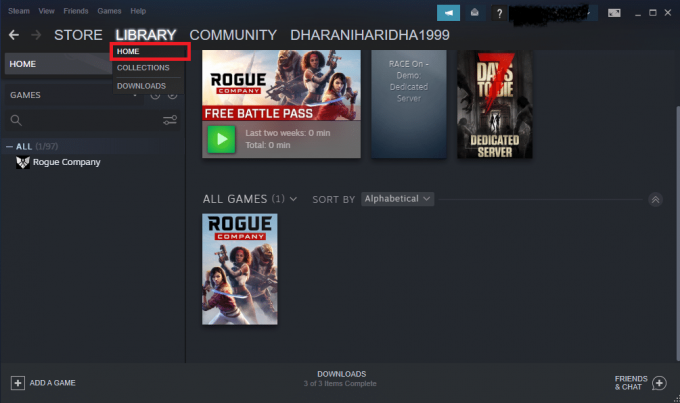
3. Seejärel paremklõpsake mängul ja valige Omadused… valik.

4. Nüüd lülitage sisse VÄRSKENDUSED vahekaarti ja klõpsake nuppu mängu värskendamiseks, kui see on saadaval.
10. meetod:Värskendage graafikakaardi draivereid
Kui teie süsteemi praegused draiverid ei ühildu Steami failidega/aegunud, seisate silmitsi Steami kaugesituse probleemiga. Seetõttu soovitame selle probleemi vältimiseks oma seadet ja draivereid värskendada.
1. Vajutage nuppu Windowsi võti, tüüp Seadmehaldusja klõpsake nuppu Avatud.

2. Näete Ekraani adapterid põhipaneelil; selle laiendamiseks topeltklõpsake sellel.
3. Nüüd paremklõpsake oma videokaardi draiveril (näiteks Intel (R) HD-graafika perekond) ja klõpsake Uuenda draiverit. Vaadake ülaltoodud pilti.

4. Nüüd klõpsake nuppu Otsige automaatselt draivereid valikud draiveri automaatseks leidmiseks ja installimiseks.

5A. Nüüd värskendatakse draivereid uusimale versioonile, kui neid ei värskendata.
5B. Kui need on juba värskendatud, kuvatakse ekraanil järgmine teade: Teie seadme parimad draiverid on juba installitud.
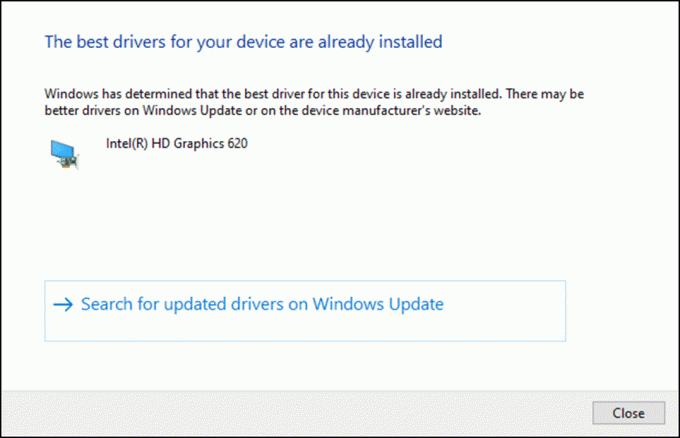
6. Kliki Sulge aknast väljumiseks.
Taaskäivitage arvuti ja kontrollige, kas Steami kaugmängimine ei tööta teie süsteemis.
Loe ka:Steami ülekatte keelamine Windows 10-s
11. meetod: värskendage Windowsi
Kui te ei saanud ülaltoodud meetoditega ühtegi parandust, on vähe võimalusi, et teie süsteemis võib esineda vigu. Uute värskenduste installimine aitab teil süsteemi vigu parandada. Vastasel juhul ei ühildu süsteemis olevad failid Steami failidega, mis põhjustab Steami kaugesituse probleemi. Lugege meie juhendit edasi Kuidas alla laadida ja installida Windows 10 uusim värskendus süsteemi värskendamiseks ja Steam Remote Play koos mittetöötava probleemi lahendamiseks.
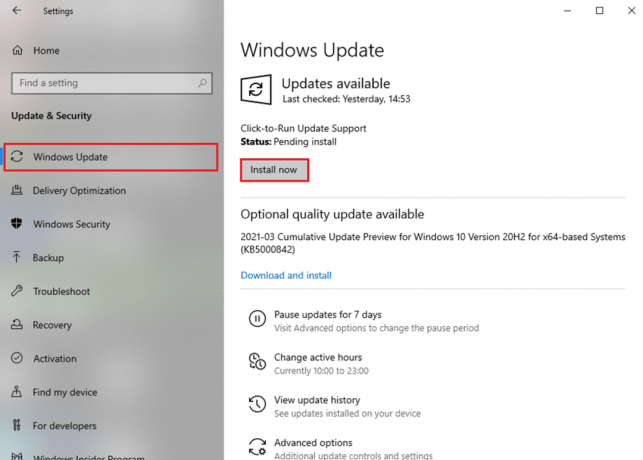
12. meetod: keelake viirusetõrje ajutiselt (kui see on kohaldatav)
Mõnikord takistab viirusetõrjeprogramm teil juurdepääsu kaugjuurdepääsu funktsioonidele ega lahenda seda Steam Remote Play koos töötavat probleemi. Seega keelake see ajutiselt või lisage konkreetsele veebisaidile erandeid. Lugege meie juhendit edasi Kuidas Windows 10 viirusetõrje ajutiselt keelata nimetatud probleemi lahendamiseks.
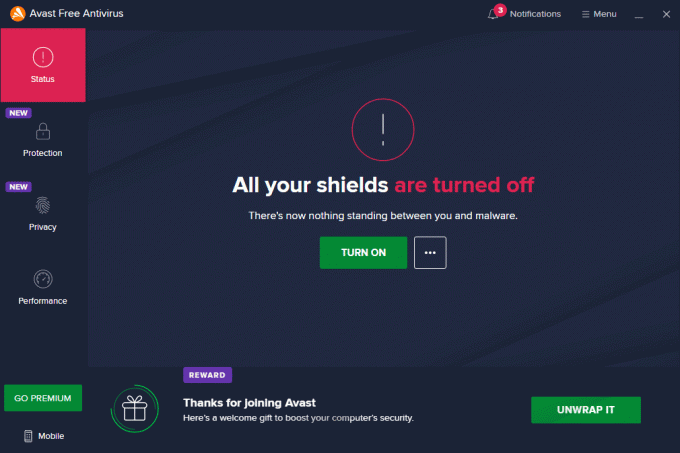
Loe ka:Parandage Steam jookseb pidevalt kokku
13. meetod: Windows Defenderi tulemüüri keelamine (pole soovitatav)
Mõned kasutajad teatasid, et Steami kaugesituse probleem kadus, kui Windows Defenderi tulemüür välja lülitati. Selle keelamiseks järgige neid samme.
Märge: Tulemüüri keelamine muudab teie süsteemi pahavara või viiruserünnakute suhtes haavatavamaks. Seega, kui otsustate seda teha, lubage see kohe pärast probleemi lahendamise lõpetamist.
1. Lööge Windowsi võti, tüüp kontrollpaneelja klõpsake nuppu Avatud.

2. Siin, seatud Vaataja: juurde Kategooria, seejärel valige Süsteem ja turvalisus.
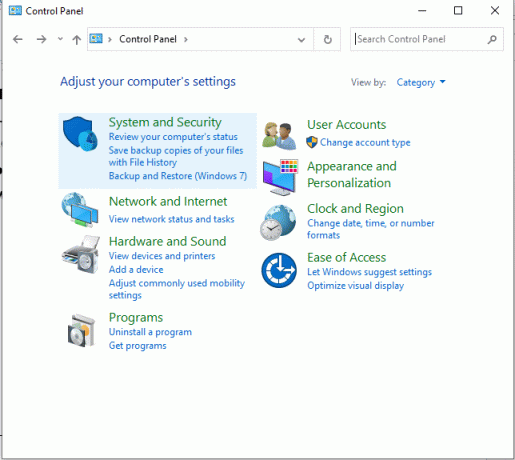
3. Nüüd klõpsake nuppu Windows Defenderi tulemüür, nagu siin näidatud.

4. Valige Lülitage Windows Defenderi tulemüür sisse või välja valik vasakpoolsest menüüst. Vaadake allolevat pilti.

5. Nüüd märkige ruudud kõrval Windows Defenderi tulemüüri väljalülitamine (pole soovitatav) kus iganes sellel ekraanil saadaval on. Vaata antud pilti.

6. Lõpuks taaskäivitagearvutisse ja kontrollige, kas Steami töökoja allalaadimise probleem on nüüd lahendatud.
Soovitatav:
- 7 parimat Kodi spordi lisandmoodulit
- Parandage Fallout 4 Script Extender, mis ei tööta Windows 10-s
- Parandage Steam kinni jäänud Windows 10 käivitamise ettevalmistamisel
- Parandage Steami allalaaditud failide viga
Loodame, et see juhend oli kasulik ja suutsite selle parandada Steami kaugmängimine ei tööta probleem Windows 10-s. Andke meile teada, milline meetod teie jaoks kõige paremini toimis. Samuti, kui teil on selle artikli kohta küsimusi/soovitusi, jätke need kommentaaride sektsiooni.



