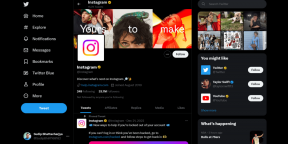PowerPointi faili teisendamine videoks Macis ja Windowsis
Miscellanea / / April 26, 2022
Microsoft PowerPoint on vaikerakendus Windowsi kasutajatele vapustavate esitluste loomiseks. See on ka ametlikult saadaval koos kogu Microsoft Office'i komplekt Mac App Store'is. Kuigi selle failivormingut toetatakse enamasti kõikjal, on see suurepärane viis esitluste vormingu täiustamiseks.
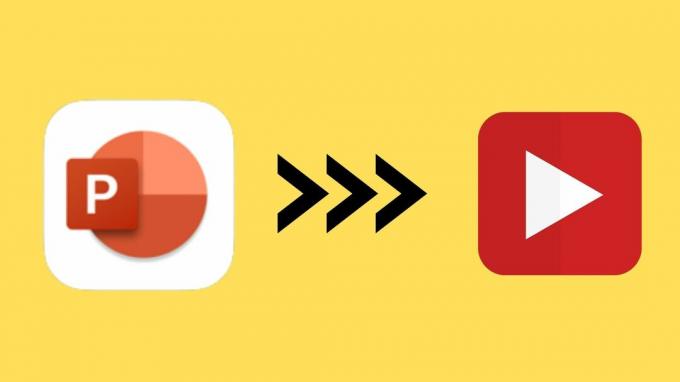
Nagu Apple Keynote rakendus, annab PowerPoint kasutajatele ka võimaluse PPT-failid videoks teisendada. See postitus hõlmab samme nii Maci kui ka Windowsi jaoks.
Teisendage Powerpointi fail Macis videoks
Microsoft PowerPointi rakendus on tasuta saadaval ka Mac App Store'is. Kui soovite aga esitlusi seadmete vahel sünkroonida, vajate Microsoft 365 tellimust. Kuid kui soovite seda lihtsalt oma Macis hoida, saate sama alla laadida, kasutades allolevat linki.
Hankige PowerPointi rakendus Macile
PowerPointi rakendusel Macile on kõik funktsioonid, mida tavaliselt selle Windowsi versioonis leiate, välja arvatud väike erinevus liideses ja klaviatuuri otseteedes. Siiski saate oma PowerPointi faili hõlpsalt videofailiks teisendada. Järgige neid samme.
Samm 1: Avage Macis PowerPointi rakendus.

2. samm: Valige PPT-fail, mida soovite teisendada.
3. samm: Kui esitlus avaneb, klõpsake menüüriba vasakus ülanurgas nuppu Fail.
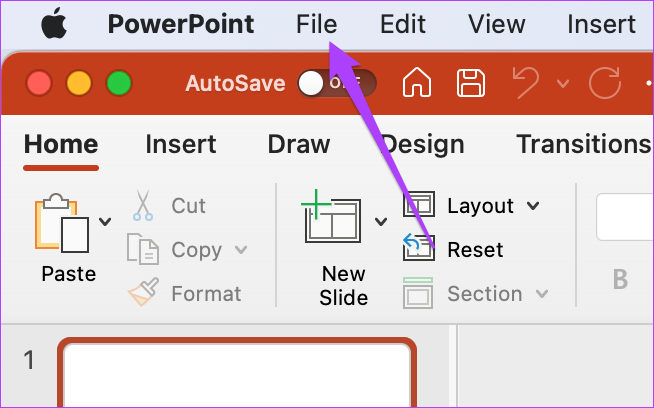
4. samm: Valige avanevast menüüst Ekspordi.

Teie ekraanil avanevad ekspordivalikud.

5. samm: Valige menüüst Failivorming MP4 või MOV. Soovitame valida MP4, kuna see on mitmekülgne vorming, mis töötab enamikus seadmetes.

Siiski võite valida MOV, kui kavatsete maksta video eest oma või kellegi teise Macis.
6. samm: Valige ekspordifaili asukoht, esitluse kvaliteet ja slaidide vahelised ajastused.
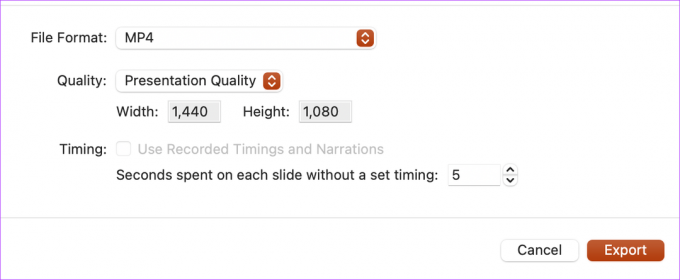
7. samm: Pärast sobivate valikute valimist klõpsake nuppu Ekspordi.

Laske PowerPointil oma esitlus videoks teisendada. Olenevalt selle sisust võib rakendus veidi aega võtta. Esitluse algvormingus teisendamisel ei pea te muretsema oma andmete privaatsuse pärast, mis on muret kolmanda osapoole veebisaidile üleslaadimisel.
Salvestage esitluse jaoks häälkõne
Kui te ei kavatse esitlemise ajal rääkida, saate videoesitlusele rohkem mõju luua, kui te ei kavatse esitluse ajal rääkida ja lasete videol kõige eest hoolitseda. Samuti on abi sellest, kui teete rikasmeedia esitlust, mis võib lisada olulisi üksikasju ilma, et oleksite kohal. VoiceOveri lisamiseks järgige neid samme.
Samm 1: Avage oma esitlusfail PowerPointi rakenduses.
2. samm: Valige menüüribalt ülaosas suvand Slaidiseanss.

3. samm: Valige avanevast menüüst Salvesta slaidiseanss.

4. samm: Kui kuvatakse viip, klõpsake nuppu Ok, et lubada PowerPointil mikrofonile ja kaamerale juurde pääseda.
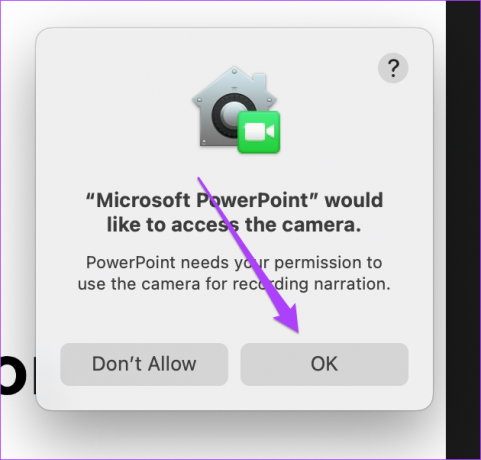

5. samm: Ekraani ülaossa ilmub salvestusriba. Näete ka video eelvaadet.
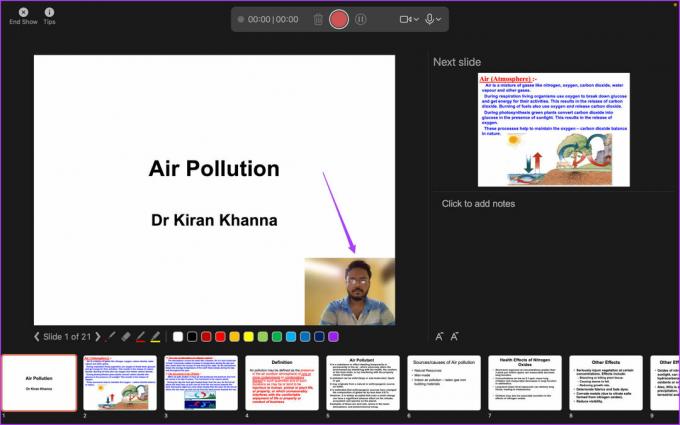
Kaamerat kasutades saate oma video tausta hägustada. Klõpsake ujuvsalvestiribal kaameraikoonil ja valige Blur Background.

6. samm: VoiceOveri ja video salvestamise alustamiseks klõpsake salvestusikoonil.
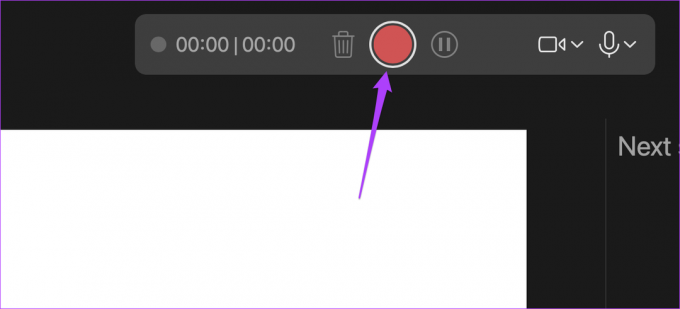
7. samm: Salvestamise lõpetamiseks klõpsake ikooni Stop.
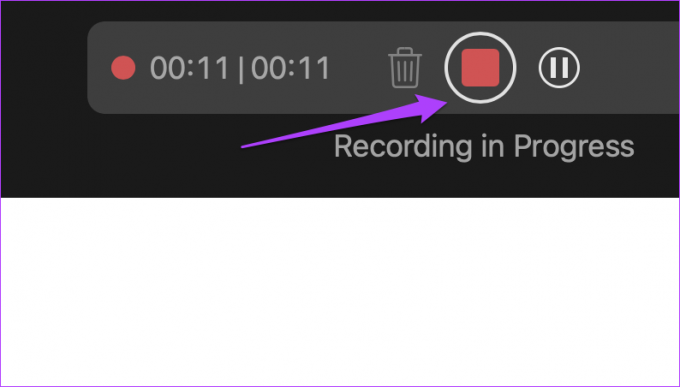
8. samm: Salvestusakna sulgemiseks klõpsake nuppu Lõpeta näitamine.

9. samm: Klõpsake menüüriba vasakus ülanurgas suvandil Fail ja valige Ekspordi.

10. samm: Valige asjakohased parameetrid failivormingu, kvaliteedi ja sekundite jaoks iga slaidi vahel. Muudatuste rakendamiseks klõpsake selle akna paremas alanurgas nuppu Ekspordi.

Teisendage Powerpointi fail Windowsis videoks
Windows kasutajad saavad ka olemasolevaid PPT-esitlusi videosse varjata. Muidugi, kui te pole PowerPointi rakendust alla laadinud või kui see pole teie arvutisse eelinstallitud, peate selle hankima. Lisaks vajate kõigi funktsioonide, sealhulgas võrgusünkroonimise, kasutamiseks Office 365 tellimust.
Failide teisendamise protsess on Maciga võrreldes pisut erinev. Järgige neid samme. Pange tähele, et allolevad ekraanipildid pärinevad PowerPointist osana. Office 365 tellimus. Teie Office'i komplekti (2021, 2019, 2016 või vanemad) liides võib tunduda erinev.
Samm 1: Vajutage Windowsi otsingu avamiseks Windows+S, tippige PowerPoint ja klõpsake otsingutulemustes PowerPointi rakendust.
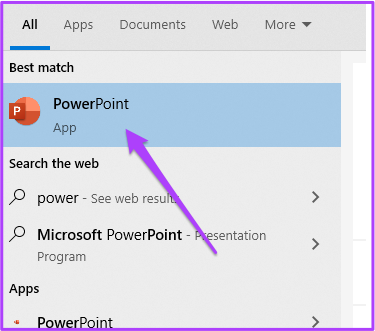
2. samm: Avage esitlus PowerPointis. Järgmisena valige vasakus ülanurgas suvand Fail.

3. samm: Valige vasakpoolsest menüüst suvand Ekspordi.
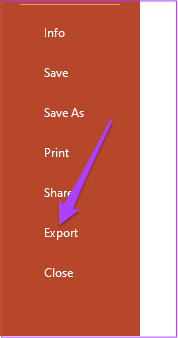
4. samm: Jaotises Eksport valige Loo video.

Reguleerige ekspordisätteid, nagu Eraldusvõime ja slaidimise ajastused.
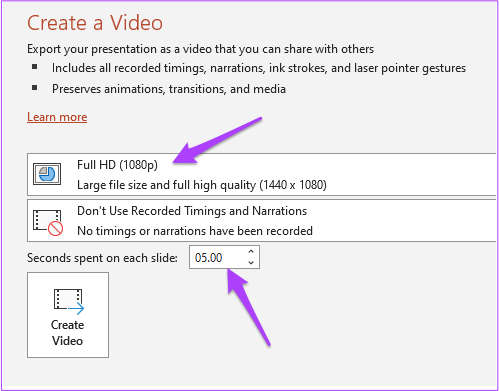
5. samm: Pärast seda klõpsake nuppu Loo video.
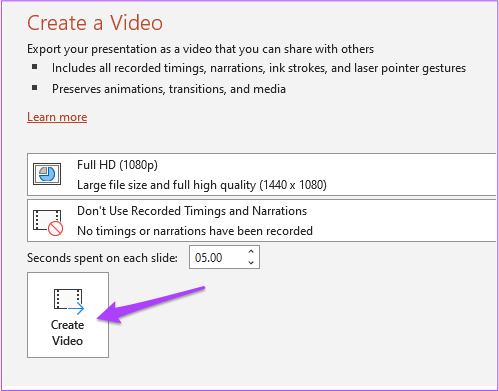
6. samm: Valige ekspordi asukoht ja faili nimi.

7. samm: Klõpsake nuppu Ekspordi.
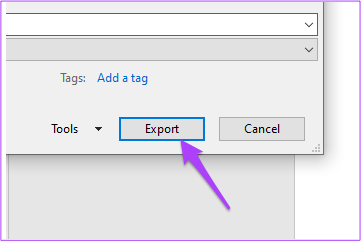
Pärast seda laske PowerPointil oma esitlus soovitud eelistustega videofailina eksportida.
Salvestage VoiceOver ja video Windowsis
Sarnaselt Maciga saavad Windowsi kasutajad oma PPT-de esitlemiseks koos videoga salvestada ka VoiceOveri. Järgige neid samme.
Samm 1: Avage PowerPointis asjakohane PPT-fail. Valige vasakus ülanurgas suvand Fail.
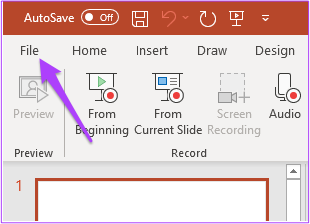
2. samm: Valige vasakpoolsest veerust Ekspordi.
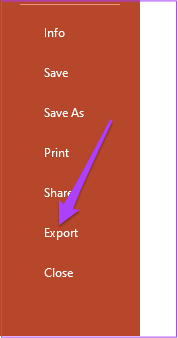
4. samm: Valige menüüst Eksport käsk Loo video.

2. samm: Menüüs Record Tim and Narration valige Record a Video.
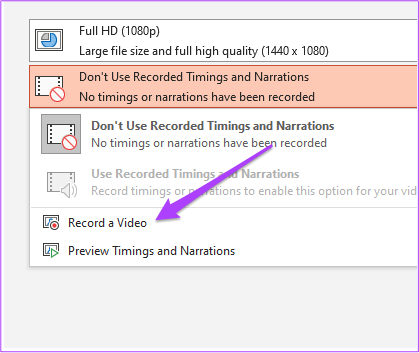
Ekraanil avaneb menüü Record. Kui kasutate Windowsiga arvutit, veenduge, et oleksite oma süsteemiga ühendanud mikrofoni ja veebikaamera.

3. samm: Salvestamise alustamiseks vajutage nuppu Salvesta.
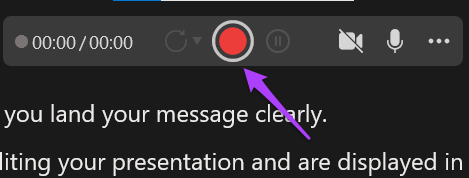
4. samm: Pärast lõpetamist vajutage salvestamise peatamiseks uuesti salvestusnuppu.
5. samm: Kõne ühendamiseks ja faili salvestamiseks klõpsake nuppu Ekspordi.
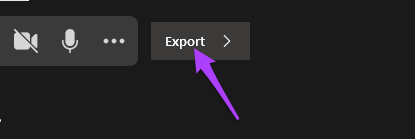
6. samm: Nimetage oma fail ümber ja valige faili asukoht vastavalt oma valikule,
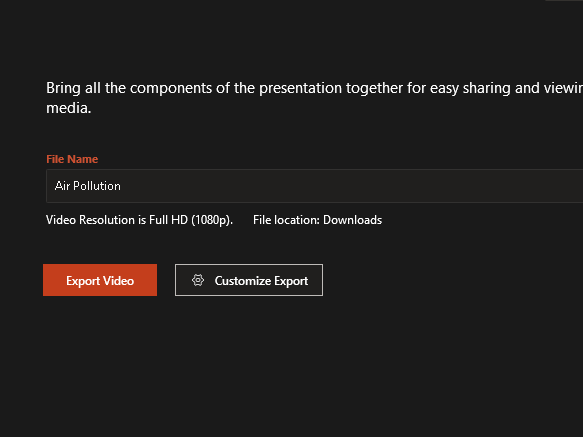
7. samm: Klõpsake nuppu Ekspordi video.

VoiceOveri lisamine oma Windowsi PowerPointi videoversioonile võib aidata teil luua mõjusat edastust ja vabastada teid rääkimast või asjade selgitamisest.
Täiustage oma PowerPointi esitlusi
PowerPointi esitlused nõuavad, et PPT ühilduks enamiku versioonidega. Et see peavalu lisaks slaidikiiruse juhtimisele vahele jätta, muutke oma esitlused videoks. Suurim eelis on see, et see on köitvam ja saate rääkimiseks alati video peatada.
Viimati värskendatud 26. aprillil 2022
Ülaltoodud artikkel võib sisaldada sidusettevõtete linke, mis aitavad toetada Guiding Techi. See aga ei mõjuta meie toimetuslikku terviklikkust. Sisu jääb erapooletuks ja autentseks.
KAS SA TEADSID
Tootlikkuse rakendus Notion asutati 2013. aastal.