Kuidas lubada Minecrafti kontrolleri tugi
Miscellanea / / April 27, 2022

Minecraft on mänguringkonnas läbi aegade üks tuntumaid videomänge. Liivakastižanri avatud maailma kontseptsiooniga mängu on alates selle käivitamisest nautinud umbes 140 miljonit aktiivset mängijat. Kuigi Java versioon on originaal, on Bedrock mängijate seas populaarsem, kuna see on saadaval konsoolidel ja mobiiliplatvormidel. Minecraft Java annab mängijatele vabaduse varustada kohandatud nahkade ja modifikatsioonidega, et rikastada mängukogemust, kulutades ressursse ja see on saadaval ainult arvutis. Arvuti eksklusiivne olemine tähendab ka seda, et Java versioon ei toeta kontrollereid algselt. Mängijatele, kes soovivad kogeda Minecraft Java-i kontrollerite abil, on siiski saadaval lahendus. Selles artiklis saate teada Minecrafti Java ja Bedrocki versioonide erinevustest ning sellest, kuidas saaksite seda mängu Minecrafti kontrolleri toega nautida.

Sisu
- Kuidas lubada Minecrafti kontrolleri tugi
- 1. samm: lisage Steamile kontrolleri tugi
- 2. samm: lisage Steami teeki Minecraft
- 3. samm: ühendage kontroller arvutiga
- 4. samm: konfigureerige Steamis kontroller
Kuidas lubada Minecrafti kontrolleri tugi
Minecraft on saadaval kahes versioonis: Java ja aluspõhjakivi. Minecraft Java ja Bedrocki versioonide vahel on palju olulisi erinevusi, mis muudavad mõlema versiooni mängivate mängijate kogemust.
Oleme teinud kokkuvõtte nende kahe erinevustest, et aidata teil valida, milline versioon peaks teie mängustiiliga kõige paremini sobima.
| Minecraft Java | Minecrafti aluspõhi |
| PC eksklusiivne. Töötab operatsioonisüsteemides Windows, MacOS ja Linux | Platvormideülene mäng. Saadaval arvutis, mängukonsoolis ja mobiiliplatvormil |
| Tasuta kogukonna loodud modifikatsioonid | Marketplace'is on ostmiseks saadaval lisandmoodulid |
| Ressursimahukas | Ei nõua palju ressursse |
| Oma kontrolleri tugi puudub | Toetage kontrollereid algselt. |
| Mitte nii sujuv mäng | Sujuvam mängukogemus |
Minecraft on saadaval erinevatel platvormidel, näiteks PC, macOS, Linux, Xbox ja PlayStation, koos käsiplatvormidega nagu Nintendo Switch, Android ja iOS.
Kuna Minecraft ei toeta Minecraft Java-kontrollerit, on Minecrafti PC-kontrolleri toe lisamiseks Steam PC Clienti kasutamine lahendus. Järgmised meetodid näitavad teile, kuidas lubada kontrolleri tugi Minecraft Javas.
1. samm: lisage Steamile kontrolleri tugi
Esiteks, laadige alla Steam oma süsteemis ja viige installiprotsess lõpule. Pärast Steami installimist toimige järgmiselt.
1. Ava Steam PC-klient.
2. Logige sisse oma Kasutaja nimi ja Parool Steami rakenduses.

3. Kliki Steam vasakpoolsest ülanurgast ja klõpsake Seaded menüüst.
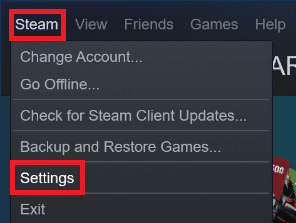
4. Nüüd klõpsake nuppu Kontroller vahekaart vasakul.
5. Seejärel klõpsake nuppu KONTROLLERI ÜLDSEADED, nagu allpool näidatud.

6. Märkige ruudud Kontrolleri sätted aken teie süsteemis olenevalt teile kuuluvast kontrollerist, nagu allpool näidatud.
- PlayStationi konfiguratsiooni tugi
- Xboxi konfiguratsiooni tugi
- Switch Pro konfiguratsiooni tugi
- Üldine mängupuldi konfiguratsiooni tugi
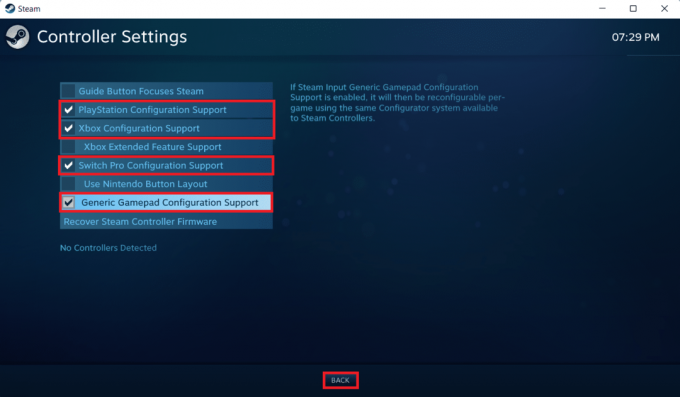
7. Lõpuks klõpsake nuppu tagasi.
Loe ka:Parandage Minecrafti sisselogimisviga Windows 10-s
2. samm: lisage Steami teeki Minecraft
Pärast Steami kontrolleri toe lubamist peate oma Steami teeki lisama Minecraft Java. Selleks peab teil olema arvutisse juba installitud Minecraft.
1. Käivitage Steam PC klient.
2. Kliki Mängud menüüribal.
3. Kliki Lisage minu teeki mitte-Steami mäng.
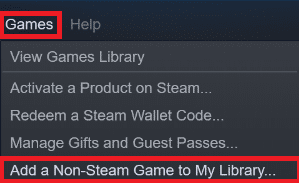
4. Kontrollima kasti märgitud Minecraft ja klõpsake edasi LISAGE VALITUD PROGRAMMID.
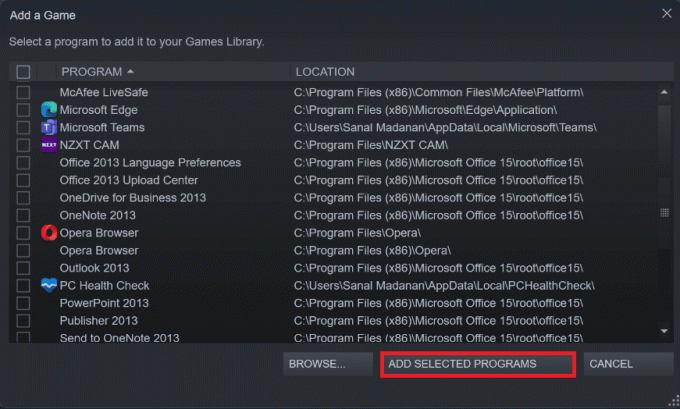
Loe ka:Parandage Windows 10-s Steami puuduvad failiõigused
3. samm: ühendage kontroller arvutiga
Nüüd Minecrafti kontrolleri toe lubamiseks lisage oma kontroller arvutisse, järgides neid samme:
Valik I: lisage Bluetoothi kontroller
Märge: Veenduge, et teie kontroller on sees Avastamisrežiim enne nende toimingute sooritamist.
1. Ava Seaded aken vajutades Windows + Ivõtmed koos.
2. Kliki Bluetooth ja seadmed.
3. Seejärel klõpsake nuppu Lisa seade.

4. Järgmisena valige Kõik muu valik.

5. Valige ja lisage oma kontroller saadaolevate seadmete loendist.
II valik: lisage juhtmega kontroller
Juhtmega kontrollerite puhul toetab enamik neist tänapäeval plug and play-d, mis tähendab, et te ei pea neid otseselt installima. Saate need lihtsalt ühendada mõnda saadaolevasse USB-porti ja oodata, kuni Windows kontrolleri ära tunneb. Seejärel oodake veel, et Windows saaks kontrolleri draiveri installimisega automaatselt hakkama.

Loe ka: Kuidas hankida Windows 10 Minecraft Edition tasuta
4. samm: konfigureerige Steamis kontroller
Nüüd Minecrafti kontrolleri toe lubamiseks konfigureerige kontroller Steamis, nagu on näidatud allolevatel sammudel.
1. Ühendage oma kontroller kasutades näidatud samme 3. samm.
2. Ava Steam PC klient.
3. Klõpsake nuppu RAAMATUKOGU menüü.

4. Valige Minecraft vasakult paanilt.
5 .Klõpsake Kontrolleri konfiguratsioon.
6. Määrake kõik juhtelemendid ükshaaval ja kaardistage need klaviatuur ja hiire juhtimine.
Liikumiseks saate kasutada vasakut juhtkangi ja kaardistada selle klaviatuuri WASD-klahvidega. Sarnasel viisil saate määrata kaamera juhtnupu õigele juhtkangile ja kaardistada selle hiirega. Samuti saate reguleerida kontrolleri tundlikkust vastavalt oma mugavustasemele.
Soovitatav:
- 20 parimat ER diagrammi tööriista
- Parandage FFXIV tõrge 90002 operatsioonisüsteemis Windows 10
- Kuidas installida Minecrafti tekstuuripakette Windows 10-sse
- Fix Minecraft Launcher pole praegu teie kontol saadaval
Loodame, et see artikkel oli kasulik ja õppisite, kuidas lisada Minecrafti kontrolleri tugi. Samuti võite saata meile oma ettepanekuid ja päringuid selle artikli kohta või kirjutada meile, millist teemat peaksime järgmisena käsitlema.



