Windowsi installimine Chromebooki
Miscellanea / / April 27, 2022

Chromebookid on hõlpsasti kasutatavad, kaasaskantavad ja odavad. Need on fantastilised arvutid ja rakenduste kättesaadavus on paranenud sedavõrd, et paljud inimesed ei pruugi teist operatsioonisüsteemi vajada. Siiski pole vaidlust selle üle, et Windows pakub paremaid eeliseid, eriti programmide kättesaadavuse osas. Kahjuks ei ole paljud mängud ja rakendused veel Chrome OS-is välja antud, kuna Chromebookid ei toeta ametlikult Windowsi. See aga ei välista Windowsi käivitamist Chromebookis, sest saate õppida Windowsi Chromebooki installima. Sellest artiklist saate teada, kuidas installida Windows Chromebooki.

Sisu
- Windowsi installimine Chromebooki
- Nõuded Windowsi installimiseks Chromebooki
- 1. toiming: välgatage Chromebooki BIOS
- 2. toiming: looge käivitatav USB-draiv
- 3. samm: installige Windows
- Professionaalide nõuanne: kasutage Chromebookis Microsoft Office'i
Windowsi installimine Chromebooki
Chrome OS-i ei saa võrrelda Windowsi, Mac OS X-i või isegi mõne Linuxi versiooniga, hoolimata sellest, et Google lisab pidevalt uusi funktsioone. Seetõttu võib idee installida oma Chromebooki Windows 10 teie kasutuskogemust Chromebookiga paremaks muuta. Allpool on loetletud mõned punktid, mida Windowsi installimisel meeles pidada.
- Teil on vaja asendage oma Chromebooki BIOS selle saavutamiseks. Seejärel saab süsteem käivituda ja Windowsi saab installida.
- Saate ainult installige Chromebooki mudelitesse uus BIOS et see toetab. Seetõttu ei saa te seda iga mudeli puhul teha.
- Teil on vaja ka rohkem riistvara, kuna Chromebooki sisseehitatud klaviatuur ja hiir ei ühildu installiprogrammiga. Seega vajate Windowsi installimiseks USB-klaviatuuri ja hiirt.
- To looge USB installikandja Chromebooki jaoks on teil vaja arvutit, kuhu on installitud Windows.
Erinevate riistvaraosade (nt paljudes Chromebookides sisalduva puuteplaadi) riistvaradraiverid ei ole Windowsiga kaasas. Kui teil veab, võite kokku puutuda kolmandate osapoolte draiveritega, mis on koostatud nende komponentide ühilduvuse tagamiseks Windowsis. Windowsi installimine kustutab ka kõik teie Chromebookis olevad andmed, seega veenduge, et teil oleks andmetest varukoopia. Kui tundub, et teie Chromebook hangub või takerdub selle protsessi käigus, võite selle sundida välja lülituma, vajutades ja hoides toitenuppu umbes 10 sekundit all.
Nõuded Windowsi installimiseks Chromebooki
Enne kui proovite Windowsi Chromebookis installida ja käivitada, veenduge, et need nõuded oleksid täidetud.
- Tugeva seadmega Chromebook Intel Core i3, i5 või i7 protsessor.
- Parem on, kui Chromebookil on 4 GB muutmälu ja 64 GB salvestusruumi. Kuid mida rohkem seda on, seda parem on jõudlus.
- Võimalik, et peate alla laadima uue koopia Windows 10 või Windows 7 ISO-pilt.
- Chromebook koos Linuxi tugi. Kuigi enamikul kooli Chromebookidel puudub Linuxi tugi, lisas Google hiljuti mõnele Chromebookile Linuxi konteinerite toe.
Loe ka: 10 viisi, kuidas Chrome'is hostiviga lahendada
Windowsi Chromebooki installimiseks järgige alltoodud meetodeid.
1. toiming: välgatage Chromebooki BIOS
Kui ainult kontorikomplekti kasutamisest ei piisa ja soovite kasutada ka muid Windows 10 rakendusi, järgige neid juhiseid, et teada saada, kuidas Windows Chromebooki installida.
1. Pöörake oma Chromebook pärast selle väljalülitamist üle.

2. Eemaldage plastkate, keerates lahti kõik põhjas olevad kruvid, et pääseda juurde emaplaadile.
3. Otsige üles kirjutuskaitse kruvi ja seejärel eemaldage see.
4. Seejärel sulgege kaas tagasi Chromebook.
5. Kui Chromebook on endiselt välja lülitatud, vajutage nuppu Esc + Refresh + toitenupud koos.

6. Nüüd käivitub teie Chromebook. See kuvab hoiatuse, mis ütleb Chrome OS puudub või on kahjustatud.
7. Seejärel lülitage OS-i kinnitamine välja, vajutades nuppu Ctrl + Dvõtmed üheaegselt ja lööb Sisestage võti. Nüüd lülitub Chromebook arendaja režiimi.
8. Nüüd saate Chrome OS-is oma Chromebooki BIOS-i värskendada. Nüüd vajuta Ctrl + Alt + Tvõtmed terminali akna avamiseks.
9. Võimsamale Linuxi kestakeskkonnale juurdepääsuks tippige kest terminali aknas ja vajutage nuppu Sisestage võti.
10. Sisestage järgmine tekst käsk aastal Terminal aken ja vajuta Sisestage võti.
cd ~; curl -L -O http://mrchromebox.tech/firmware-util.sh; sudo bash firmware-util.sh
See laadib skriptifaili alla ja käivitab selle juurõigustega.
11. Nüüd tippige 3 ja vajutage Sisestage võti et valida Kohandatud põhikäivituse püsivara(täis ROM) valik.
12. Püsivara välguga nõustumiseks tippige Y ja vajutage Sisestage võti.
13. Nüüd installige UEFI püsivara, tüüp U ja vajuta Sisestage võti.
14. Skript soovitab teil teha failist varukoopia aktsia püsivara oma Chromebookist ja salvestage see USB-seadmesse. Nõustun selle ettepanekuga.
15. Skript laadib alla asendus Corebooti püsivara ja värskendage seda oma Chromebookis, kui varundamine on lõpetatud.
16. Lülita välja a Chromebook. Kui soovite, saate selle uuesti installida kirjutuskaitse kruvi.
Loe ka:Kus on Chrome'i menüünupp?
2. toiming: looge käivitatav USB-draiv
Järgmiseks, kui soovite Windowsi Chromebooki täielikult installida, järgige buutiva USB-draivi loomiseks neid juhiseid.
Märge: Oleme näidanud Windows 10 installikandja näitena.
1. Navigeerige lehele Windows 10 installikandjaallalaadimisleht.
2. Nüüd klõpsake nuppu Laadige tööriist kohe alla valik.

3. Käivitage MediaCreationTool.exe pärast selle allalaadimist.
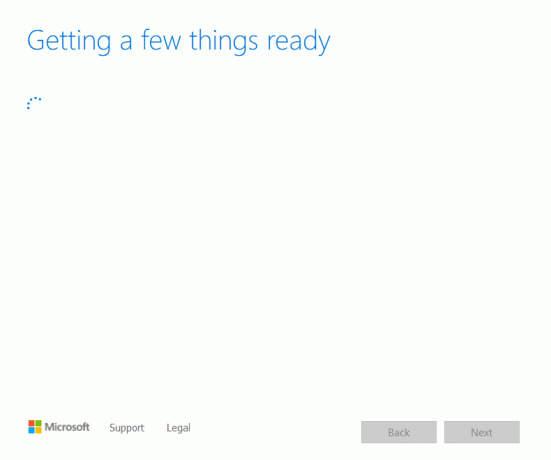
4. Ühendage a USB-draiv arvutisse.

5. Kliki Nõustu valik pärast läbimist Kohaldatavad teatised ja litsentsitingimused.

6. Siin vali Looge installikandja valik ja klõpsake nuppu Edasi.
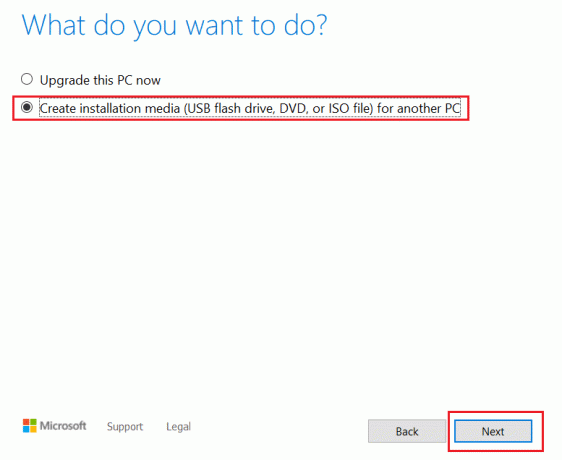
7. Seejärel klõpsake nuppu Edasi.
Märge: Kontrollige kindlasti Kasutage selle arvuti jaoks soovitatud valikuid valik.
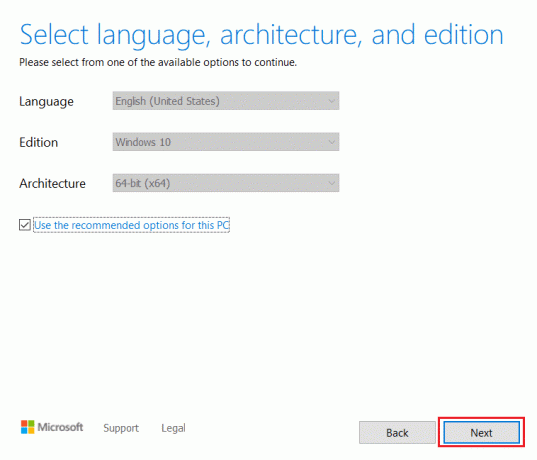
8. Järgmisena valige USB-mälupulk valik ja klõpsake nuppu Edasi.
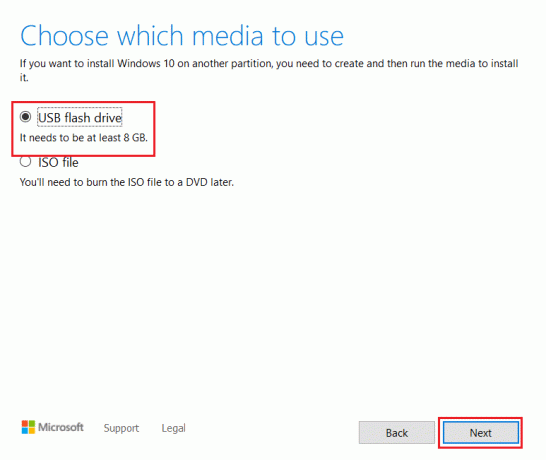
9. Valige oma USB-seade ja seejärel GPT partitsiooniskeem UEFI ja NTFS.
10. Valige Windows 10 ISO-pilt mis laaditakse alla.
11. Lõpuks klõpsake Windowsi USB-draivi installikandja loomiseks nuppu Alusta nuppu.
Loe ka:Kuidas installida Windows 7 ilma kettata
3. samm: installige Windows
Lõpuks installige Windows Chromebooki, nagu on näidatud allolevates juhistes.
1. Nüüd sisestage USB-draiv sisse Chromebook Windows 10 installimiseks.

2. PöörakePeal Chromebook. Nüüd käivitub see USB-draivilt.
3. Ühendage kas a USB hiir või a USB-klaviatuur oma Chromebooki. Saate ka ühendada mõlemad seadmeid.

4. Nüüd installige Windows nagu igas teises arvutis.
5. Kui Windowsi installiprogramm taaskäivitub, eemaldage USB-draiv.
6. Lõpuks Taaskäivitaoma Chromebooki. See lõpetab seadistamise, käivitades Windowsi teie Chromebooki sisemiselt draivilt.
Loe ka:Kuidas parandada Chromebookis DHCP-otsingu ebaõnnestunud viga
Professionaalide nõuanne: kasutage Chromebookis Microsoft Office'i
Nüüd, kui teate, kuidas installida Windows Chromebooki ülaltoodud sammude järgi, on see lihtsaim valik, kui soovite OS-i muutmise asemel hankida ainult Office'i komplekti. Microsoft Office'i kasutamiseks Chromebookis järgige allolevaid samme.
Märge: Nagu mainitud, aitab see meetod teil hankida kontorikomplekti, nii et te ei saa kasutada teisi Windows 10 rakendusi.
1. Mine ametniku juurde Microsoft Officeveebisait.

2. Kliki Logi sisse.

3. Siin peate sisestama oma Microsofti konto ID ja Parool.

4. Valige vasakpoolsel paanil rakendus mida soovite kasutada, klõpsates sellel.

5. The ametlik veebisait rakendus suunatakse ümber. Siin võite alustada veebirakenduse kasutamist.
Korduma kippuvad küsimused (KKK)
Q1. Mis eristab Chromebooki traditsioonilisest Windowsi sülearvutist?
Vastus: Chromebookid on omamoodi pilvepõhised sülearvutid, mis on mõeldud arvuti põhivajaduste rahuldamiseks. Kõige olulisem erinevus Chromebooki ja tavalise vahel Windows või Mac sülearvuti on see, et Chromebook töötab oma operatsioonisüsteemiga, mida nimetatakse ChromeOS. Selle tulemusena on Chromebookid sülearvutite alamhulk; Kuigi kõik Chromebookid on sülearvutid, ei ole kõik sülearvutid Chromebookid.
Q2. Kas Chrome OS erineb Windowsist?
Vastus: ChromeOS on kõigist operatsioonisüsteemidest kõige kasutajasõbralikum, kuna see on üles ehitatud Chrome'i brauserile. See töötab kõigi jaoks, kes on varem Chrome'i veebis surfamiseks kasutanud. Õppimiskõver puudub üldse. Chromebooki kasutamine on üsna lihtne. Chromebookiga töötamiseks vajate stabiilset Interneti-ühendust ja a Google'i konto.
Q3. Kas Chromebookiga on võimalik ühendada kaasaskantavat kõvaketast või välkmälu?
Vastus: Jah, sisaldab enamik Chromebooke standardseid ühendusi, näiteks USB ja USB tüüp C. See oleneb muidugi tegijast. Paljudel Chromebookidel on ka HDMI-pordid ja kaardilugejad. Jah, sellega võib olla ühendatud kaasaskantav väline kõvaketas või mälupulk. Enne ostmist kontrollige portide ja pistikute olemasolu, täpselt nagu tavalise sülearvuti puhul.
Soovitatav:
- 28 parimate ETL-i tööriistade loend
- Kuidas Chrome'is tööriistariba kuvada
- 12 võimalust Chrome'is turvalise ühenduse loomiseks
- Parandage Chrome'i pistikprogrammid, mis Windows 10-s ei tööta
Oleme nüüd selgitanud kuidas installida Windows Chromebooki nii põhjalikult kui võimalik. Lisaks esitasime kõik asjakohased faktid ja teabe, mida peaksite Windowsi Chromebooki installimisel arvesse võtma. Kui teil on küsimusi või ettepanekuid, jätke need kommentaaride jaotisse.



