Kuidas kohandada hiirekursorit Macis
Miscellanea / / April 27, 2022
Apple'i macOS pakub oma kasutajatele palju kohandamisvõimalusi. Teil on sellised valikud nagu tumedale režiimile lülitumine, teravustamisrežiimi seadistamine, doki asukoha muutmine ja palju muud. Hea osa on see, et saate kohandada oma Macis hiirekursorit, nagu teie sõber, kellel on Windows.

Postitus räägib kõigist kohandamisvalikutest, mida oma Maci jaoks saate. Need valikud aitavad teil veelgi isikupärastage oma kogemust Macis.
Kontrollige macOS-i värskendust
Enne funktsioonidega alustamist soovitame värskendada MacOS-i versiooni, kuna funktsioon on saadaval macOS Catalina, Big Suri ja Monterey jaoks. Apple hakkas pakkuma kahte võimalust hiirekursori kohandamiseks koos väljalaskega macOS Catalina. Kuid koos käivitamisega macOS Monterey, tuli juurde rohkem võimalusi hiirekursori kohandamiseks.
Seega, kui kasutate macOS Catalina või macOS Monterey alla kuuluvat versiooni, soovitame teil MacOS-i värskendada. Siin on, kuidas.
Samm 1: Klõpsake vasakus ülanurgas Apple'i ikooni.

2. samm: Valige rippmenüüst Teave selle Maci kohta.

3. samm: Klõpsake nuppu Tarkvaravärskendus.

Installige värskendus, kui see on saadaval.
Teise võimalusena saate värskendusi kontrollida järgmiste sammude abil.
Samm 1: Vajutage Cmd + tühikuklahv, tippige Süsteemi eelistused ja vajutage Return.

2. samm: Menüüs Süsteemieelistused klõpsake nuppu Tarkvaravärskendused.
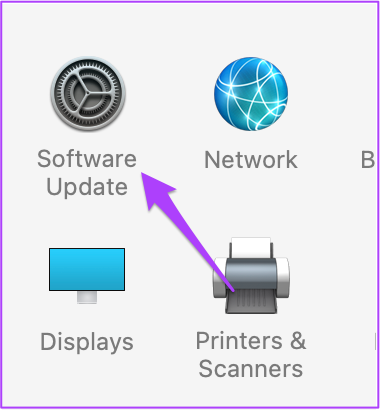
Kui teie süsteem ei toeta macOS Catalinat, ei saa te hiirekursori kohandamisvalikuid hankida.
Oleme esitanud valikute loendi vastavalt nende macOS-i versiooni saadavusele.
Asukoha leidmiseks loksutage hiirekursorit
Hiljutised uuendused muudavad hiirekursori mustaks ja raskendavad kursori asukoha leidmist. See muutub raskemaks, kui kasutate Maci suurema monitoriga ja teie avaekraan on täis palju faili- ja kaustaikoone. Siin on, kuidas kontrollida, kas see on lubatud või mitte. See funktsioon on saadaval macOS Monterey, Catalina ja Big Suri jaoks.
Samm 1: Selle käivitamiseks klõpsake rakenduse System Preferences ikoonil.
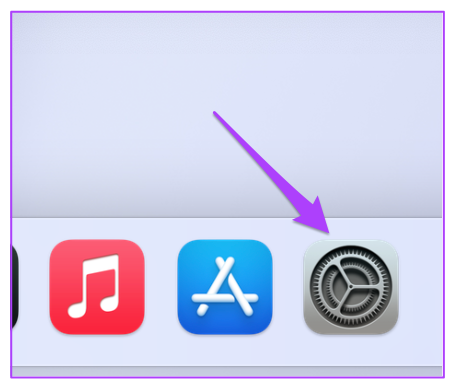
2. samm: Klõpsake valikul Juurdepääsetavus.

3. samm: Valige vasakpoolsest menüüst Kuva.

4. samm: Klõpsake kuvasätete aknas vahekaarti Kursor.

5. samm: Klõpsake märkeruutu valiku „Leidmiseks loksutage hiirekursorit” kõrval.

Pärast selle suvandi lubamist saate hiirekursorit lihtsalt puuteplaadil kiiresti edasi-tagasi liigutades. Kui kasutate iMaci, liigutage lihtsalt Magic Mouse'i edasi-tagasi.
2. Muuda kursori suurust
Kui arvate, et kursori suurus on liiga väike, eriti kui kasutate Maci suure monitoriga, on loomulik selle suurust vähendada. Suurem hiirekursori suurus muudab ka teiste kasutajate, näiteks vanavanemate, Maci kasutamise lihtsaks. Lisaks on mugav kursori asukohta leida, kui töötate erinevate rakendustega või sirvite veebi.
Siin on, kuidas saate hiirekursori suurust muuta.
Samm 1: Klõpsake vasakus ülanurgas Apple'i ikooni.

2. samm: Valige rippmenüüst Süsteemieelistused.

3. samm: Valige Juurdepääsetavus.

4. samm: valige vasakpoolsest menüüst Kuva.

5. samm: Klõpsake vahekaarti Pointer.

5. samm: Kursori suurust saate reguleerida liuguri abil.
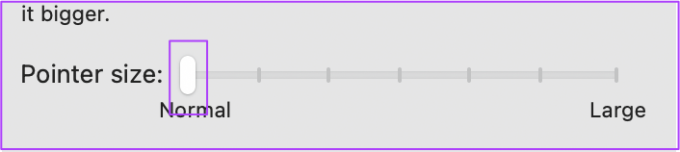
Muuda kursori kontuuri värvi
Hiirekursor sai MacOS Montereyga uued kohandamisvalikud. Alustuseks võite muuta kursori kontuuri ja sobitada selle oma Maci aktsentvärviga. Siin on, kuidas seda teha.
Samm 1: Klõpsake vasakus ülanurgas Apple'i menüü ikooni.

2. samm: Valige Süsteemieelistused.

3. samm: Valige Juurdepääsetavus.

4. samm: Valige vasakpoolsest menüüst Kuva.

5. samm: Valige vahekaart Pointer.

6. samm: Puudutage kursori kontuuri värvivaliku kõrval olevat valget värviriba.
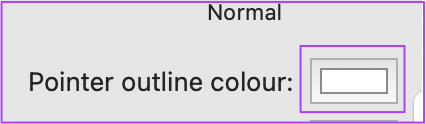
7. samm: Valige värvirattast soovitud kursori värv.

8. samm: Muutuse nägemiseks sulgege värviratas.

4. Muuda kursori täitevärvi
Samuti saate muuta kursori värvi, et oleks lihtsam ekraanil märgata. Samuti on võimalus mängida kursori täitevärviga. Järgige neid samme.
Samm 1: Avage süsteemieelistustes juurdepääsetavuse aken, nagu on näidatud eelvaate jaotises. Minge vahekaardile Pointer. Kontrollige sellel olevat valikut "Osuti täitevärv".

2. samm: Värviratta avamiseks klõpsake mustal ribal.

3. samm: Valige värvirattast sobiv värv ja sulgege vahekaart.

See on hea viis veendumaks, et kursor vastab taustapildile või ei kao juhuslikult. Saate kontuuri ja täitevärvi vastavalt oma valikule segada ja sobitada.
5. Lähtestage hiirekursori sätted
Sellel on põhjus, miks need muudatused on isikupärastatud. Te ei pruugi soovida, et keegi teine, kes kasutab teie süsteemi mõne minuti jooksul, neid näeks. Või kui teil on igav ja soovite, et kursor ilmuks nii, nagu see tavaliselt kuvatakse, saate kõik muudatused eemaldada.
Juurdepääsetavuse suvandi Kuvamise vahekaardil Kursor on nupp Lähtesta (vt ülaltoodud samme). Kõigi varasemate kursori eelistuste eemaldamiseks klõpsake nuppu Lähtesta. Pärast seda muutub hiirekursor tavaliseks mustaks.

Kohandage hiirekursorit Macis
Apple'i macOS pakub loomulikku valikut, mis võimaldab teil kohandada seda, kuidas hiirekursor teie Macis või välisel ekraanil välja näeb. Omavalikud on piisavalt head, nii et te ei pea installima kolmandate osapoolte rakendusi ega programme. Kui kasutate mõnda huvitavat hiirekursori värvi, jagage nende pilte allolevas kommentaaride jaotises.
Viimati värskendatud 27. aprillil 2022
Ülaltoodud artikkel võib sisaldada sidusettevõtete linke, mis aitavad toetada Guiding Techi. See aga ei mõjuta meie toimetuslikku terviklikkust. Sisu jääb erapooletuks ja autentseks.



