12 parimat viisi laadimata MacBook Airi parandamiseks
Miscellanea / / April 28, 2022
Apple'i MacBook Air on ideaalne valik kõigile, kes otsivad õhukest, kerget, võimsat ja töökindlat sülearvutit. Kui sa saad kaitske oma MacBook Airi ümbrisega, võib see kergesti kesta pikka aega. Kuid just aku eluiga vajab hoolikat laadimisrutiini. Aga mis siis, kui teie MacBook Air järsku laadimise lõpetab?

Oleme koostanud loendi töötavatest lahendustest, mida saab parandada MacBook Air ei lae. Meie lahendused hõlmavad uusimat 2020 MacBook Air M1 kiibiga, 2018. aasta Intel MacBook Airi, 2017. aasta Intel MacBook Airi ja 2015. aasta Intel MacBook Airi mudelid.
Kõigile MacBook Air mudelitele
Järgmine lahenduste loend kehtib kasutajatele, kellel on mõni ülalmainitud mudelitest.
1. Kontrollige, kas laadija on ühendatud toiteallikaga
Kõige lihtsam on kontrollida, kas olete MacBook Airi korralikult toiteallikaga ühendanud või mitte. Kui adapter on lahti või seinakontaktil pole korralikku maandust, soovitame teil ühendada laadija teise toiteallikaga.
Samuti peaksite nägema, kas laadimiskaabel on teie MacBook Airi ja laadimisadapteri vahel korralikult ühendatud. Kui kasutate MagSafe'i laadijat, veenduge, et alalisvoolupistiku pea oleks korralikult ühendatud teie MacBook Airi magnetporti.
2. Laske oma Macil mõnda aega jahtuda
4K filmi vaadates või graafikat renderdades kuumeneb MacBook Air liigse kasutamise tõttu. Kui teie MacBook Air on tunduvalt soe, vältige selle kasutamist. Laske sellel jahtuda ja hoiduge süsteemiressursside koormamisest, kui MacBook Air satub pikka aega kõrge temperatuuriga keskkonda.
3. Kontrollige oma MacBook Airi aku olekut
Teie MacBook Airi akul on kindel elutsükkel. Lõpuks kaotab see aja jooksul oma laadimisvõimalused. Kui olete oma süsteemi kasutanud kaks-kolm aastat või kauem, peate kontrollima aku seisundit.
See aitab hinnata, kui kaua suudab teie MacBook Air pärast täielikku laadimist head akut varustada. Siin on, kuidas sama kontrollida.
Samm 1: Klõpsake vasakus ülanurgas Apple'i logol.

2. samm: Valige Teave selle Maci kohta.

3. samm: Klõpsake nuppu Süsteemiaruanne.

4. samm: Klõpsake vahekaardil Süsteemiteave vasakpoolses menüüs nuppu Toide.

5. samm: Otsige terviseteabe alt jaotist Aku mahutavus.

Teie MacBooki aku olek kuvatakse protsentides. Kui aku mahutavus on langenud alla 85%, soovitab Apple oma poodi külastades aku välja vahetada.
Teise võimalusena saate kontrollida aku seisundit, järgides ka neid samme.
Samm 1: Klõpsake vasakus ülanurgas Apple'i logol.

2. samm: Valige Süsteemieelistused.

3. samm: Klõpsake nuppu Aku.

4. samm: Valige vahekaardilt Aku.

5. samm: Klõpsake allosas nuppu Aku tervis.
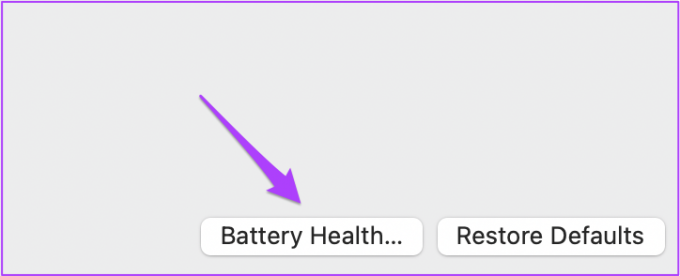
Näete aku mahtuvuse protsenti ja teavet aku seisundi kohta. Te ei pea akut vahetama, kui on kirjas Tavaline. Kui aga näete olekut Service Recommended, külastage aku vahetamiseks lähimat Apple'i kauplust.

4. Kontrollige laadimistsükli olekut
Igal MacBook Airi ja MacBook Pro mudelil on laadimistsüklite arv. Põhimõtteliselt on see selle konkreetse süsteemi aku laadimise kordade koguarv. 2020., 2018. ja 2015. aasta MacBook Airi mudelid toetavad 1000 laadimistsüklit.
Järgige neid samme, et kontrollida oma MacBook Airi aku järelejäänud laadimistsükleid.
Samm 1: Klõpsake Apple'i logol ja valige Teave selle Maci kohta.

2. samm: Klõpsake System Report ja valige vasakpoolsest menüüst Toide.

3. samm: Otsige terviseteabe alt tsükliloendurit.

Kui tsüklite arv läheneb 1000-le, on parem lasta oma mudelil aku välja vahetada.
2020. aasta M1 kiibiga MacBook Airile
Kui teil on MacBook Airi uusim M1 mudel, on teie mudeli jaoks saadaval kaks lahendust.
1. Lülitage laadimisadapteri jaoks välja vähese energiatarbega režiim
MacOS Monterey väljalase tõi selle funktsiooni. Selle lubamine vähendab energiatarbimist, kuna see vähendab ekraani heledust ja protsessori taktsagedust. Kui teie M1 MacBook Air ei lae korralikult, saate laadimisadapteri vähese energiatarbega režiimi keelata. Järgige neid samme.
Samm 1: Klõpsake vasakus ülanurgas menüüribal aku oleku ikooni.

2. samm: Valige rippmenüüst Aku eelistused.

3. samm: Klõpsake vahekaardil Aku vasakpoolses menüüs nuppu Toiteadapter.

4. samm: Keelake vähese energiatarbega režiimi valik.
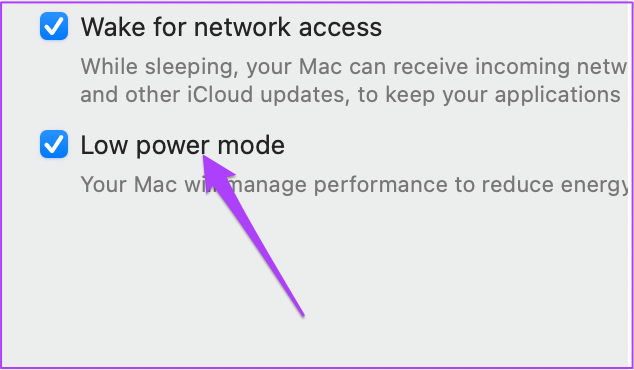
2. Lülitage optimeeritud aku laadimine välja
Veel üks macOS Montereyga kasutusele võetud funktsioon oli optimeeritud aku laadimine. See toimib täpselt samamoodi nagu iPhone'i puhul. Kuid siis võite silmitsi seista sama probleemiga, mis puudutab laadimiskiiruse vähendamist pärast 80%. Selle takistuse eemaldamiseks saate optimeeritud akulaadimise välja lülitada järgmiselt.
Samm 1: Minge uuesti süsteemi eelistustesse ja klõpsake nuppu Aku.

2. samm: Valige vasakpoolsest menüüst Aku.

3. samm: Lülitage optimeeritud akulaadimise funktsioon välja.

Intel Macbook Air mudelitele
Need lahendused on mõeldud spetsiaalselt neile, kellel on 2018., 2017. ja 2015. aasta Intel MacBook Air mudelid.
1. Lähtestage SMC
Süsteemihalduskontroller ehk SMC on kiip, mis juhib Inteli-põhiste Macide erinevaid riistvarafunktsioone. Nende funktsioonide hulka kuuluvad jahutusventilaatorid, süsteemi jõudlus ja toiteallikas. Aku laadimisprotsessi mõjutab see, kui SMC-l on laadija või aku kohta valed andmed.
Kui teie MacBook Air ei lae, saate selle probleemi lahendada, lähtestades oma süsteemi SMC. Kui kasutate 2020., 2019. või 2018. aasta Intel MacBook Airi, järgige neid samme SMC lähtestamiseks.
Samm 1: Klõpsake Apple'i logol ja valige Shut Down.

2. samm: Vajutage ja hoidke toitenuppu 10 sekundit all. Seejärel vabastage nupp.
3. samm: Oodake mõni sekund ja seejärel taaskäivitage masin.
Kui see ei aita, järgige neid samme.
Samm 1: Lülitage oma Mac uuesti välja.

2. samm: Vajutage ja hoidke all paremat tõstuklahvi + vasakut valikut + vasakut juhtklahvi. Seejärel vajutage ja hoidke all ka toitenuppu.

3. samm: Hoidke kõiki nelja klahvi koos veel 7 sekundit all. Kui teie MacBook Air on sisse lülitatud, lülitub see klahve all hoides uuesti välja.
4. samm: Vabastage kõik neli klahvi ja taaskäivitage süsteem uuesti.
Järgige neid samme SMC lähtestamiseks 2017. ja 2015. aasta Intel MacBook Airiga kasutajatele.
Samm 1: Klõpsake Apple'i logol ja valige Shut Down.

2. samm: Vajutage ja hoidke 10 sekundit all vasakut tõstuklahvi + vasakut Control + vasakut valikuklahvi + toitenuppu.

3. samm: Vabastage klahvid ja lülitage masin sisse.
2. Lähtestage NVRAM
Püsimälu või NVRAM salvestab helitugevuse, käivitusketta valiku ja ajavööndiga seotud sätteid. Kui need andmed rikutakse, võib laadimisprotsess töötada aeglaselt või täielikult peatuda.
Võite proovida NVRAM-i lähtestada, et vältida oma MacBooki laadimisprobleeme. Pärast seda protsessi peate neid sätteid oma MacBook Airis uuesti kohandama, avades System Preferences.
Järgige neid samme.
Samm 1: Lülitage oma Mac välja.
2. samm: Lülitage see uuesti sisse.
3. samm: Kui see sisse lülitub, vajutage ja hoidke 20 sekundit all Option + Command + P + R.

4. samm: Vabastage klahvid pärast seda, kui Apple'i logo ilmub ja kaob teist korda.
Süsteem taaskäivitub. Olete edukalt lähtestanud oma MacBook Airi NVRAM-i.
C-tüüpi laadimisega MacBook Air mudelitele
Kui teie MacBook Air on varustatud C-tüüpi laadimisega, järgige neid samme.
Samm 1: Puhastage C-tüüpi laadimiskaabli otsad.

C-tüüpi USB-pordid kipuvad teatud aja jooksul mustust koguma. See võib takistada teie MacBook Airi laadimist. C-tüüpi kaabli otsa puhastamiseks võite kasutada vatitikke ja alkoholi.
Veenduge, et teete seda alles pärast kaabli eemaldamist nii adapterist kui ka laadimispordist. Samuti saate kontrollida oma süsteemi C-tüüpi laadimisporti ja puhastada seda vatitupsude ja alkoholiga. Oodake mõnda aega ja proovige seejärel oma MacBooki uuesti laadida.
2. samm: Kontrollige C-tüüpi kaabli pinget.
Kui C-tüüpi laadimispordi puhastamine ei aita, ei pruugi C-tüüpi kaabel piisavalt voolu toita. Ühendage laadija teist tüüpi C-kaabli abil. Kui teie MacBook Air laadib selle varukaabliga, peate sellest originaal-C-tüüpi kaablist lahti saama ja uue ostma.
MagSafe laadimisega MacBook Air mudelitele
Enne kui Apple läks üle Type-C-le, hoolitses MagSafe peaaegu iga MacBooki laadimise eest. See magnetilise laadimise lahendus tundub endiselt üsna põnev, kui sellele mõelda. Aga siis tuli see oma plusside ja miinustega. Proovige neid lahendusi, kui teie MacBook toetab MagSafe'i laadimist.
1. Puhastage MagSafe'i laadimisport ja pistik
Nagu Type-C, määrduvad MagSafe'i laadimisport ja pistik pärast liigset kasutamist. On suur tõenäosus, et porti ja konnektorisse koguneb praht. See praht võib koosneda väikestest metallesemetest, nagu klambrid, mis takistavad laadimisprotsessi.

Kui teie Mac on kaks-kolm aastat vana, peaksite puhastama MagSafe'i porti ja pistikut hambatikuga. Vatipulgade kasutamine võib aidata, kuid mõned väikesed kiud võivad magnetite lähedusse koguneda. Kui leiate pistikul põletusjälgi, vahetage MagSafe'i pistik koheselt välja.
2. Kasutage kõrgema pingega MagSafe laadijat
Kui kaalute uue MagSafe'i laadija ostmist, soovitame teil hankida kõrgema pingega laadija. Apple kasutab aastatel 2008–2015 turule lastud mudelite puhul loogikaplaadil sama IC-kiipi või integraallülituse kiipi. Nii saate oma MacBook Airi laadimisvõime parandamiseks hankida uue kõrgema pingega laadija.

Kui need lahendused teid ei aita, soovitame viimase võimalusena külastada lähimat Apple'i poodi.
Parandage MacBook Airi laadimisprobleemid
Oleme andnud endast parima, et pakkuda MacBook Airi laadimisprobleemi lahendamiseks üksikasjalikku lahenduste loendit. Loodame, et need lahendused lahendavad probleemi ja te ei pea Apple'i poodi külastama. Kui teie MacBook Air on saanud kolm-neli aastat, soovitame teil proovida uue vastu vahetada.



