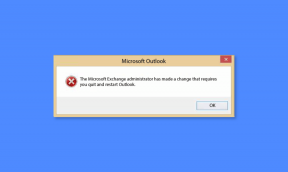7 parimat viisi mikrofoni mittetöötava probleemi lahendamiseks opsüsteemis Windows 11
Miscellanea / / April 28, 2022
Mikrofon on oluline komponent, eriti kui peate sageli osalema heli- või videokõnedes. On loomulik saada pettumust, kui see ei tööta. Olenemata sellest, kas see on sisseehitatud mikrofon või väliselt ühendatud mikrofon, võib juhtuda, et Windows ei suuda tuvastada mikrofoni või takistab teil seda kasutada.

Kui mikrofon lakkab töötamast, võib olla palju tegureid. Teie abistamiseks oleme välja toonud praktilised lahendused mikrofoniprobleemide lahendamiseks opsüsteemis Windows 11. Niisiis, vaatame neid üle.
1. Tehke põhikontrollid
Kui kasutate väline mikrofon arvutisse, võite alustada selle füüsilise ühenduse kontrollimisega, et kontrollida, kas see on õigesti ühendatud.
Lisaks peate veenduma, et see on ühendatud õigesse helipistikusse, kui teie arvutil on sisendiks ja väljundiks eraldi helipordid. Samuti, kui see on USB-mikrofon, proovige see ühendada teise USB-porti.

Peale selle, kui teie mikrofonil on füüsiline vaigistuslüliti, lülitage see kindlasti välja.
2. Mikrofoni lubamine
Järgmisena peate kontrollima, kas olete arvuti mikrofoni kogemata keelanud. Selleks peate avama seadmehalduri.
Samm 1: Kiirlingi menüü avamiseks vajutage Windowsi klahvi + X ja valige loendist Seadmehaldur.

2. samm: Laiendamiseks topeltklõpsake valikul „Heli sisendid ja väljundid”. Paremklõpsake oma mikrofonil ja valige Luba seade.

Kui mikrofon on juba lubatud, proovige see keelata ja uuesti lubada. Pärast seda kontrollige, kas mikrofon töötab korralikult.
3. Luba rakendustel mikrofoni kasutada
Kui probleem püsib ka pärast mikrofoni lubamist, siis on tõenäoline, et teie arvutis olevatel rakendustel pole vajalikku juurdepääsu luba mikrofoni. Siin on, kuidas saate seda muuta.
Samm 1: Rakenduse Seaded käivitamiseks vajutage Windowsi klahvi + I. Kerige vahekaardil Privaatsus ja turvalisus alla jaotiseni Rakenduse load ja valige Mikrofon.
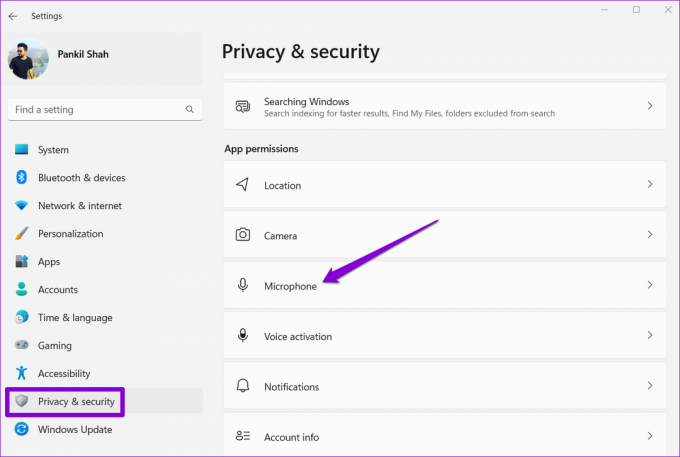
2. samm: Lubage lüliti valikute Mikrofonile juurdepääs ja Luba rakendustel mikrofonile juurde pääseda kõrval.

Järgmisena kerige alla, et kontrollida, kas rakendusel on juurdepääs mikrofonile.

4. Kontrollige heli sisendseadet ja helitugevust
Kui teil on ühendanud arvutiga mitu heliseadet, peate tagama, et teie eelistatud mikrofon on seatud vaikesisendseadmeks. Siin on, kuidas seda teha.
Samm 1: Paremklõpsake tegumiribal kõlariikoonil ja valige ilmuvast menüüst Helisätted.

2. samm: Valige sisendi alt eelistatud mikrofon. Lisaks peate kontrollima ka selle helitugevust.

3. samm: Pärast seda klõpsake oma helisisendseadmel.
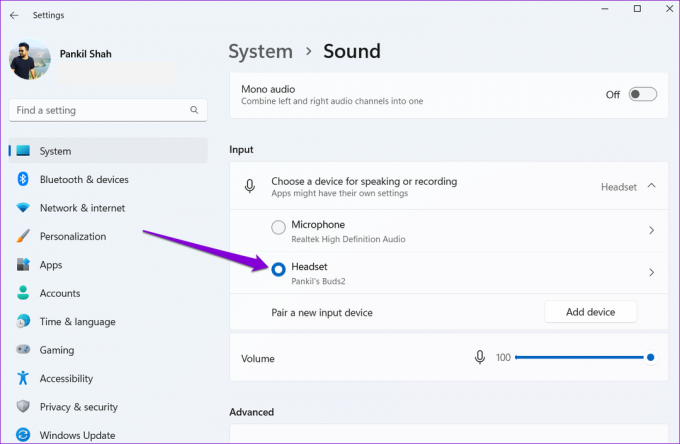
4. samm: Kasutage nuppu Start test, et näha, kas mikrofon töötab hästi.

5. Mikrofoni vaigistuse tühistamine
Lisaks sellele, et valite rakenduses Seaded õige sisendseadme, peate veel kord kontrollima mikrofoni, mida teie rakendus kasutab. Samuti, kui teine inimene ei kuule teie häält, kontrollige, kas mikrofon on vaigistatud.

Lisaks, kui kasutate Windows 11 Insider Preview Build 22494 või uuemat versiooni, on Microsoft tutvustanud ka universaalne vaigistusnupp mis võimaldab teil mikrofoni vaigistada või sisse lülitada otse tegumiribal. Seega kontrollige, kas olete oma mikrofoni sealt kogemata vaigistanud.
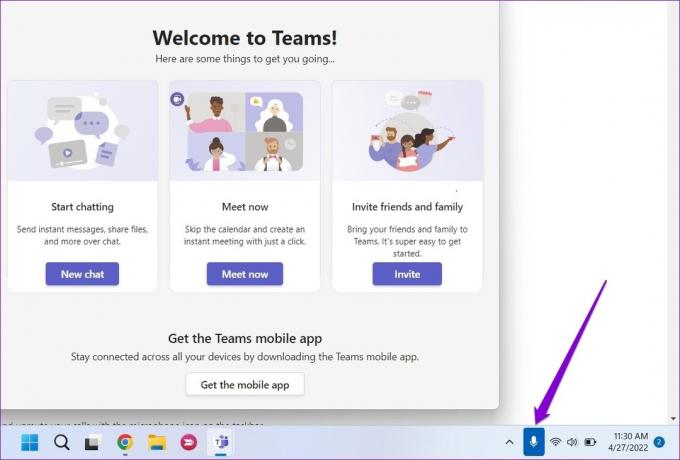
6. Käivitage Windowsi tõrkeotsing
Windowsi tõrkeotsingud aitavad teil diagnoosida ja parandada enamikku arvutisüsteemiga seotud probleeme. Seega, kui mikrofon ikka ei tööta, hoolimata kõigi õigete sätete lubamisest, saate Windowsis käivitada helisalvestuse tõrkeotsingu, järgides alltoodud samme.
Samm 1: Klõpsake tegumiribal otsinguikooni. Trüki sisse tõrkeotsingu seaded kastis ja valige esimene kuvatav tulemus.

2. samm: Minge jaotisse Muud veaotsingud.

3. samm: Käivitage helisalvestuse tõrkeotsing ja järgige protsessi lõpetamiseks ekraanil kuvatavaid juhiseid.

7. Värskendage mikrofoni draivereid
Selliseid kõrvalekaldeid võivad põhjustada ka arvuti aegunud või puuduvad helidraiverid. Kuigi Windows kipub neid draivereid automaatselt värskendama, ei pruugi protsess mõnikord ootuspäraselt toimida. Sel juhul võite proovida mikrofoni draiverite värskendamine käsitsi, et näha, kas see töötab.
Samm 1: Klõpsake tegumiribal otsinguikooni ja tippige see seadmehaldusja valige esimene kuvatav tulemus.

2. samm: Laiendage valikut "Helisisendid ja väljundid", paremklõpsake mikrofonil ja valige Värskenda draiverit.

Sealt järgige draiveri värskendamiseks ekraanil kuvatavaid juhiseid. Pärast värskendamist kontrollige, kas mikrofon töötab hästi.
Mikrofoni kontroll
Vähesed asjad on nii tüütud kui mikrofon, mis ei tööta korralikult. Eriti kui teie töö nõuab sageli virtuaalsetel koosolekutel osalemist, võivad sellised mikrofoniprobleemid olla üsna piinlikud. Sellegipoolest peaks üks lahendustest aitama teil mikrofoni uuesti tööle saada ja vältida seda, et see teid tulevikus häiriks.
Viimati värskendatud 28. aprillil 2022
Ülaltoodud artikkel võib sisaldada sidusettevõtete linke, mis aitavad toetada Guiding Techi. See aga ei mõjuta meie toimetuslikku terviklikkust. Sisu jääb erapooletuks ja autentseks.

Kirjutatud
Pankil on elukutselt ehitusinsener, kes alustas oma teekonda EOTO.techi kirjanikuna. Hiljuti liitus ta Guiding Techiga vabakutselise kirjanikuna, et jagada Androidi, iOS-i, Windowsi ja veebi jaoks juhiseid, selgitusi, ostujuhendeid, näpunäiteid ja nippe.