Parandage Windows 10-s tuvastamata teist monitori
Miscellanea / / November 28, 2021
Teist monitori kasutatakse kõige laialdasemalt parema multitegumtöökogemuse tagamiseks, töötamiseks suure hulga rakendustega, et tõsta tootlikkust ja parandada ka mängukogemust. Teise monitori lisamine on tavaliselt väga lihtne, kuid mõnikord võib tekkida probleeme. See ei ole alati arvuti ja välise kuvari vahelise ühenduse probleem, probleem võib olla rohkemgi. Seega on teise monitori probleemi tõrkeotsinguks ja parandamiseks mitu sammu, kui süsteem seda automaatselt ei tuvasta.
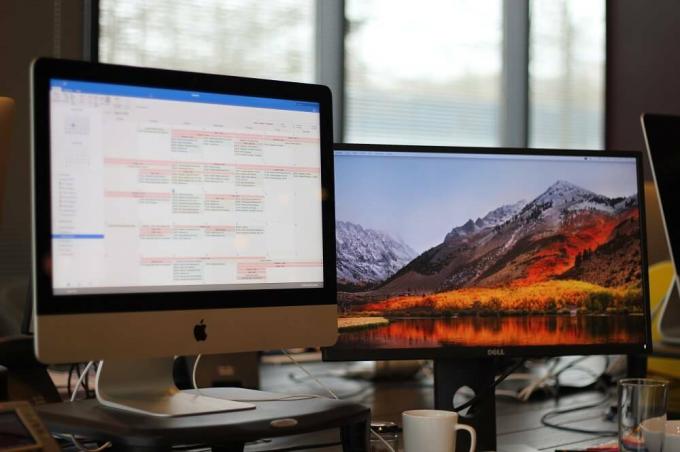
Sisu
- Parandage Windows 10-s tuvastamata teist monitori
- 1. meetod: teise monitori tuvastamata jätmise probleemi lahendamine Windowsi sätete abil
- 2. meetod: parandage graafikadraiveri värskendamise kaudu probleem, mida ei tuvastatud teine kuvar
- 3. meetod: määrake monitori värskendussageduse väärtuseks sama väärtus
- 4. meetod: lahendage teise monitori tuvastamata probleem, muutes projektirežiimi
Parandage Windows 10-s tuvastamata teist monitori
Veenduge, et luua taastepunkt juhuks kui midagi valesti läheb.
1. meetod: parandage Teist monitori ei tuvastatud probleem Windowsi seadete kasutamisel
Kui kõik ühendused ja kaablid on korras ja ühendusega probleeme pole ja väline monitor ikka ei ole kui Windows tuvastab, võite proovida monitori Windowsi sätete abil käsitsi tuvastada rakendus.
Ekraani tuvastamiseks rakenduse Seaded kaudu toimige järgmiselt.
1. Vajutage Windowsi klahv + I avama Seaded.

2. Valige seadete menüüst Süsteem.

3. Nüüd vali Ekraan Tab.
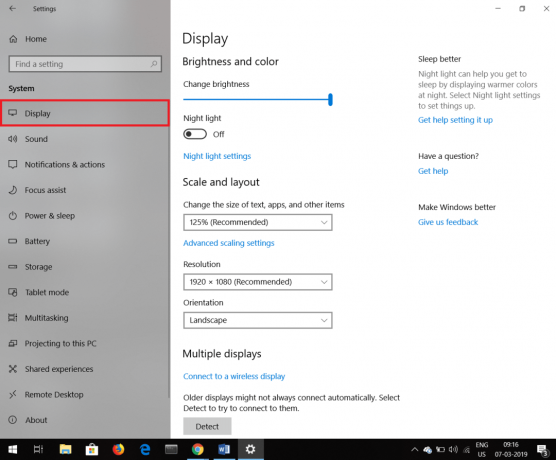
4. Kerige alla ja otsige Mitu kuvarit valikut ja seejärel klõpsake nuppu Tuvasta.
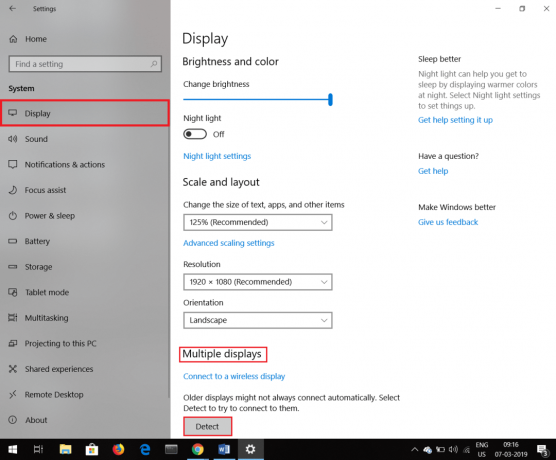
Need sammud aitavad teil probleemist üle saada, tuvastades monitori käsitsi.
Kui on olemas a Juhtmeta ekraaniga monitor mida ei ole võimalik tuvastada, siis järgige neid samme.
1. Vajutage Windowsi klahv + I avama Seaded.

2. Kliki Seadmed Tab.

3. Otsi Lisage Bluetooth või muu seade jaotises Bluetooth ja muud seadmed ja klõpsake seda.
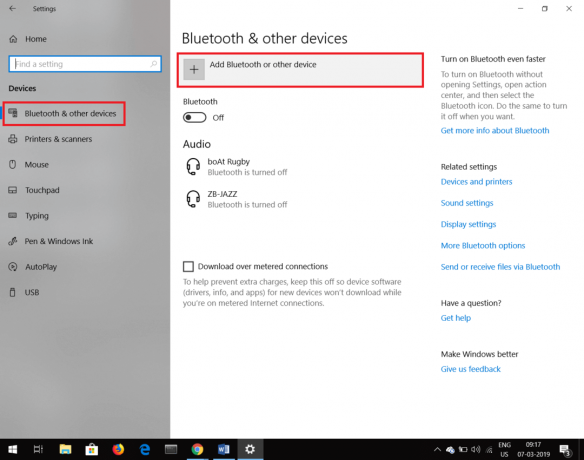
4. Klõpsake jaotises Lisa seade nuppu Juhtmeta ekraan või dokk.

5. Veenduge, et teie Traadita ekraan on leitav.
6. Valige loendist soovitud väline ekraan.
7. Jätkake ekraanil kuvatavate juhiste järgi.
2. meetod: parandage Teist monitori ei tuvastatud Graafikadraiveri värskendamise probleem
Mõnikord võib probleem tekkida vana graafikadraiveri tõttu, mis praegu Windowsiga ei ühildu. Selle probleemi lahendamiseks on kõige parem värskendada graafikadraivereid. Graafikadraiverite värskendamiseks järgige neid samme.
1. Paremklõps peal Menüü Start seejärel puudutage Seadmehaldus Võimalus.

2. Teine võimalus avada seadmehaldus on vajutades Windowsi klahv +R mis avab Käivita dialoogiboks seejärel tippige devmgmt.msc ja vajutage sisestusklahvi.
3. A seadmehaldus ilmub aken.

4. Topeltklõpsake Ekraani adapterid, kuvatakse draiverite loend.

5. Paremklõps kuva adapteril ja valige Uuenda draiverit.

6. Kliki Otsige automaatselt värskendatud draiveritarkvara.

7. Windows proovib seadme draivereid automaatselt värskendada.
Nii saate värskendada oma draivereid, mis aitavad teist monitori tuvastada.
Loe ka:Monitori ekraani virvenduse parandamine opsüsteemis Windows 10
Kui teie süsteemis on rikutud draiver ja draiveri värskendusest pole abi, saate draiveri eelmisele olekule tagasi pöörata. Draiveri tagasipööramiseks järgige neid samme.
1. Avatud Ekraani adapterid nagu eespool öeldud.
2. Valige draiverite loendist draiver, mida soovite tagasi pöörata.
3. Ava Juhi omadused paremklõpsates sellel ja valides Omadused kontekstimenüüst.
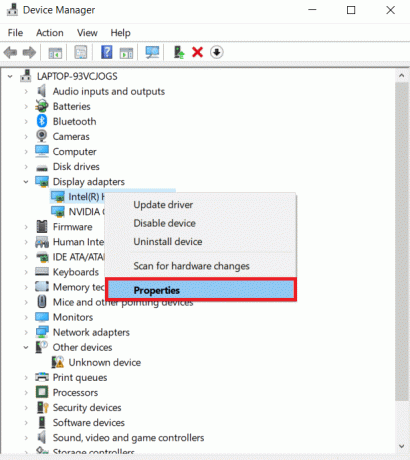
4. Draiveri värskendamise all näete valikut Tagasipööramine, klõpsake sellel ja teie draiver tühistatakse.

5. Mõnikord võib aga juhtuda, et tagasipööramise valik pole selle valimiseks saadaval ja te ei saa seda valikut kasutada. Sel juhul külastage oma videokaardi veebisaiti ja laadige alla draiveri vanem versioon. Valige draiveri värskenduse jaotises see äsja oma süsteemist alla laaditud draiver. Nii saate naasta draiveri vanemale versioonile.
3. meetod: määrake monitori värskendussageduse väärtuseks sama väärtus
Värskendussagedus on lihtsalt see, mitu korda ekraan sekundis sellel olevaid pilte värskendab. Mõned graafikakaardid ei toeta kahte erineva värskendussagedusega monitori. Selle olukorra lahendamiseks on soovitatav hoida mõlema monitori värskendussagedused samaks. Järgige neid samme, et määrata mõlema monitori värskendussagedused samaks.
1. Vajutage Windowsi klahv + I avama Seaded.

2. Valige seadete menüüst Süsteem.

3. Nüüd vali Ekraan Tab.
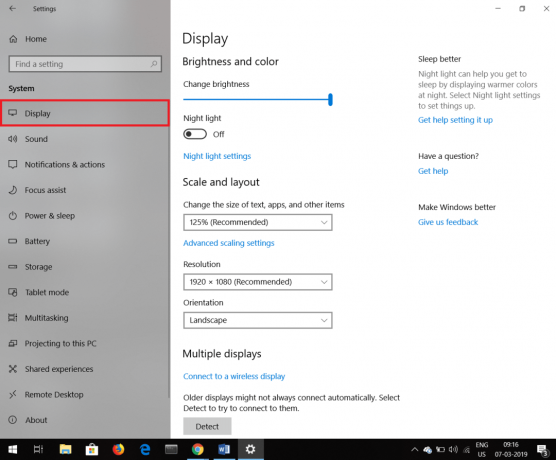
4. Kerige alla ja leiate Täpsemad kuvaseaded. Klõpsake sellel.

5. Kliki Kuva adapteri omadused 1. ja 2. kuva jaoks.

6. Atribuutide akna all klõpsake nuppu Vahekaart Monitor kust leiate ekraani värskendussageduse. Määrake mõlema monitori jaoks sama väärtus.
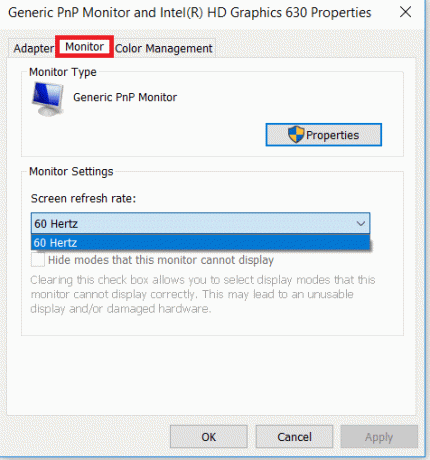
Nii saate määrata mõlema monitori jaoks sama värskendussageduse väärtuse.
4. meetod: lahendage teise monitori tuvastamata probleem, muutes projektirežiimi
Mõnikord võib vale projektirežiim olla põhjuseks, et teist monitori ei õnnestu automaatselt tuvastada. Projektirežiim on põhimõtteliselt vaade, mida soovite oma teisel monitoril. Projektirežiimi muutmiseks järgige neid lihtsaid samme.
Loe ka:Jõudlusmonitori kasutamine opsüsteemis Windows 10 (üksikasjalik JUHEND)
1. Vajutage Windowsi võti + P. Avaneb väike veerg, mis sisaldab erinevat tüüpi projektirežiime.
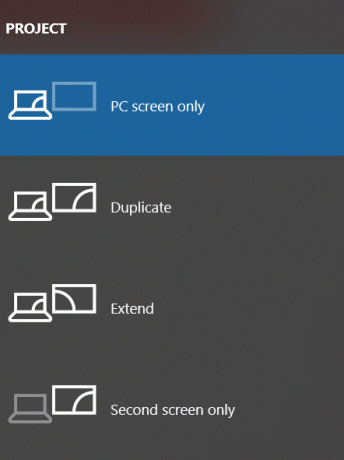
2. Valige duplikaat kui soovite, et mõlemal monitoril kuvatakse sama sisu.
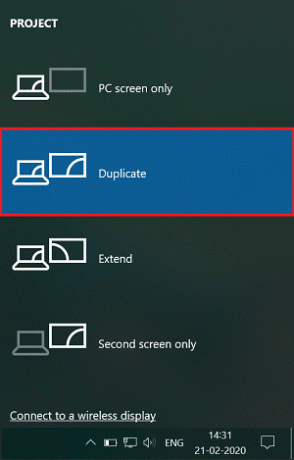
3. Valige pikendada kui soovid töökohta laiendada.
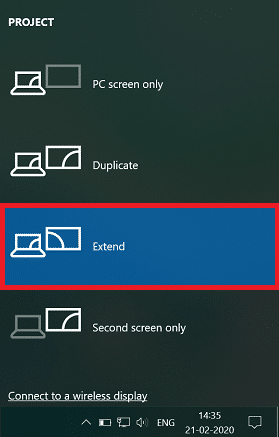
Soovitatav:
- Parandage Windows 10 buutiva seadme tõrge
- Failide taastamine viirusega nakatunud pliiatsiseadmest
Kindlasti saab üks neist meetoditest seda teha parandage teist monitori, mida Windows 10-s ei tuvastatud probleem. Samuti tuleks iga probleemi korral kontrollida füüsilisi ühendusi. Kaabel võib olla vigane, seega kontrollige kaablit korralikult. Võimalik, et kaabel on valesti valitud. Kõiki neid pisiasju tuleks kahe monitori probleemiga tegelemisel meeles pidada.


![[Kiire näpunäide] Aeglane sülearvuti? Kontrollige esmalt toitevalikuid](/f/e9de828922a700bd900a4e9c352ed559.png?1593878666?width=288&height=384)
