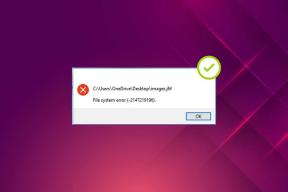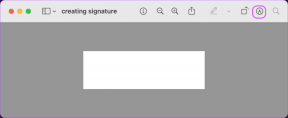Parandage Microsoft Store'i tõrge 0x80246019
Miscellanea / / May 02, 2022
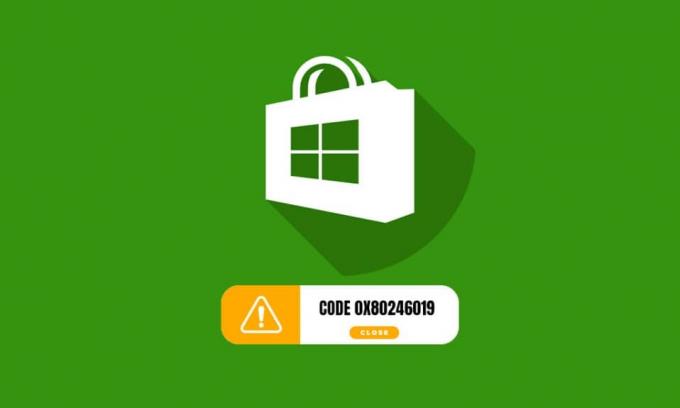
Kui proovite installida mis tahes uut värskendust, võite Microsoft Store'is silmitsi seista ootamatute tõrkekoodi 0x80246019 probleemiga. See tõrge ilmneb ka teie Windows 10 arvutis OS-i värskendamisel. Selle veaga silmitsi seistes võite selle lahendamiseks otsida professionaalset tuge. Kuid see võtab veidi aega, nii et peate selle veakoodi tõrkeotsingut tehniliste meetoditega tegema. Kui olete selles kriitilises olukorras, aitame teid välja. See juhend pakub hämmastavaid viise Microsoft Store'i 0x80246019 vigade parandamiseks ja vältimiseks teie arvutis.

Sisu
- Microsoft Store'i 0x80246019 vea parandamine
- 1. meetod: eemaldage välisseadmed
- 2. meetod: installige rakenduse värskendused
- 3. meetod: lähtestage MS Store'i vahemälu
- 4. meetod: lähtestage Microsoft Store
- 5. meetod: registreerige uuesti Microsoft Store
- 6. meetod: installige Microsoft Store uuesti
- 7. meetod: kuupäeva ja kellaaja sätete sünkroonimine
- 8. meetod: käivitage Windowsi poe rakenduste tõrkeotsing
- 9. meetod: värskendage Windowsi
- 10. meetod: muutke siseringi programmi sätteid
- 11. meetod: parandage rikutud failid
- 12. meetod: taaskäivitage Essential Services
- 13. meetod: käivitage kettapuhastus
- 14. meetod: ajutiste failide kustutamine
- 15. meetod: puhverserveri ja VPN-i keelamine
- 16. meetod: kasutage Google'i DNS-aadressi
- 17. meetod: Windows Defenderi tulemüüri keelamine (pole soovitatav)
- 18. meetod: viirusetõrjeprogrammi keelamine (kui see on kohaldatav)
- 19. meetod: kohandage Windowsi registrifaile
- 20. meetod: lähtestage Windows Update'i komponendid
- 21. meetod: teostage süsteemitaaste
- 22. meetod: looge teine kasutajakonto
- 23. meetod: lähtestage arvuti
Microsoft Store'i 0x80246019 vea parandamine
Arutatud viga ilmneb teie arvutis mitmel põhjusel, kuid allpool on loetletud mõned võimalikud põhjused. Soovitatav on neid põhjalikult analüüsida, et ilma tõrkeotsinguta läbi viia sobivad tõrkeotsingu meetodid.
- Rikutud $WINDOWS.~BT kataloog.
- Rikutud Microsoft Store'i vahemälu.
- Tulemüüri ja viirusetõrje häired.
- Uute rakenduste installimiseks pole piisavalt ruumi.
- Rikutud Windowsi värskenduskomponendid.
- Mõned olulised teenused arvutis on keelatud.
- Rikutud süsteemifailid ja programmid.
- Aegunud operatsioonisüsteem.
- Valed kuupäeva ja kellaaja seaded.
Nüüd liikuge arutatud vea parandamiseks järgmise jaotise juurde. Selles jaotises oleme koostanud tõrkeotsingu meetodite loendi, mis aitavad teil probleemi lahendada Microsofti pood teie Windows 10 arvutis juhtus midagi ootamatut koodiga 0x80246019. Täiuslike tulemuste saavutamiseks järgige neid samas järjekorras.
1. meetod: eemaldage välisseadmed
Kui olete arvutiga ühendanud liiga palju USB-seadmeid, võib see tõrge ilmneda. Mõned USB-seadmed võivad häirida teie arvutis olevate rakenduste ja programmide tööd ning takistada teil uusimate värskenduste allalaadimist. Soovitatav on kõik välisseadmed arvutist ohutult eemaldada, järgides alltoodud juhiseid.
1. Esiteks ühendage kõik vooluvõrgust lahti väliseid USB-seadmeid arvutiga ühendatud.

2. Siis Ühendage lahti veebikaamera seadmed, printer ja muud välisseadmed ja jäta kõige vajalikumad seadmed ühendatuks.
2. meetod: installige rakenduse värskendused
Kui töös on hunnik värskendusi, ei saa te uusi värskendusi installida. Microsoft Store'i installiprotsessi ajal esineb palju vigu. Siin on mõned juhised rakenduste ja programmide värskenduste installimiseks Microsoft Store'is.
1. Lööge Windowsi võti ja tüüp Microsofti pood. Seejärel klõpsake nuppu Avatud.

2. Seejärel klõpsake nuppu Raamatukogu ikooni vasakus alanurgas.
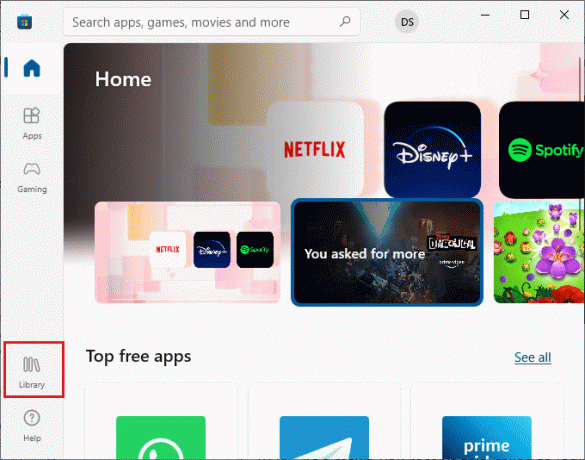
3. Seejärel klõpsake nuppu Hankige värskendusi nuppu, nagu näidatud.
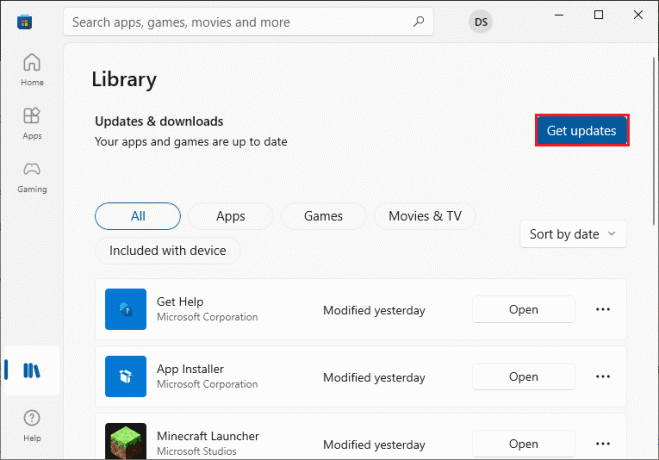
4. Seejärel klõpsake nuppu Värskenda kõik nuppu nagu esile tõstetud.
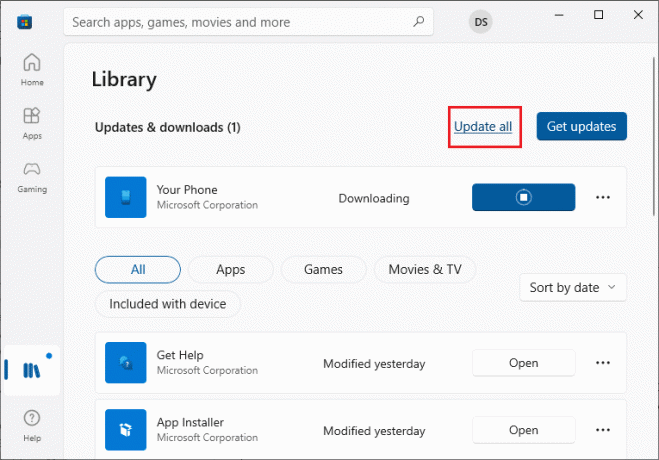
5. Oodake, kuni värskendused teie Windows 10 arvutisse alla laaditakse, ja veenduge, et saate Teie rakendused ja mängud on ajakohased viip.
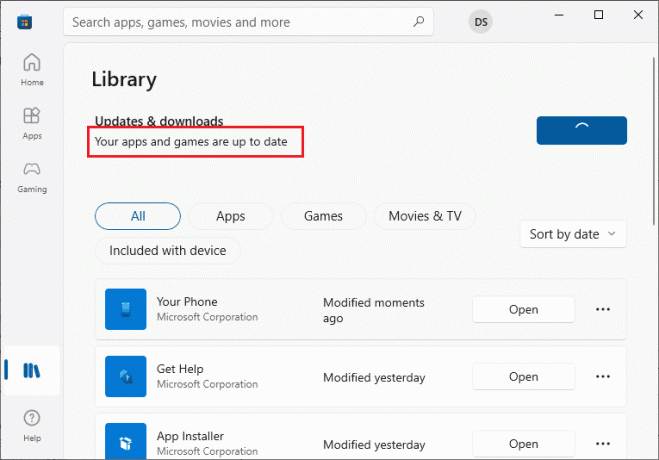
Loe ka:Kuidas parandada, et Microsoft Store ei avane operatsioonisüsteemis Windows 11
3. meetod: lähtestage MS Store'i vahemälu
Nagu Windowsi tõrkeotsing, on Microsoftil Microsoft Store'i lähtestamiseks veel üks sisseehitatud utiliit. See meetod parandab potentsiaalselt kõik rakenduses olevad rikutud failid ja Microsoft Store'i lähtestamiseks järgige alltoodud samme.
1. Käivitage Jookse dialoogiboksis vajutades Windows + R klahvid koos.
2. Nüüd tippige wsreset.exe ja tabas Sisestage võti.

See lähtestab automaatselt Microsoft Store'i vahemälu ja käivitab Microsoft Store'i.
4. meetod: lähtestage Microsoft Store
Microsoft Store'iga seotud rakenduse ja vahemälu tühjendamine aitab parandada käsitletud veakoodi. See protsess eemaldab teie arvuti Windowsi poe vahemälu, sisselogimismandaadid, sätted ja eelistused. Kuid Microsoft Store'ist installitud rakendused jäävad teie Windows 10 arvutisse tagasi.
1. Lööge Windowsi võti ja tüüp Microsofti pood, seejärel klõpsake nuppu Rakenduse seaded.
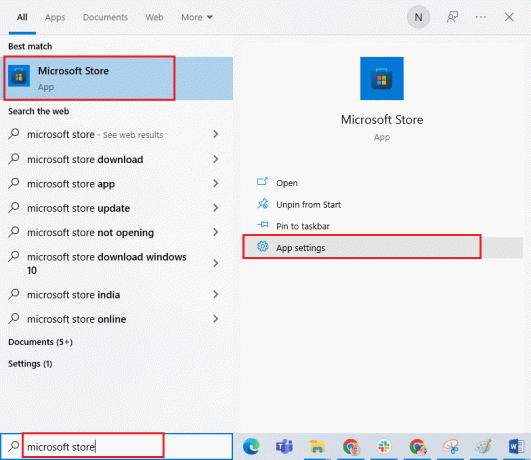
3. Kerige alla ja klõpsake nuppu Lähtesta valik nagu esile tõstetud.
Märge: Teie rakenduse andmed kustutatakse lähtestamise ajal Microsofti pood.

4. Nüüd kinnitage viip, klõpsates nuppu Lähtesta.
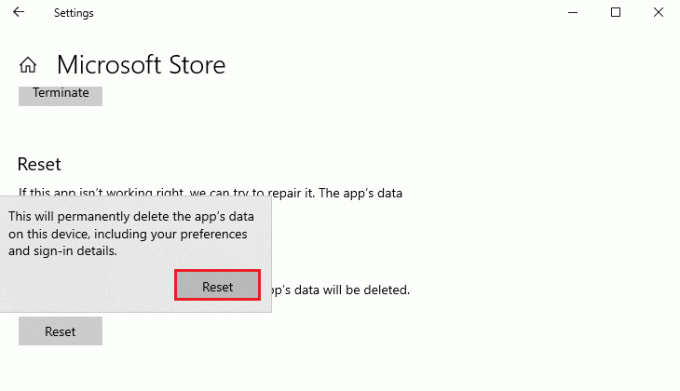
5. Lõpuks taaskäivitagearvutisse.
Loe ka: Parandage Microsoft Store, mis ei installi rakendusi
5. meetod: registreerige uuesti Microsoft Store
Tõenäoliselt parandab Microsoft Store'i lähtestamine midagi ootamatut juhtunud koodi 0x80246019 viga. Siiski kaaluge Microsofti poe uuesti registreerimist vastavalt allolevatele juhistele, kui teil on sama.
1. Lööge Windowsi võti ja tüüp Windows PowerShell, seejärel klõpsake nuppu Käivitage administraatorina.
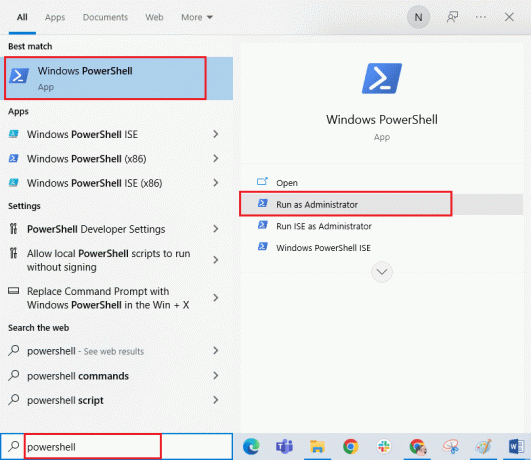
3. Kliki Jah aastal Kasutajakonto kontroll viip.
4. Nüüd tippige järgmine käsk ja tabas Sisestage võti.
PowerShell -ExecutionPolicy Unrestricted -Command "& {$manifest = (Get-AppxPackage Microsoft. WindowsStore).InstallLocation + 'AppxManifest.xml'; Add-AppxPackage - DisableDevelopmentMode - Registreeri $manifest}
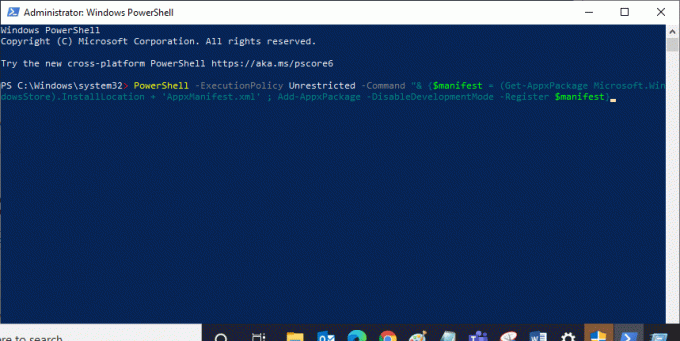
5. Oodake, kuni käsud on täidetud, ja nüüd oleks probleem lahendatud.
6. meetod: installige Microsoft Store uuesti
Siiski, kui teil on sama viga, on teie Microsoft Store rikutud ja peate Microsoft Store'i uuesti installima. Microsoft Store'i uuesti installimine ei ole võimalik Seaded või Kontrollpaneel, kuid seda saab rakendada PowerShell käske, nagu allpool kirjeldatud.
1. Avatud PowerShell koos administraatori õigused nagu ülalpool kirjeldatud.
2. Nüüd tippige get-appxpackage – allusers ja vajutage nuppu Sisestage võti.
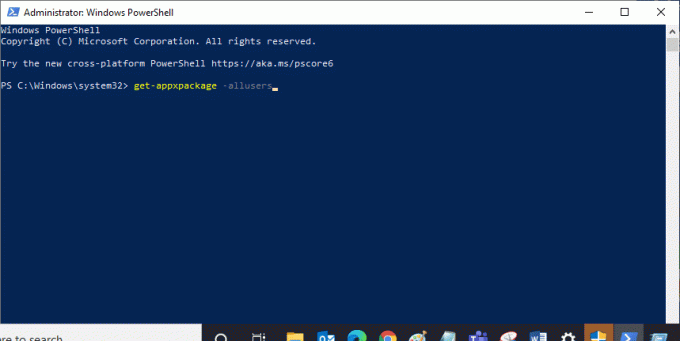
3. Nüüd otsige Microsoft. Windows Store Nimetage ja kopeerige kirje PackageFullName.
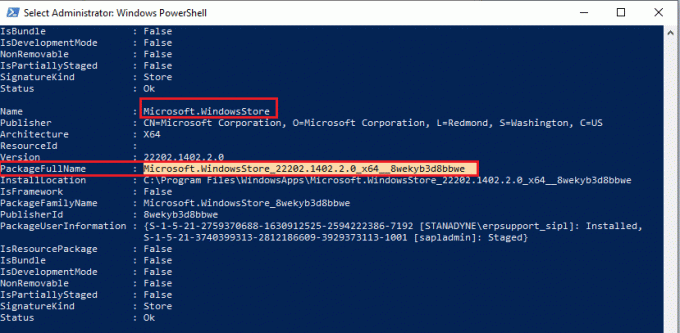
4. Nüüd minge PowerShelli aknas uuele reale ja tippige eemalda-appxpackage millele järgneb tühik ja kopeeritud rida eelmises etapis. See näeb välja nagu,
Remove-appxpackage Microsoft. WindowsStore_22202.1402.2.0_x64__8wekyb3d8bbwe
Märge: Käsk võib sõltuvalt kasutatavast Windowsi versioonist veidi muutuda.
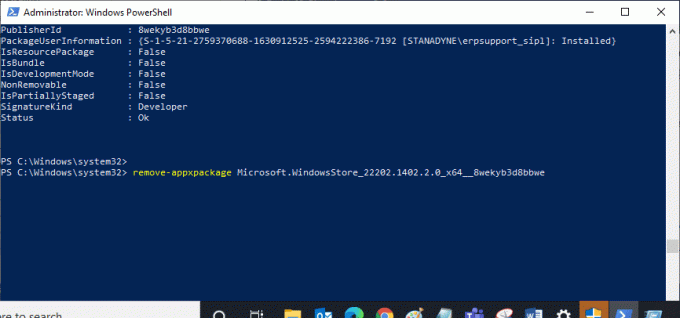
5. Nüüd Microsofti pood kustutatakse teie arvutist. Nüüd taaskäivitage arvuti.
6. Seejärel avage selle uuesti installimiseks uuesti Windows PowerShell administraatorina ja tippige järgmine käsk.
Add-AppxPackage -register "C:\Program Files\WindowsApps\Microsoft. WindowsStore_11804.1001.8.0_x64__8wekyb3d8bbwe\AppxManifest.xml" – DisableDevelopmentMode
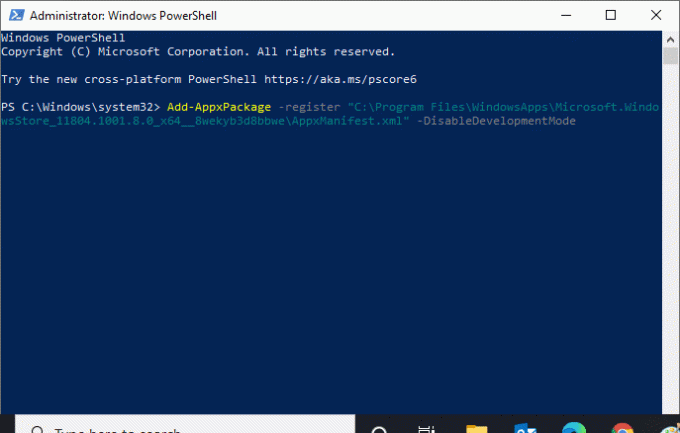
Loe ka: Kus Microsoft Teamsi salvestisi hoitakse?
7. meetod: kuupäeva ja kellaaja sätete sünkroonimine
Kui teie arvuti kuupäeva ja kellaaja seaded on valed, näete veakoodi 0x80246019. Mitmed kasutajad on teatanud, et kuupäeva, piirkonna ja kellaaja sätete sünkroonimine teie Windows 10 arvutis on aidanud neil sama probleemi lahendada. Järgige vastavalt juhistele.
1. vajutage ja hoidke Klahvid Windows + I koos avada Windowsi sätted.
2. Nüüd valige Aeg ja keel suvand nagu näidatud.

3. Järgmisena Kuupäev Kellaaeg tagage kaks väärtust, Määrake aeg automaatselt ja Määrake ajavöönd automaatselt valikud on sisse lülitatud.
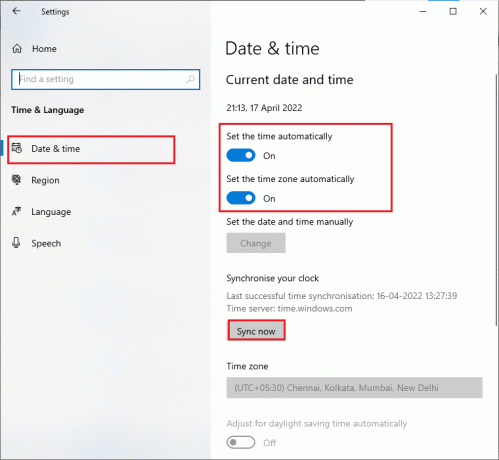
4. Seejärel klõpsake nuppu Sünkrooni kohe, nagu eespool esile tõstetud.
8. meetod: käivitage Windowsi poe rakenduste tõrkeotsing
Peate olema teadlik Windowsi sisseehitatud tõrkeotsingu tööriistast, mis aitab lahendada kõik operatsioonisüsteemiga seotud probleemid. Kui te pole sellest tööriistast teadlik, lugege meie juhendit Windows Update'i tõrkeotsingu käivitamineja rakendage samme vastavalt juhistele. Kui olete Windows Update'i tõrkeotsingu lõpetanud, soovitame teil käivitada Windows Store'i rakenduste tõrkeotsing järgides sarnaseid samme nagu varem.

Tõrkeotsija teatatud probleemide lahendamiseks järgige ekraanil kuvatavaid juhiseid.
Loe ka:Kuhu Microsoft Store mänge installib?
9. meetod: värskendage Windowsi
Arvuti probleemide ja tõrgete vältimiseks kasutage alati Windowsi uusimat versiooni. Kui mõni uus plaaster on teie arvutisse installimiseks valmis, kasutage meie juhendit Kuidas alla laadida ja installida Windows 10 uusim värskendus uusima installimiseks Windowsi uuendus.

Kui olete oma Windows 10 operatsioonisüsteemi värskendanud.
10. meetod: muutke siseringi programmi sätteid
Kui näete viimaste järgude installimisel seda tõrke, saate seda parandada, muutes arvutis mõnda seadet. Siin on mõned juhised siseringiprogrammi sätetes muudatuste tegemiseks.
1. Vajutage nuppu Klahvid Windows + I üheaegselt avada Seaded.
2. Nüüd kerige alla ja klõpsake nuppu Värskendus ja turvalisus.

3. Seejärel klõpsake nuppu Windows Insider programm nagu näidatud.
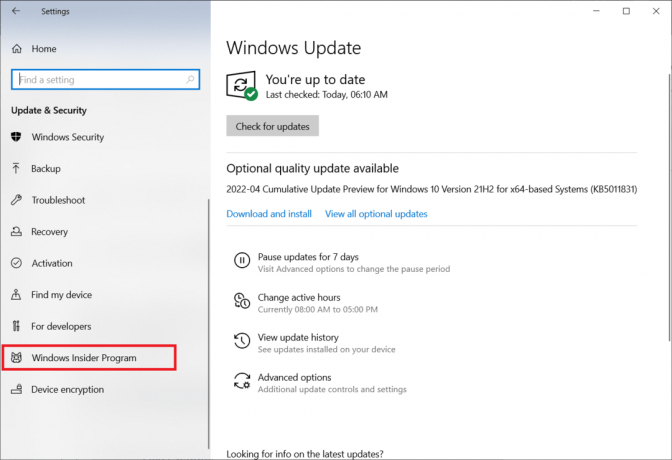
4. Kerige alla ja Lülita välja lüliti jaoks Lõpetage eelvaateversioonide hankimine suvand nagu näidatud.
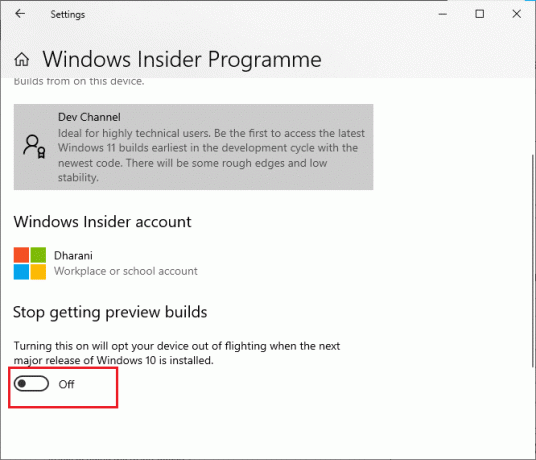
5. Lõpuks kinnitage viip, kui see on olemas, ja taaskäivitage arvuti.
11. meetod: parandage rikutud failid
Kui see veakood teid endiselt häirib, võib selle põhjuseks olla rikutud süsteemifailid. Kui teie arvutis on rikutud süsteemifailid, saate sama probleemi lahendada SFC (Süsteemifailide kontrollija) ja DISM (Juurutuspildi teenindamine ja haldamine) kommunaalteenused. Need sisseehitatud tööriistad kontrollivad kõiki teie arvutis olevaid süsteemifaile ja kinnitavad, kas need on rikutud või mitte. Arvuti rikutud failide parandamiseks järgige meie juhendit Kuidas parandada süsteemifaile Windows 10-s ja rakendage samu samme.
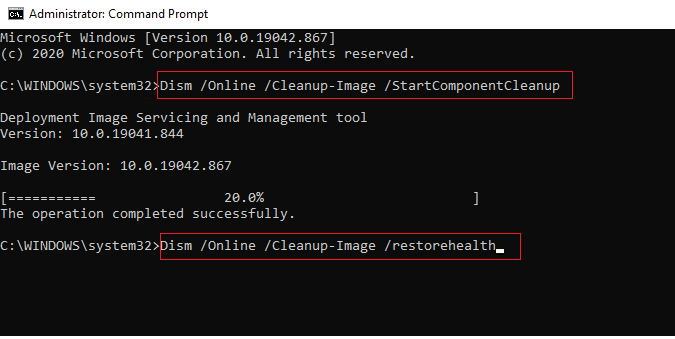
Kui olete kõik arvutis olevad rikutud failid parandanud.
Loe ka: Parandage Windowsi värskenduse allalaadimise tõrge 0x800f0984 2H1
12. meetod: taaskäivitage Essential Services
Mõned teie arvutis olevad teenused peavad olema seadistatud automaatne, ja staatus peab olema Jooksmine probleemide vältimiseks. Kuna olete selle vea pärast juba häiritud, järgige mõne olulise teenuse taaskäivitamiseks alltoodud juhiseid.
1. Lööge Windowsi võti, tüüp Teenused ja klõpsake edasi Käivitage administraatorina.
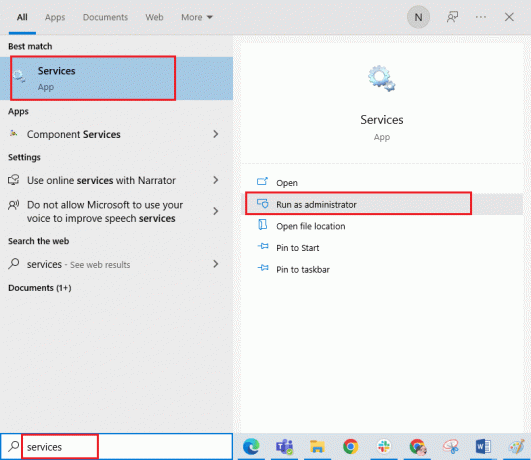
2. Nüüd kerige alla ja topeltklõps peal Windowsi uuendus teenust.
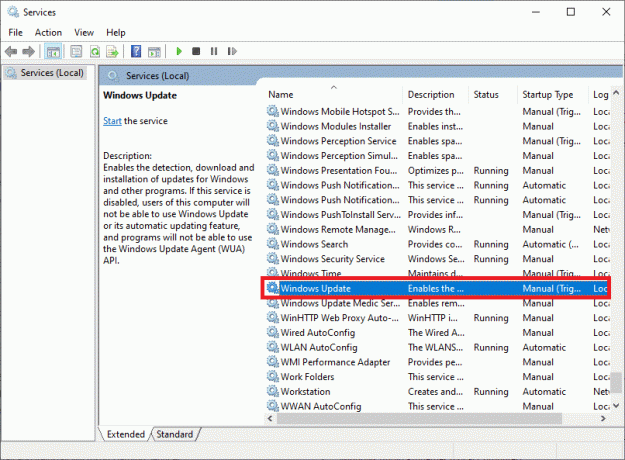
3. Aastal Omadused aknas valige Käivitamise tüüp juurde Automaatne, nagu kujutatud.
Märge: Kui Teenuse olek on Peatatud, klõpsake nuppu Alusta nuppu. Kui Teenuse olek on Jooksmine, kliki Peatus ja alusta uuesti.
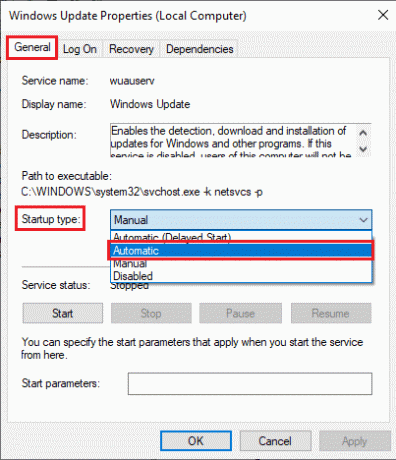
4. Kliki Rakenda > OK muudatuste salvestamiseks.
5. Korrake ülaltoodud samme järgmise Windowsi jaoks teenuseid:
- Windowsi litsentsihalduri teenus
- Krüptograafiateenused
- Taustaluure edastusteenus
- Microsoft Store'i installiteenus
13. meetod: käivitage kettapuhastus
Kataloogifail $WINDOWS.~BT salvestab Windowsi värskenduskomponentide ajutised failid. Kuid mõnikord, kui see fail on rikutud või kahjustatud, tekib teie arvutis palju probleeme, näiteks 0x80246019 Microsoft Store'i tõrge. Soovitatav on see kataloogifail eemaldada vastavalt allolevatele juhistele.
1. Lööge Windowsi võti ja tüüp Ketta puhastamine. Seejärel klõpsake nuppu Avatud.

2. Nüüd vali sõita tahad koristada. Siin oleme valinud C: sõita. Löö Sisenema jätkama.
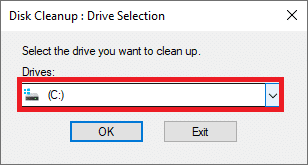
3. Kliki Puhastage süsteemifailid.
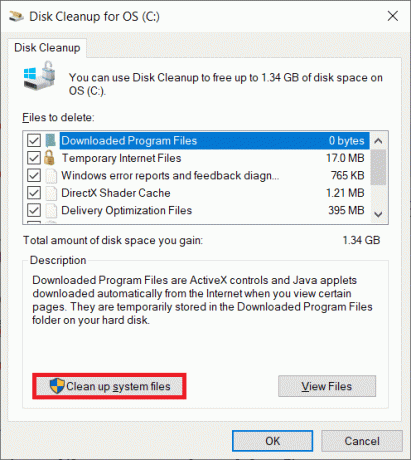
4. Nüüd märkige kõrval olev ruut Eelmine Windowsi installimine või Ajutine.
5. Kliki Okei ja siis Kustuta failid.
Loe ka:Parandage Windows 10 tõrge 0xc004f075
14. meetod: ajutiste failide kustutamine
Kui teie arvutis pole Microsoft Store'ist uute rakenduste installimiseks draiviruumi, näete seda veakoodi. Seetõttu kontrollige esmalt draiviruumi ja vajadusel puhastage ajutised failid.
I samm: kontrollige kettaruumi
Windows 10 arvutis draiviruumi kontrollimiseks järgige alltoodud samme.
1. vajutage ja hoidke Windows + E klahvid koos avada File Explorer.
2. Nüüd klõpsake nuppu See arvuti.
3. Kontrollige allolevat kettaruumi Seadmed ja draiverid, nagu näidatud. Kui need on punased, kaaluge ajutiste failide kustutamist.
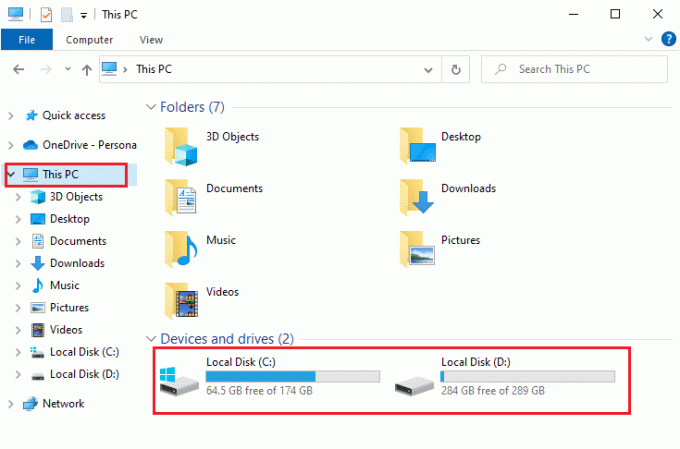
II samm: ajutiste failide kustutamine
Kui teie arvutis on selle Microsoft Store'i koodivea põhjuseks minimaalselt vaba ruumi, järgige meie juhendit 10 võimalust Windowsi kõvakettaruumi vabastamiseks, mis aitab teil arvutis kõik mittevajalikud failid kustutada.
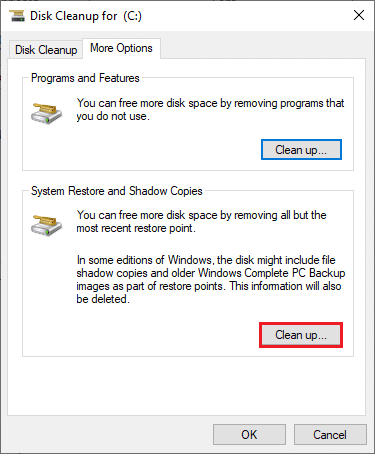
15. meetod: puhverserveri ja VPN-i keelamine
Mõnikord põhjustab puhverserveri ja virtuaalsete privaatvõrkude kasutamine selle tõrkekoodi tekitavate rakenduste ühildumatust. Soovitame puhverserveri ja VPN-i teenused keelata, järgides meie juhendit Kuidas keelata Windows 10 VPN ja puhverserver.
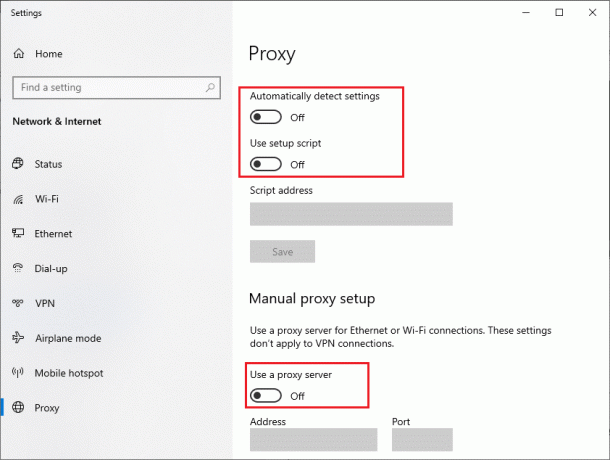
Siiski, kui näete sama viga uuesti, proovige ühendada a mobiilne leviala võrk ja kontrollige, kas saate Microsoft Store'ist rakendusi installida.
16. meetod: kasutage Google'i DNS-aadressi
Domeeninimesüsteemi (DNS) aadressid vastutavad võrguühenduse loomise eest kliendi ja serveri poole vahel. Paljud tehnilised eksperdid on väitnud, et Google'i DNS-aadresside kasutamine aitas neil parandada veakoodi 0x80246019. Selleks järgige meie juhendit DNS-i sätete muutmine Windows 10-s.
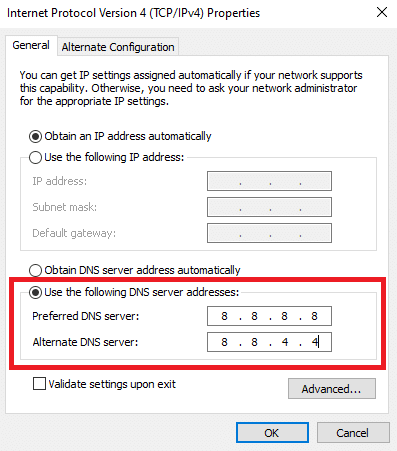
Loe ka:Parandage Windows Store'i tõrge 0x80072ee7
17. meetod: Windows Defenderi tulemüüri keelamine (pole soovitatav)
Selle veaga näete ka siis, kui olete Windows Defenderi tulemüüri komplekti lubanud. See turbeprogramm blokeerib mitu Microsoft Store'i funktsiooni, aidates kaasa käsitletud veale. Kui te ei tea, kuidas Windows Defenderi tulemüüri keelata, vaadake meie juhendit Kuidas keelata Windows 10 tulemüür aitab teil seda teha.
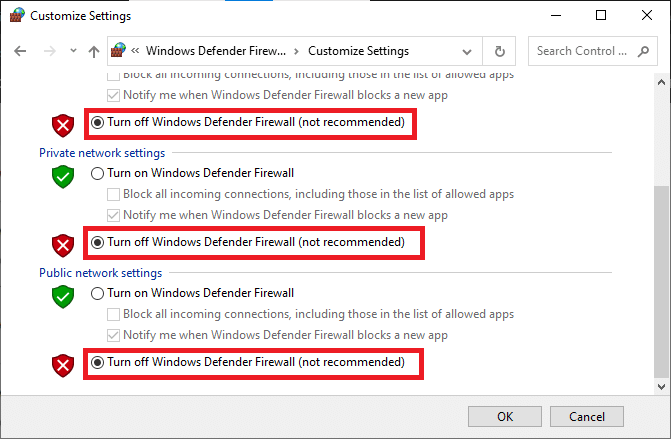
Pärast probleemi lahendamist lubage tulemüürikomplekt uuesti, kuna tulemüürikaitseta arvuti on allutatud pahavara rünnakutele.
18. meetod: viirusetõrjeprogrammi keelamine (kui see on kohaldatav)
Teie Windows 10 arvuti turvakomplekt takistab Microsofti serveritel ja andmepakettidel uusi plaastreid värskendamast. See võib tõrke tekkele kaasa aidata ja kui teil on sama probleem, peate vajaduse korral viirusetõrjekomplekti keelama. Mõnel juhul peate Microsoft Store'i 0x80246019 vea vältimiseks viirusetõrjeprogrammi täielikult desinstallima.
Lugege meie juhendit edasi Kuidas Windows 10 viirusetõrje ajutiselt keelata ja järgige juhiseid viirusetõrjeprogrammi ajutiselt arvutis keelamiseks.
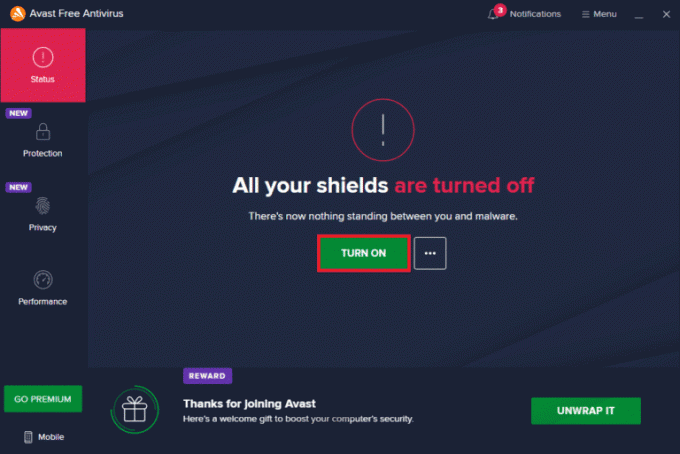
19. meetod: kohandage Windowsi registrifaile
Järgmisena soovitatakse teil puhastada Windowsi värskenduse allalaadimisteele vastav Windowsi registritee, et parandada midagi ootamatut juhtunud koodi 0x80246019. Peate alati olema Windowsi registri käsitsemisel ettevaatlik. Vastasel juhul võite oma failid kaotada. Registrivõtmete muutmiseks järgige alltoodud samme, parandades seeläbi käsitletud vea.
1. Vajutage nuppu Windowsi võti ja tüüp Registriredaktor, seejärel klõpsake nuppu Käivitage administraatorina.
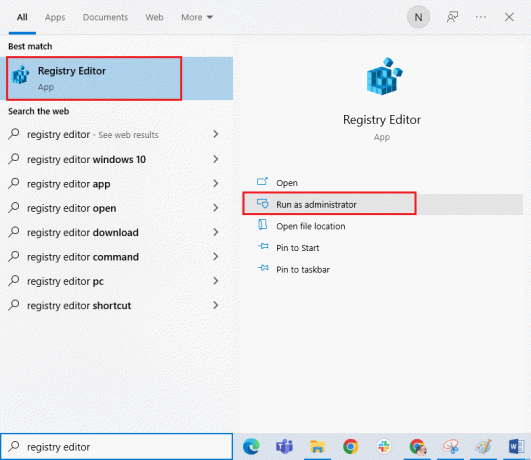
2. Kliki Jah aastal Kasutajakonto kontroll viip.
3. Nüüd kopeerige ja kleepige järgmine tee faili Registriredaktor navigatsioonitee.
HKEY_LOCAL_MACHINE\SOFTWARE\Policies\Microsoft\Windows\WindowsUpdate
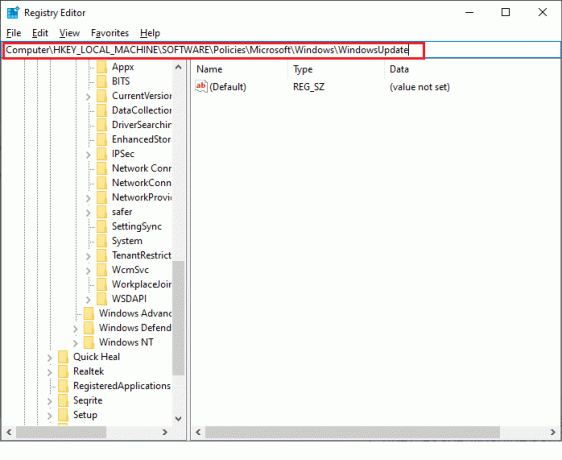
3. Paremal paanil otsige WUServer ja WIStatusServer.
3A. Kui te neid ei leia, ei saa te Windowsi värskenduse allalaadimisteed eemaldada. Liikuge edasi järgmise tõrkeotsingu meetodi juurde.
3B. Kui leiate kirjed, paremklõps neile ja klõpsake sellel Kustuta.
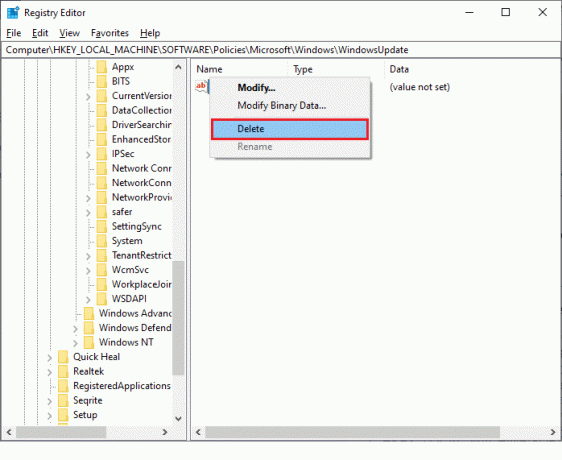
4. Lõpuks Taaskäivita arvutisse ja kontrollige, kas olete parandanud Microsoft Store'i 0x80246019 veakoodi.
Loe ka:Kuidas lahendada Microsoft Store'i aeglase allalaadimise probleem?
20. meetod: lähtestage Windows Update'i komponendid
Kui mõne teenuse või komponendi tõttu on värskendusega seotud probleem, peate sama parandamiseks lähtestama kõik värskenduskomponendid. Kõik Windowsi värskendusfailid on salvestatud teie arvutisse ja kui need on rikutud või ühildumatud, peate silmitsi seisma mitme masendava probleemiga. Arvuti rikutud Windows Update'i komponentide parandamiseks järgige meie juhendit Kuidas lähtestada Windows Update'i komponente Windows 10-s.
Märge: Võite kasutada ka an automatiseeritud remonditööriist selle vea parandamiseks.
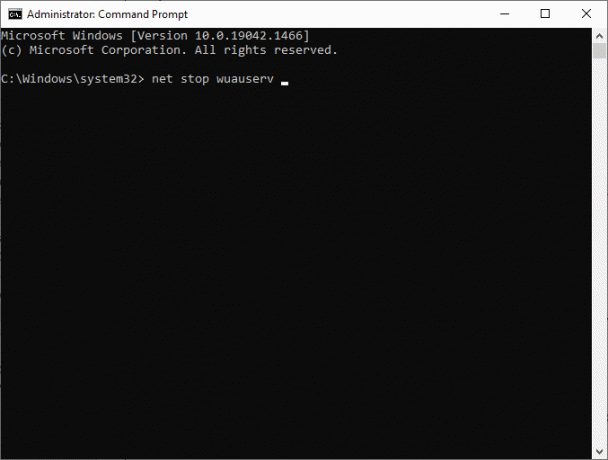
21. meetod: teostage süsteemitaaste
Siiski, kui teid häirib midagi ootamatut juhtunud koodi 0x80246019, proovige taastada oma Windows 10 arvuti eelmisele versioonile, kus see töötas hästi. Järgides meie juhendit, saate hõlpsalt taastada oma arvuti eelmise versiooni Kuidas kasutada süsteemitaastet opsüsteemis Windows 10.

22. meetod: looge teine kasutajakonto
Mõnikord võib rikutud kasutajaprofiil kaasa aidata arutletud veale ja parim võimalus on luua uus kasutajaprofiil. Proovige oma uuel kasutajakontol installida probleeme põhjustavad programmid. Te ei näe nüüd veakoodi. Kasutage meie juhendit, Kohaliku kasutajakonto loomine Windows 10-s uue kasutajakonto loomiseks.
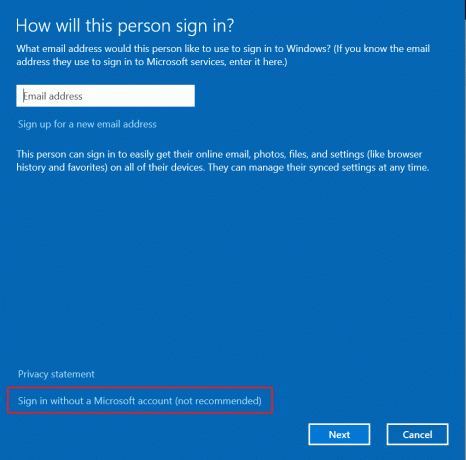
Kui olete uue kasutajaprofiili loonud, kontrollige, kas olete parandanud vea Microsoft Store 0x80246019.
Loe ka:Parandust ei saa Microsoft Store'ist alla laadida
23. meetod: lähtestage arvuti
Mõnel juhul on teil tegemist tõsiselt rikutud Windowsi komponentidega. Tõhus viis kõigi nende rikutud komponentide puhastamiseks ja andmete käivitamiseks on arvuti parandamine, nagu on kirjeldatud meie juhendis. Kuidas lähtestada Windows 10 ilma andmeid kaotamata. Järgige selles artiklis toodud juhiseid ja lõpuks oleksite käsitletud vea parandanud.
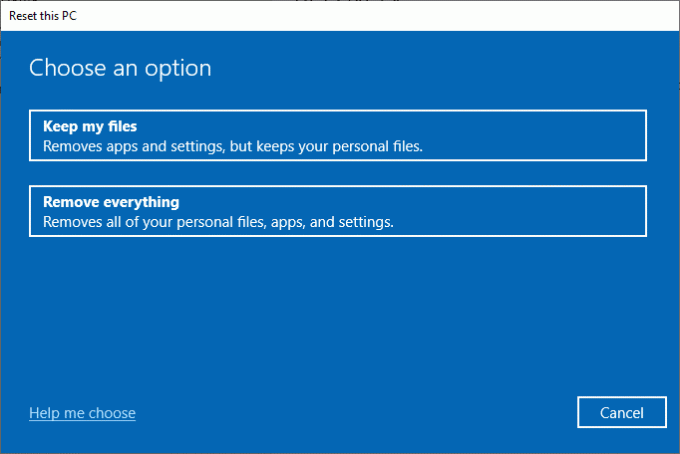
Soovitatav:
- Lahendage Samsung Note 4 aku tühjenemise probleem
- Parandage Microsoft Store'i tõrge 0x80073D12 operatsioonisüsteemis Windows 10
- Parandage Windows 10 veakood 0x80070490
- Parandage Microsoft Store, mis ei tööta operatsioonisüsteemis Windows 10
Loodame, et see juhend oli kasulik ja saate seda parandada Juhtus midagi ootamatut Microsoft Store'i 0x80246019 viga operatsioonisüsteemis Windows 10. Andke meile teada, milline meetod teie jaoks kõige paremini toimis. Samuti, kui teil on selle artikli kohta küsimusi/soovitusi, jätke need kommentaaride jaotisesse.