10 parimat OnePlus 10 Pro näpunäidet ja nippi, mida peaksite teadma
Miscellanea / / May 02, 2022
The OnePlus 10 Pro on OnePlusi uusim lipulaev. Sellel on terav välimus, integreerides samal ajal tipptasemel riistvara ja komponente. On loomulik, et soovite sellest lipulaevast parimat kasu saada. Seetõttu oleme koostanud loendi OnePlus 10 Pro näpunäidetest ja nippidest, mida peaksite teadma.

Need nipid aitavad teil oma OnePlus 10 Pro-st maksimumi võtta. Nii et ilma pikema jututa alustame.
1. Nutikas otsing
Kas vahetate rakenduste, kontaktide või dokumentide otsimiseks sageli rakenduste sahtel ja failid vahel? Kui jah, siis armute oma OnePlus 10 Pro Scout-funktsiooni. Telefoni avaekraanil olev väike otsinguriba kuvab kõik vastavad tulemused – olgu selleks dokument, seade või rakendus.
Parim osa on see, et otsing on kiire ja vaevalt sekundit. Kõik, mida pead tegema, on sisestada õige otsingusõna ja Scout teeb ülejäänud töö sinu eest ära.
Scouti lubamiseks vajutage avakuval pikalt ja puudutage paremas alanurgas valikut Rohkem, et kuvada avakuva seaded. Järgmisena puudutage vasakus ülanurgas plussikooni.


See näitab teie telefoni jaoks saadaolevaid vidinaid. Kerige alla ja puudutage Scout, et see avakuvale lisada.


Kui olete lõpetanud, sisestage oma otsingusõna ja vaadake maagiat.
2. Juurdepääs oma lemmikfunktsioonidele kiiresti
Veel üks vahva näpunäide, mida saate teha, on kiirkäivituse lubamine. See kuvab teie lemmikfunktsioonid ja -rakendused ühe pühkimisega. Hea on see, et pääsete neile funktsioonidele juurde otse lukustatud ekraanilt, säästes teie aega.
Selle lubamiseks libistage kiirseadete menüü kuvamiseks avakuval alla. Järgmisena puudutage Seaded ja seejärel valige Erifunktsioonid.


Kui olete lõpetanud, puudutage kiirkäivitust ja telefon juhendab teid kiirkäivituse seadistamise järgmiste sammude kaudu.


Näiteks oleme lisanud selliseid rakendusi nagu Google Drive ja Maps, et neile rakendustele/funktsioonidele ülikiiresti juurde pääseda.
3. Näpi riiulit
Tänapäeval ei ole nutitelefonid vahend lihtsalt helistamiseks või sõnumite saatmiseks. Saate luua märkmeid nii lihtsalt kui võimalik planeerida nendes seadmetes Zoomi koosolek. Ja kui soovite neid kõiki ühel lehel, peate kontrollima valikut Riiul.
Riiul koondab kõik kasulikud vidinad ühele lehele ja muudab need ülimalt juurdepääsetavaks.
Riiuli lubamiseks minge erisätete lehele, puudutage OnePlusi riiul ja lülitage esimene lüliti sisse.


Kui see on lubatud, pühkige telefoni riiuli nägemiseks ekraani paremast ülanurgast alla. Konkreetse vidina eemaldamiseks vajutage vidinat pikalt ja vajutage nuppu Eemalda.


Samal ajal saate lisada uusi vidinaid. Selleks puudutage paremas ülanurgas olevat seadete hammasrattaikooni ja valige suvand Lisa uusi vidinaid.
4. Peida rakendused nagu professionaal
Teie OnePlus 10 Pro-l on ka vahva funktsioon rakenduste peitmiseks. Parim osa selle juures on see, et seal pole spetsiaalseid salajaste rakenduste või privaatrakenduste kaustu, mille vastu teised võiksid olla uudishimulikud. Peidetud rakenduste kuvamiseks peate lihtsalt valima rakenduses Helistaja salakoodi. Ilma naljata.
Liikuge jaotisse Seaded ja kerige alla jaotiseni Privaatsus. Järgmisena valige häälestusprotsessi alustamiseks Peida rakendused.


Kui häälestusprotsess on lõppenud, saate valida rakendused, mida soovite peita. Peidetud rakendustele juurde pääsemiseks sisestage PIN-kood telefoni rakenduses Helistaja. Lahe, me ütleksime.
5. Õpetage žeste
Veel üks tore nipp OnePlus 10 Pro jaoks on žestide lubamine. Pärast seda saate lugusid esitada või peatada, avada kaamera või teha ekraanipildi. Parim osa on see, et saate lisada ka kohandatud žesti.
Žestidele juurdepääsemiseks avage oma OnePlus 10 Pro telefonis rakendus Seaded. Avage Süsteemi sätted > Žestid ja liigutused ning puudutage valikut Ekraani väljalülitamise žestid, et näha kõiki saadaolevaid žeste.


Tõepoolest, need žestid töötavad isegi siis, kui ekraan on välja lülitatud.
Kohandatud žesti lisamiseks puudutage valikut Lisa liigutus ja valige vastav žesti kuju ja funktsioon. Samal ajal näete teisi liigutusi menüüst Žestid ja liikumine. Üks abistavaid vahendeid on vaigistamiseks lülitamine.
6. Kohandage kiirseadete ikoone
OnePlus 10 Pro kiirseaded on kiireim viis muudetavatele sätetele juurde pääsemiseks. Küll aga võib ülerahvastatud paneel muuta teile meelepäraste leidmise keeruliseks. Õnneks saate seda vastavalt oma eelistustele muuta ja sageli kasutatavaid paanid lisada. Samuti saate eemaldada plaadid, mida te ei soovi.
Nende muudatuste tegemiseks tooge kiirseadete menüü alla ja puudutage väikest pliiatsiikooni, nagu allpool näidatud. Kui olete lõpetanud, lohistage ikoonid, mida te ei soovi, allolevale riiulile.

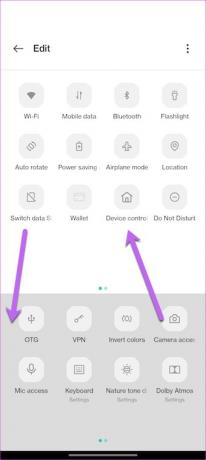
Samal ajal saate ikoone oma maitse järgi ümber korraldada. Lahe, eks?
Pro näpunäide: lohistage olulised ikoonid teisel paneelil esimesele paneelile, et säästa aega ja vaeva.
7. Ühe käega režiim
OnePlus 10 Pro on suur telefon. Mõnikord on ühe käega ekraani ülaossa jõudmine pisut keeruline. See kehtib eriti siis, kui teie käed on väikesed.
Õnneks lahendab ühe käe režiim selle probleemi. See kinnitab väikese ekraani teie OnePlus 10 Pro telefoni põhja külge, muutes selle kasutamise lihtsaks.
Ühe käega režiimi sätetele juurdepääsemiseks minge jaotisse Sätted> Süsteemi sätted ja lülitage lüliti ühe käega režiimile.
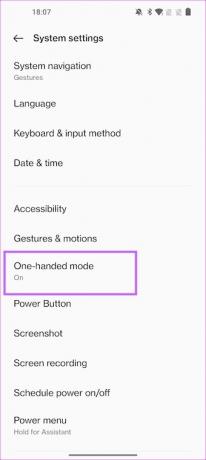

Kui olete lõpetanud, minge tagasi avakuvale ja pühkige ekraani allservas alla.
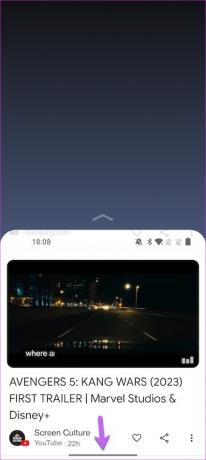
Väljumiseks puudutage ekraani ülaosas. Umbes nii.
8. Jälgige oma avamisvõimalusi
Kas soovite lahedat viisi silma peal hoida mitu korda avate oma telefoni? Kui jah, peaksite Insightsile tere ütlema. Insights on alati sees olev ekraan, mis ühendab kaunilt alati sisselülitatud kuva funktsiooni ja digitaalse heaolu.

Ekraan sisaldab lihtsat värvilist vertikaalset riba. Ribal kuvatakse sooned sõltuvalt teie avamiste arvust. Ja soonte laius varieerub sõltuvalt teie kasutusest. Näiteks kui kasutasite telefoni umbes 15 minutit ja 1 tund, on esimese soone laius teisega võrreldes kitsas.
Insighti lubamiseks minge jaotisse Isikupärastamine ja puudutage valikut Alati sees ekraan. Järgmisena valige Insight.
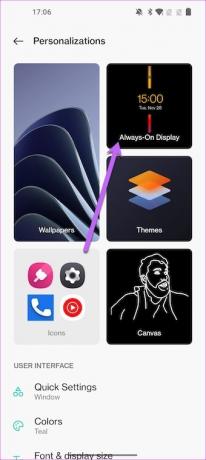

Järgmine kord, enne kui avate oma telefoni, et sihitult Instagrami või YouTube Shortsi sirvida, teate, mida teha.
9. Tühjendage olekuriba
Teie OnePlus 10 Pro olekuriba on mitme ikooniga täis. Ja põrgu läheb lahti, kui unustate mõneks tunniks märguandeid kontrollida. Õnneks on selle kõrvaldamiseks lihtne viis.
Minge üle teavituste ja olekuriba sätete juurde ning puudutage olekuriba valikut.
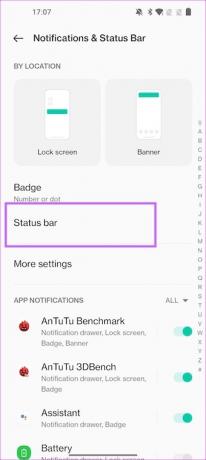

Lülitage lüliti nende ikoonide jaoks, mida te ei soovi. Näiteks saate eemaldada NFC, alarmi ja HD Voice'i ikoone, kui need pole teie jaoks eriti olulised.

Kui te ei soovi, et rakenduste ikoone olekuribal kuvataks, puudutage samal ajal märguandeikoone ja lülituge valikule Näita numbrit.
10. Aku optimeerimine
Veenduge, et teie OnePlus 10 Pro ots töötaks pikka aega, kontrollige pidevalt aku optimeerimise valikuid. See on pidev protsess ja näitab teile samme, mida peate aku säästmiseks tegema.
Avage OnePlus 10 Pro rakendus Seaded. Minge jaotisse Aku seaded ja puudutage ülaosas olevat kasti Soovitatavad optimeerimised.


Nagu varem märgitud, peate seda aeg-ajalt kontrollima, et kontrollida aku kasutust. Samal ajal saate piiluda ka seadeid Täpsemalt (jaotises Aku), et neid vastavalt oma kasutusviisile kohandada.
Saate oma OnePlus 10 Pro-st maksimumi
Lisaks ülaltoodule on OnePlus 10 Pro komplektis mitme erineva valiku, funktsiooni ja seadega. Mantra on läbida need kõik, et kohandada telefoni vastavalt oma eelistustele.



