Parandage Windows 10 värskenduste poe tõrge 0x80D05001
Miscellanea / / May 02, 2022

Paljud Windows 10 kasutajad seisavad silmitsi tõrkekoodiga 0x80D05001 pärast operatsioonisüsteemi värskendamist või kui teie Windowsi pood ei installi uusimaid värskendusi. Kõik Windowsi kasutajad kogevad Microsoft Store'is viga 0x80D05001 kui pärast Windowsi värskendust. Sellegipoolest on sama probleemi lahendamiseks nii palju häkkereid, olenemata nende esinemise juhtumist. Kui teil on probleeme ka Windows 10 värskenduse 0x80d05001 või Microsoft Store'i veaga, aitab see juhend teil seda lahendada. Niisiis, jätka lugemist.
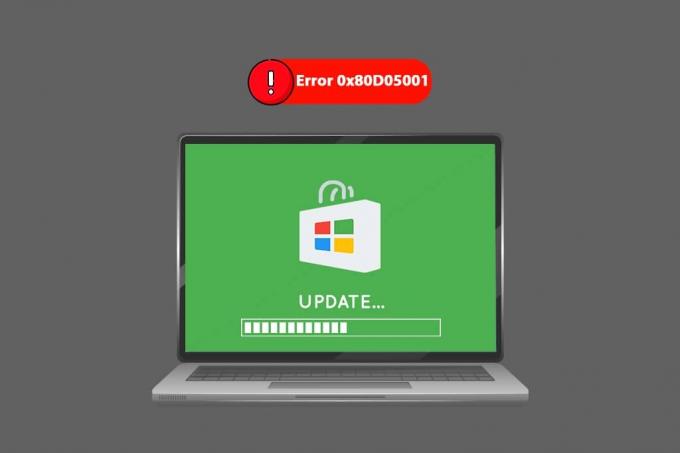
Sisu
- Kuidas parandada Windows 10 värskenduste poe viga 0x80D05001
- 1. meetod: käivitage Windows Update'i tõrkeotsing
- 2. meetod: sulgege taustaprotsessid
- 3. meetod: kellaaja ja kuupäeva sünkroonimine
- 4. meetod: kustutage Windowsi poe vahemälu
- 5. meetod: parandage rikutud failid
- 6. meetod: värskendage Windowsi
- 7. meetod: käivitage pahavara kontroll
- 8. meetod: taaskäivitage Essential Windows Services
- 9. meetod: puhverserveri või VPN-i keelamine (kui see on kohaldatav)
- 10. meetod: keelake viirusetõrje ajutiselt (kui see on kohaldatav)
- 11. meetod: Windows Defenderi tulemüüri keelamine (pole soovitatav)
- 12. meetod: kasutage Google'i DNS-aadresse
- 13. meetod: lähtestage Windows Update'i komponendid
- 14. meetod: kohandage Windowsi registrifaile
- 15. meetod: lähtestage Microsoft Store
- 16. meetod: registreerige uuesti Microsoft Store
- 17. meetod: installige Microsoft Store uuesti
- 18. meetod: looge uus kasutajaprofiil
- 19. meetod: teostage süsteemi taastamine
- 20. meetod: lähtestage arvuti
Kuidas parandada Windows 10 värskenduste poe viga 0x80D05001
Enne olemasolevate tõrkeotsingumeetodite kasutamist peaksite teadma vea peamist põhjust. See aitab teil mõista põhjuseid ja vältida sama lähitulevikus. Siin on mõned levinumad tegurid, mis viivad tulemuseni 0x80d05001 Windows 10 värskenduse või Microsoft Store'i tõrge.
- Taustaprotsessid segavad värskendustoimingut.
- Valed kuupäeva ja kellaaja seadistused.
- Rikutud Windows Store'i vahemälu.
- Rikutud süsteemifailid ja konfiguratsioonid.
- Aegunud Windows OS.
- Puhverserveri/VPN-i häired.
- Viirusetõrje/tulemüüri häired.
- Rikutud Windowsi värskenduskomponendid.
- Valesti konfigureeritud Windowsi pood.
Sellest jaotisest leiate parimad tõrkeotsingu meetodid, mis aitavad teil parandada Windows 10 värskenduse 0x80d05001 või Microsoft Store'i tõrke. Järgige neid vastavalt juhistele ja nautige tulemusi.
Märge: Looge kindlasti a Süsteemi taastepunkt arvuti taastamiseks, kui midagi läheb valesti.
1. meetod: käivitage Windows Update'i tõrkeotsing
Windowsi rakenduste puhul esineb väga sageli tavalisi tõrkeid. Windows 10, 8 ja 7 on sisseehitatud tõrkeotsingu tööriistaga, et lahendada kõik teatud vead käivitavad probleemid. Kui olete pärast operatsioonisüsteemi värskendamist silmitsi 0x80d05001, aitab teid Windows Update'i tõrkeotsija. Teisest küljest, kui teil tekib Microsoft Store'i mis tahes protsessi ajal sama viga, soovitatakse teil käivitada Windows Store'i rakenduste tõrkeotsing.
Selleks vaadake meie juhendit Windows Update'i tõrkeotsingu käivitamine ja rakendage samme vastavalt juhistele. Kui olete Windows Update'i tõrkeotsingu lõpetanud, soovitame teil käivitada Microsoft Store'i rakenduste tõrkeotsing järgides sarnaseid samme nagu varem.

Tõrkeotsija teatatud probleemide lahendamiseks järgige ekraanil kuvatavaid juhiseid.
2. meetod: sulgege taustaprotsessid
Kõik taustaprotsessid pole ühilduvad ja puhtad. Vähesed neist võivad takistada juurdepääsu muudele protsessidele, mis aitavad kaasa mitmele probleemile. Kui selline probleem on 0x80d05001 Windows 10 värskenduse või Microsoft Store'i tõrge. Seega on sel juhul soovitatav sulgeda kõik arvuti taustaprotsessid. Järgige meie juhendit Kuidas lõpetada ülesanne Windows 10-s kõigist taustprotsessidest väljumiseks või lihtsalt igast programmist ükshaaval väljumiseks.
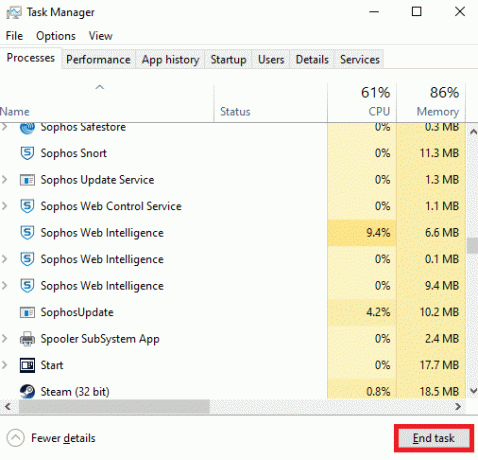
Pärast kõigi taustaprotsesside sulgemist.
Loe ka: Parandage Windows Store'i tõrge 0x80072ee7
3. meetod: kellaaja ja kuupäeva sünkroonimine
Kui teie piirkonna kellaaja ja kuupäeva sätted ei sünkrooni üksteist, ei tohi te Microsoft Store'is ühtegi funktsiooni täita. Enne Microsoft Store'is mis tahes toimingute installimist või täitmist peate teadma, et need rakendused kontrollivad teie arvutit teatud sertifikaatide puhul ja kui kellaaeg, tsoon ja kuupäev on selles etapis valed, loetakse kõik sertifikaadid kui kehtetu. Kuupäeva ja kellaaja sätete reguleerimiseks ja kinnitamiseks järgige alltoodud samme.
1. vajutage ja hoidke Klahvid Windows + I koos avada Windowsi sätted.
2. Nüüd klõpsake nuppu Aeg ja keel.

3. Seejärel, Kuupäev Kellaaeg vahekaart, veenduge Määrake aeg automaatselt ja Määrake ajavöönd automaatselt valikud on sisse lülitatud.

4. Seejärel klõpsake nuppu Sünkrooni kohe nagu eespool esile tõstetud.
5. Nüüd lülitage sisse Piirkond vasakpoolses menüüs vahekaarti ja Riik või regioon valik, valige kindlasti Ühendriigid nagu näidatud.
Märge: Piirkonna muutmine parandab 0x80d05001 Microsoft Store'i vea, kui probleem ilmneb konkreetses piirkonnas. Pärast probleemi lahendamist muutke kindlasti piirkond oma geograafiliseks piirkonnaks.
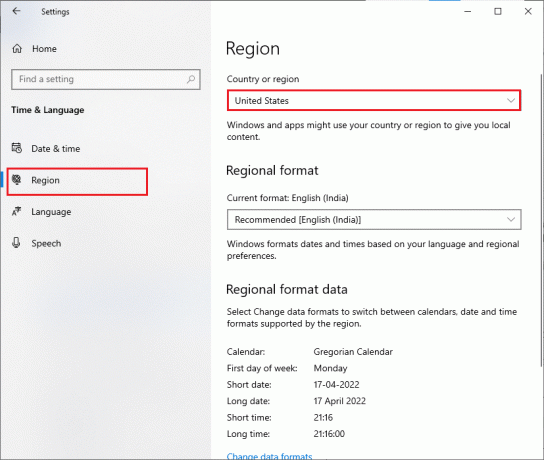
4. meetod: kustutage Windowsi poe vahemälu
Soovitame teil kustutada Windows Store'i vahemälu, kui näete Microsoft Store'i tõrke 0x80d05001. See tühjendab kogu Windows Store'i rikutud vahemälu ja komponendid, parandades seeläbi ka selle. Windows Store'i vahemälu eemaldamise saab lihtsalt käivitada ühe käsuga, nagu allpool kirjeldatud.
1. vajutage ja hoidke Windows + R klahvid üheaegselt avada Jookse Dialoogikast.
2. Nüüd tippige wsreset.exe ja tabas Sisestage võti.

Veenduge, et olete parandanud Microsoft Store'i vea 0x80d05001.
Loe ka: Parandage Windows 10 aktiveerimisviga 0x80072ee7
5. meetod: parandage rikutud failid
Lisaks tõrkeotsingu käivitamisele on rikutud failide ja komponentide parandamiseks süsteemi sisseehitatud utiliidid System File Checker (SFC) ja Deployment Image Service and Management (DISM). Kui arvate, et süüdlane on rikutud süsteemifailid, peate alustama oma seadme skannimist, mis hoiab ära Windows 10 värskenduse 0x80d05001 või Microsoft Store'i vea. Lugege meie juhendit edasi Kuidas parandada süsteemifaile Windows 10-s ja järgige kõigi oma rikutud failide parandamiseks juhiseid.

Skannimisprotsessi tulemusel kuvatakse üks järgmistest teadetest:
- Windowsi ressursside kaitse ei leidnud ühtki terviklikkuse rikkumist.
- Windowsi ressursikaitse ei saanud soovitud toimingut sooritada.
- Windows Resource Protection leidis rikutud failid ja parandas need edukalt.
- Windowsi ressursside kaitse leidis rikutud failid, kuid ei suutnud mõnda neist parandada.
Oodake, kuni kogu protsess on lõpule viidud, ja kontrollige, kas olete arutatud vea parandanud.
6. meetod: Värskendage Windowsi
Arvuti vead ja paigaprobleemid põhjustavad sageli Windows 10 värskendusvea 0x80d05001. Microsoft annab välja värskendusi, mis sisaldavad funktsioone ja protsesse, mis aitavad teil eelmiste versioonide probleeme lahendada. Seetõttu veenduge, et kui olete oma Windowsi operatsioonisüsteemi värskendanud ja kui mõni värskendus on pooleli, kasutage meie juhendit Kuidas alla laadida ja installida Windows 10 uusim värskendus

Pärast Windowsi operatsioonisüsteemi värskendamist kontrollige, kas olete parandanud 0x80d05001 Windows 10 värskenduse või Microsoft Store'i vea.
Loe ka: Kuidas lunastada kinkekaarti Microsofti kontol
7. meetod: käivitage pahavara kontroll
Mitmed Microsofti eksperdid väidavad, et arvuti skannimine aitab teil hoida arvuti ohtudeta. Kui teie arvutisse on sissetunginud viiruseid või pahavara, ei saa te oma Windows 10 arvutisse uusi värskendusi ega rakendusi installida. Seetõttu soovitame teil oma arvutit skannida vastavalt meie juhendis toodud juhistele Kuidas käivitada arvutis viirusekontroll?
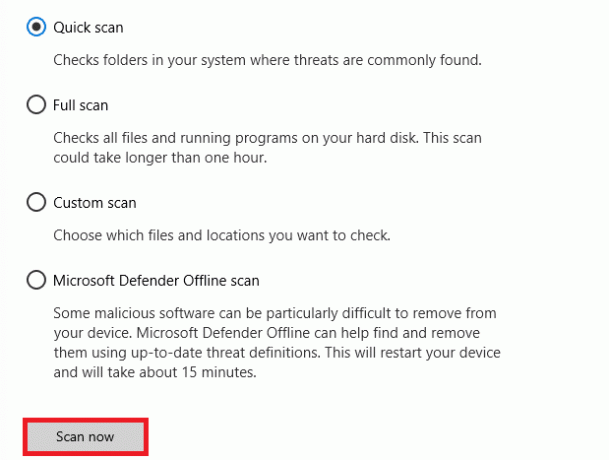
Samuti, kui soovite oma arvutist pahavara eemaldada, vaadake meie juhendit Pahavara eemaldamine arvutist operatsioonisüsteemis Windows 10.
8. meetod: taaskäivitage Essential Windows Services
Mõned olulised Windowsi teenused, nagu Windows Update ja Background Intelligent Transfer, peavad teie arvutis olema lubatud, et vältida Windows 10 värskendusvea 0x80d05001. Intelligentse taustaedastuse teenused kasutavad viimaste värskenduste installimiseks jõudeoleku ribalaiust, nii et teie arvuti installib värskendused ainult siis, kui muud installimist ei toimu. Kui need teenused on teie süsteemis keelatud, seisate tõenäolisemalt silmitsi käsitletud veaga. Seetõttu taaskäivitage olulised Windowsi teenused vastavalt allolevatele juhistele.
1. Lööge Windowsi võti, tüüp Teenused ja klõpsake edasi Käivitage administraatorina.

2. Nüüd kerige alla ja topeltklõpsake Tausta intelligentne edastusteenus.

3. Nüüd valige Käivitamise tüüp juurde Automaatne, nagu kujutatud.
Märge: Kui Teenuse olek on Peatatud, seejärel klõpsake nuppu Alusta nuppu. Kui Teenuse olek on Jooksmine, kliki Peatus ja alusta uuesti.
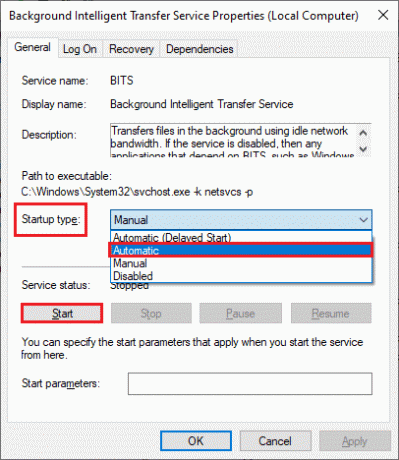
4. Kliki Rakenda > OK muudatuste salvestamiseks.
5. Korrake kõiki neid samme teiste Windowsi teenuste jaoks, näiteks Krüptograafiline, MSI Installer ja Windows Update Services.
Loe ka:Parandage Inteli RST-teenus, mis ei tööta Windows 10-s
9. meetod: puhverserveri või VPN-i keelamine (kui see on kohaldatav)
Puhverserverid katavad lõhe veebilehtede ja lõppkasutajate vahel. Turvakaalutlustel blokeerib teie arvuti sideühenduse puhverserveritega ja seetõttu toimub Windows 10 värskendus 0x80d05001. Kasutajate aruannete kohaselt on mitmed kasutajad kinnitanud, et nad suutsid arutatud viga hallata, keelates puhverserveri ja VPN-i kliendid. Kui see olukord on teie jaoks kohaldatav, lugege meie Kuidas keelata Windows 10 VPN ja puhverserver ja rakendage artiklis kirjeldatud samme.
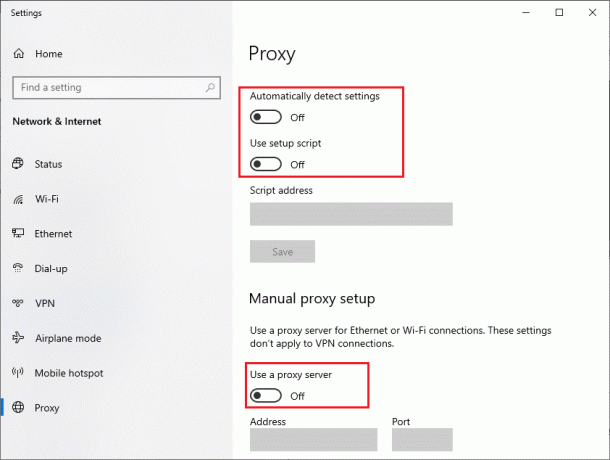
Pärast VPN-kliendi ja puhverserverite keelamist kontrollige, kas olete parandanud veakoodi 0x80D05001. Siiski, kui teil on sama probleem, proovige ühendada a mobiilne leviala.
10. meetod: keelake viirusetõrje ajutiselt (kui see on kohaldatav)
Viirusetõrjeprogramm võib mõnikord teie Microsoft Store'i toimingud blokeerida ja see võib lõppeda Windows 10 värskenduse 0x80d05001 või Microsoft Store'i veaga. Windowsi poe ja viirusetõrjeprogrammi ühilduvusprobleemide lahendamiseks peate pöörduma lülitage välja mõned turvakomplekti superturvafunktsioonid või keelake programm arvutist täielikult. Lugege meie juhendit edasi Kuidas Windows 10 viirusetõrje ajutiselt keelata ja järgige juhiseid viirusetõrjeprogrammi ajutiselt arvutis keelamiseks.

Pärast Microsoft Store'i rakenduste installimist oma Windows 10 arvutisse lubage pahatahtlike rünnakute vältimiseks viirusetõrjeprogramm uuesti.
Loe ka:McAfee LiveSafe'i desinstallimine opsüsteemis Windows 10
11. meetod: Windows Defenderi tulemüüri keelamine (pole soovitatav)
Mitmed kasutajad, kes on kannatanud Windows 10 värskenduse 0x80d05001 või Microsoft Store'i vea tõttu, on kinnitanud, et tulemüüri kaitse sisselülitamine on aidanud probleemi lahendada. Kui Windows Defenderi tulemüür on mõne rakenduse blokeerinud, peate selle lubama või tulemüüri turvad arvutis ajutiselt keelama. Kui te ei tea, kuidas Windows Defenderi tulemüüri keelata, vaadake meie juhendit Kuidas keelata Windows 10 tulemüür aitab teil seda teha.
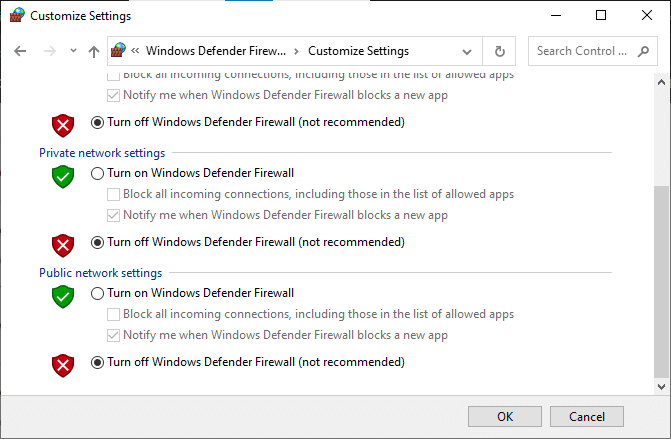
Pärast vajaliku rakenduse installimist lubage kindlasti Firewall Suite uuesti.
12. meetod: kasutage Google'i DNS-aadresse
Domeeninimesüsteem (DNS) on Interneti-ühenduse loomiseks väga oluline. Mõnikord võivad teie Interneti-teenuse pakkuja pakutavad DNS-aadressid olla väga aeglased ja seetõttu näete oma Windows 10 arvutis Windows 10 värskenduse 0x80d05001 või Microsoft Store'i tõrget. Google DNS-il on 8.8.8.8 ja 8.8.4.4 IP-aadressid, mida on kliendi ja serveri vahel turvalise DNS-ühenduse loomiseks lihtne ja lihtne meeles pidada.
Siin on meie lihtne juhend DNS-i sätete muutmine Windows 10-s mis aitab teil oma arvuti DNS-aadresse muuta. Samuti saate oma Windows 10 arvutis lülituda mis tahes avatud DNS-ile või Google DNS-ile, järgides meie juhendit Kuidas Windowsis OpenDNS-ile või Google DNS-ile lülituda. Järgige juhiseid ja kontrollige, kas saate oma arvutisse installida värskendusi või rakendusi Microsoft Store'ist.
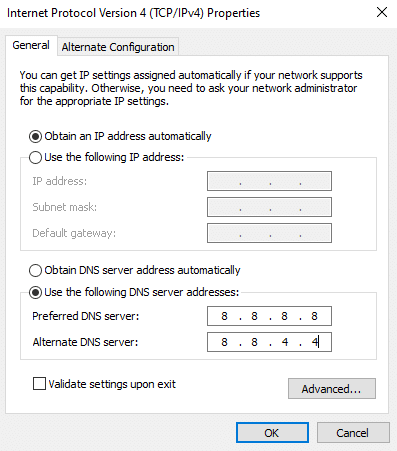
Loe ka:DNS-serveri sätete muutmine opsüsteemis Windows 11
13. meetod: lähtestage Windows Update'i komponendid
Vähesed värskenduskomponentide ebakõlad põhjustavad teie Windows 10 arvutis Windows 10 värskendusvea 0x80d05001. Seda juhtub sagedamini, kui teie värskenduskomponent on kinni jäänud limbo olek (nad ei avane ega sulgu üldse). Selle probleemi saab kiiresti lahendada, lähtestades arvutis Windows Update'i komponendid. Arvuti rikutud Windows Update'i komponentide parandamiseks järgige meie juhendit Kuidas lähtestada Windows Update'i komponente Windows 10-s.
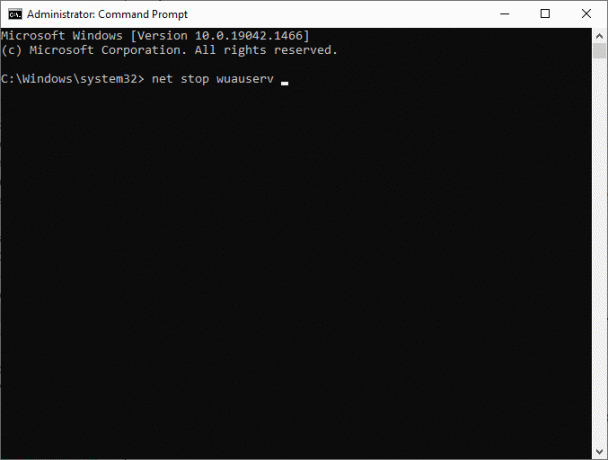
See lihtne protsess hõlmab käskude komplekti käivitamist käsureal, nii et kõik olulised Windowsi teenused taaskäivitatakse teie Windows 10 arvutis. Pärast kõigi käskude täitmist kontrollige, kas olete parandanud 0x80d05001 Windows 10 värskenduse või Microsoft Store'i vea.
Märge: Võite kasutada an automatiseeritud remonditööriist arutatud vea parandamiseks.
14. meetod: kohandage Windowsi registrifaile
Järgmisena soovitatakse Windowsi värskenduse 0x80d05001 Windows 10 värskenduse või Microsoft Store'i vea parandamiseks puhastada Windowsi värskenduse allalaadimistee. Peate alati olema Windowsi registri käsitsemisel ettevaatlik, vastasel juhul võite oma failid kaotada. Registrivõtmete muutmiseks järgige alltoodud samme, parandades sellega arutatava vea.
1. Vajutage nuppu Windowsi võti ja tüüp Registriredaktor, seejärel klõpsake nuppu Käivitage administraatorina.

2. Nüüd minge järgmise juurde tee aastal Registriredaktor.
HKEY_LOCAL_MACHINE\SOFTWARE\Policies\Microsoft\Windows\WindowsUpdate
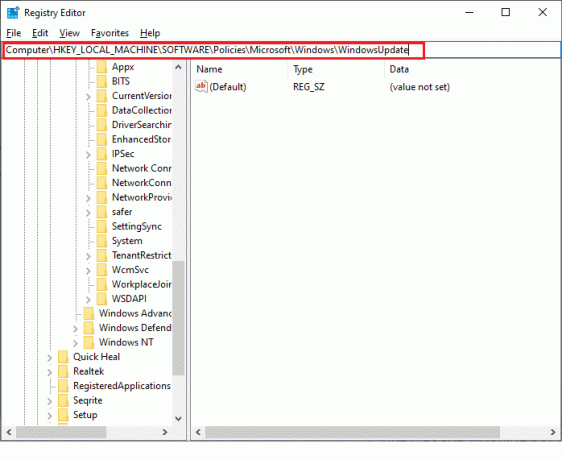
3. Paremal paanil otsige WUServer ja WIStatusServer.
3A. Kui te neid ei leia, ei saa te Windowsi värskenduse allalaadimisteed eemaldada. Liikuge edasi järgmise tõrkeotsingu meetodi juurde.
3B. Kui leiate kirjed, paremklõpsake neid ja klõpsake nuppu Kustuta.

4. Lõpuks taaskäivitage arvuti ja kontrollige, kas olete parandanud Windows 10 värskenduse vea 0x80d05001 või mitte.
Loe ka:Installi ootel Windows 10 värskenduse parandamine
15. meetod: lähtestage Microsoft Store
Kõigi Microsoft Store'iga seotud andmete ja rikutud vahemälu tühjendamine on võimalik selle lähtestamisega. Kuid see protsess ei kustuta ühtegi rakendust ja mängu, mille olete juba installinud. Seega soovitame teil lähtestada Microsoft Store, et parandada Microsoft Store'i tõrke 0x80d05001.
1. Lööge Windowsi võti ja tüüp Microsofti pood, seejärel klõpsake nuppu Rakenduse seaded.

3. Nüüd kerige alla Seaded ekraanil ja klõpsake nuppu Lähtesta valik nagu esile tõstetud.
Märge: Teie rakenduse andmed kustutatakse lähtestamise ajal Microsofti pood.

4. Nüüd kinnitage viip, klõpsates nuppu Lähtesta ja arvuti taaskäivitamine.
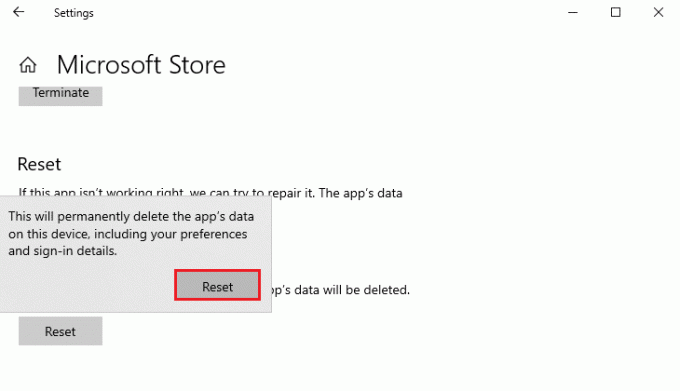
16. meetod: registreerige uuesti Microsoft Store
Kui Microsoft Store'i lähtestamine ei paranda Microsoft Store'i veakoodi 0x80D05001, võib selle uuesti registreerimine teid aidata. Järgige allolevaid juhiseid.
1. Vajutage nuppu Windowsi võti ja tüüp Windows PowerShell, seejärel klõpsake nuppu Käivitage administraatorina.

3. Nüüd tippige antud käsk ja tabas Sisestage võti.
PowerShell -ExecutionPolicy Unrestricted -Command "& {$manifest = (Get-AppxPackage Microsoft. WindowsStore).InstallLocation + 'AppxManifest.xml'; Add-AppxPackage - DisableDevelopmentMode - Registreeri $manifest}
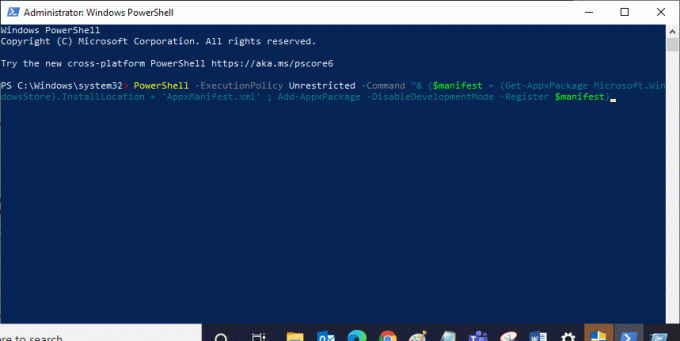
4. Oodake, kuni käsk täidetakse, ja proovige avada Microsoft Store. Nüüd saate Minecrafti käivitada ilma vigadeta.
Loe ka:Kuidas parandada Windows 10 viga 0x80070002
17. meetod: installige Microsoft Store uuesti
Kui kõik need meetodid ei aita teil käsitletud viga parandada, pole teil muud võimalust kui Microsoft Store uuesti installida. See eemaldab kõik rakendusega seotud rikutud failid ega puutu kunagi kokku Microsoft Store'i protsesside põhjustatud veakoodiga 0x80D05001.
1. Käivitage Windows PowerShell administraatorina.
2. Nüüd tippige get-appxpackage – allusers ja tabas Sisestage võti.
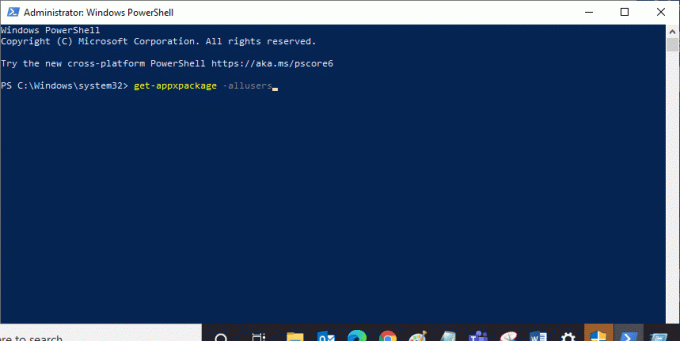
3. Nüüd otsige Microsoft. Windows Store Nimetage ja kopeerige kirje PackageFullName.
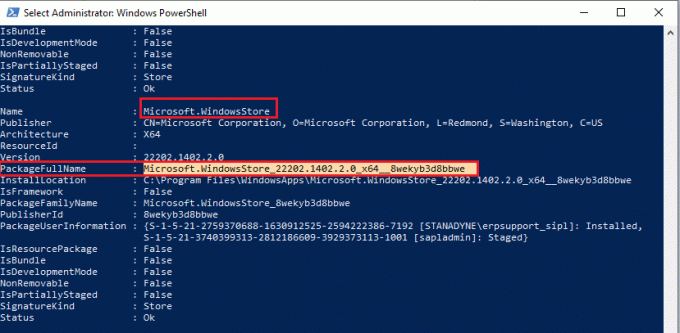
4. Nüüd minge PowerShelli aknas uuele reale ja tippige eemalda-appxpackage millele järgneb tühik ja kopeeritud rida eelmises etapis. See näeb välja nagu,
Remove-appxpackage Microsoft. WindowsStore_22202.1402.2.0_x64__8wekyb3d8bbwe
Märge: Käsk võib teie kasutatava Windowsi versiooni järgi veidi erineda.
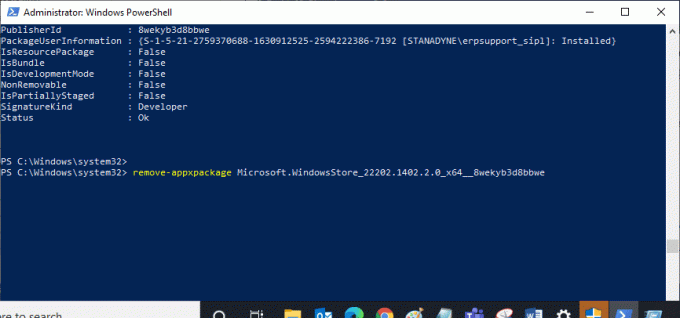
5. Nüüd Microsofti pood kustutatakse teie arvutist. Nüüd taaskäivitage arvuti.
6. Seejärel avage selle uuesti installimiseks uuesti Windows PowerShell administraatorina ja tippige järgmine käsk.
Add-AppxPackage -register "C:\Program Files\WindowsApps\Microsoft. WindowsStore_11804.1001.8.0_x64__8wekyb3d8bbwe\AppxManifest.xml" – DisableDevelopmentMode

7. Lõpuks installitakse Microsoft Store teie arvutisse uuesti ja te ei saa enam veakoode.
18. meetod: looge uus kasutajaprofiil
Kõik kasutajaprofiiliga seotud vead ja tõrked saab parandada uue kasutajakonto loomisega. Saate luua uue kasutajaprofiili, järgides meie juhendis kirjeldatud samme, Kohaliku kasutajakonto loomine Windows 10-s
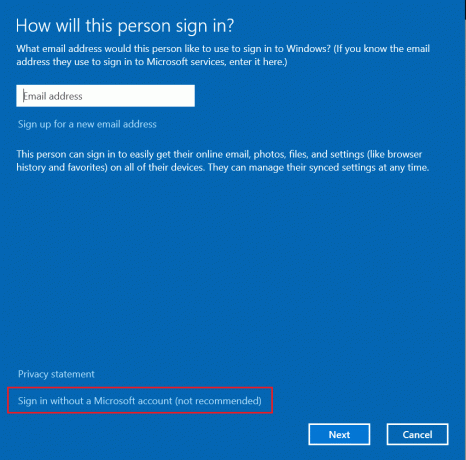
Pärast uue kasutajaprofiili loomist kontrollige, kas olete parandanud Windowsi poe vea 0x80D05001.
Loe ka:Parandage Windowsi värskenduse tõrge 0x80070005
19. meetod: teostage süsteemi taastamine
Kui ükski meetoditest ei aidanud teid, proovige lähtestada arvuti eelmisele versioonile, kus see töötas hästi. Saate seda hõlpsalt rakendada, järgides meie juhendit Kuidas kasutada süsteemitaastet opsüsteemis Windows 10.

Tänu sellele funktsioonile. Nüüd oleksite parandanud 0x80D05001 Windowsi värskenduse või Microsoft Store'i vea.
20. meetod: lähtestage arvuti
Kui te ei leia Microsoft Store'iga probleeme, kuid näete siiski veakoodi 0x80D05001, soovitame teil arvuti lähtestada. Arutatud probleemi lahendamiseks lugege läbi ja rakendage meie juhendis olevaid samme Kuidas lähtestada Windows 10 ilma andmeid kaotamata.
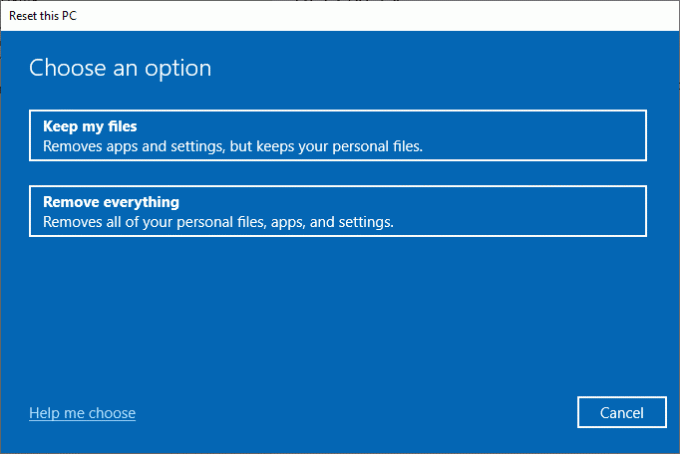
Soovitatav:
- Parandage Windows 10 võrgutõrge 0x00028001
- Parandust ei saa installida koondvärskenduse KB5008212 operatsioonisüsteemis Windows 10
- Windowsi värskenduse 0x80070057 tõrke parandamine
- Parandage Windows 10 värskenduse tõrge 0x80072ee7
Loodame, et juhend oli kasulik ja suutsite seda parandada 0x80d05001 Windows 10 värskenduse viga. Jätkake meie lehe külastamist, et saada rohkem lahedaid näpunäiteid ja nippe, ning jätke oma kommentaarid allpool. Andke meile teada, mille kohta soovite järgmiseks teada saada.



