7 parimat viisi videote parandamiseks rakenduses PowerPointi, mida ei esitata
Miscellanea / / May 02, 2022
Microsoft PowerPoint, mis on nüüd osa Microsoft 365, on üks populaarne esitluste tegemise tarkvara. Vaatamata mitmete funktsioonide pakkimisele, näiteks animatsioonide loomine ja koostööd oma kolleegidega, seda on lihtne kasutada. Samuti saate PowerPointis oma esitlustele videoid lisada.

Kuigi videote sisestamine PowerPointi on sujuv protsess, nende esitamine ei pruugi olla nii sujuv. Teil võib tekkida probleeme, kui videot ei esitata üldse või esitatakse tõrkeid, nagu heli puudub või kokub. Kui teil on need probleemid, saate mõne lihtsa sammuga parandada videoid, mida PowerPointis ei esitata.
1. Kontrollige, kas videot esitatakse väljaspool Powerpointi
See on põhiline tõrkeotsingu samm ja võib säästa tunde, kui rike on allikas. Soovite veenduda, et videofail poleks rikutud. Ava video VLC-meediumipleieris ja kontrollige, kas see mängib hästi. Kui manustate võrguvideot, avage URL oma veebibrauseris ja veenduge, et seda esitatakse nii, nagu ette nähtud.
2. Muutke taasesitusseadeid
Vaikimisi määrab PowerPoint teie taasesituse eelistuseks „Klikkide järjestuses”. See tähendab, et video esitatakse automaatselt, kui klõpsate järgmisel slaidi nupul. Muutke taasesitusseadet, et videot käsitsi esitada, et näha, kas see muudab midagi. Siin on, kuidas saate seda teha.
Samm 1: Avage PowerPointi esitlus ja lisage oma video slaidile.

2. samm: Video valimiseks klõpsake sellel. Nüüd näete ülaosas video täiendavaid vormindamisvalikuid.

3. samm: Valige vahekaart Taasesitus suvandi Videovorming kõrval.

4. samm: Eelistuste muutmise alustamiseks klõpsake kõrvaloleval rippmenüül.
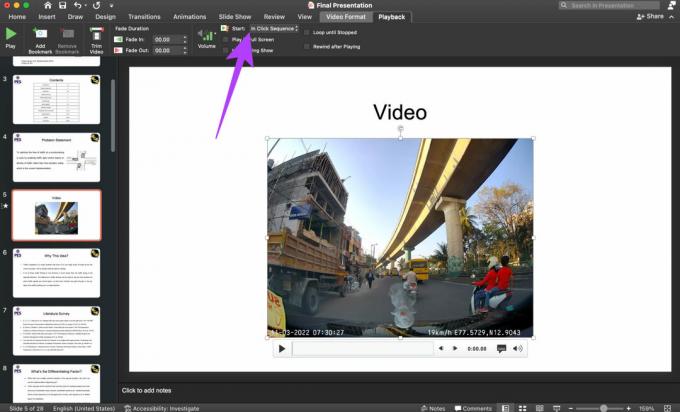
5. samm: Valige Kui klõpsate.
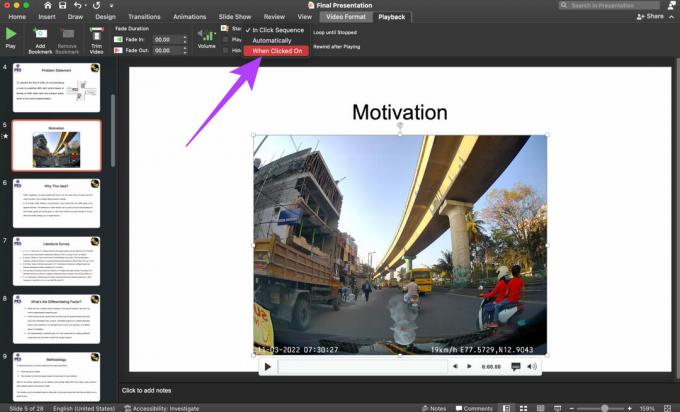
3. Kuva slaidiseansi ajal videod
PowerPointil on see valik, kus saate slaidiseansi ajal videoid peita. Kui valisite selle valiku kogemata, ei kuvata teie videoid esitluse ajal. Siit saate teada, kuidas saate peitmisvaliku märke tühistada.
Samm 1: Avage PowerPointi esitlus ja lisage oma video slaidile.

2. samm: Video valimiseks klõpsake sellel. Nüüd näete ülaosas video täiendavaid vormindamisvalikuid.

3. samm: Valige vahekaart Taasesitus suvandi Videovorming kõrval.

4. samm: Tühjendage märkeruut valiku Peida esituse ajal kõrval.
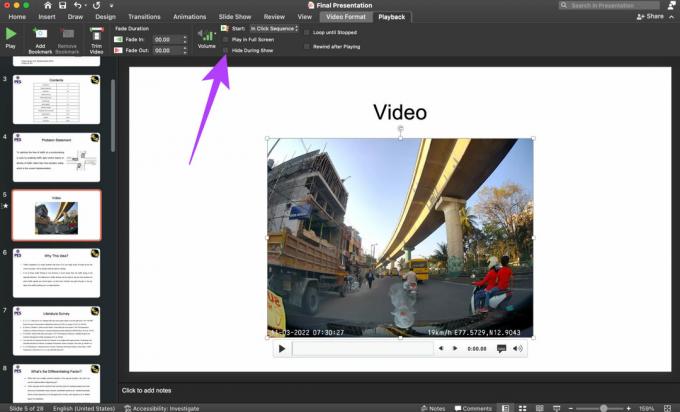
Teie videod peaksid nüüd ilmuma ja slaidiseansis esitama.
4. Lisage videoid ühilduvates vormingutes
PowerPoint töötab sujuvalt valitud videofailivormingutega, enamasti nendega, mida Windows vaikimisi toetab. Microsoft soovitab videote lisamine .MP4 formaadis H.264 kodeeringu ja AAC heliga.
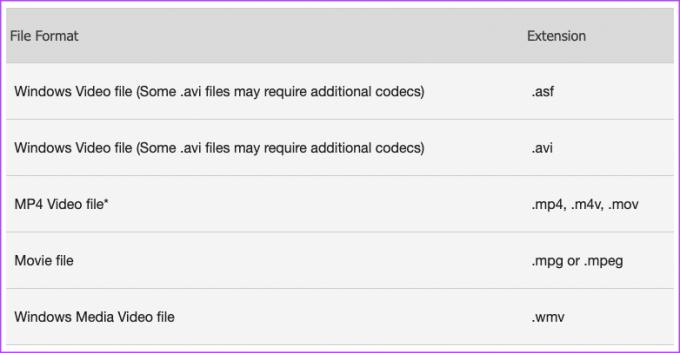
Kui proovite lisada videot muus vormingus, soovitame teil seda teha teisendada video MP4-vormingusse enne selle esitlusele lisamist.
5. Ärge kasutage esitlust Salvesta Powerpoint 97-2003
PowerPoint annab teile võimaluse salvestada esitlus vanemasse malli, et see ühilduks Office'i komplektide vanemate versioonidega. Kuigi see toimib hästi tavaliste esitluste jaoks, ajab see kindlasti videofailidega esitluse sassi.
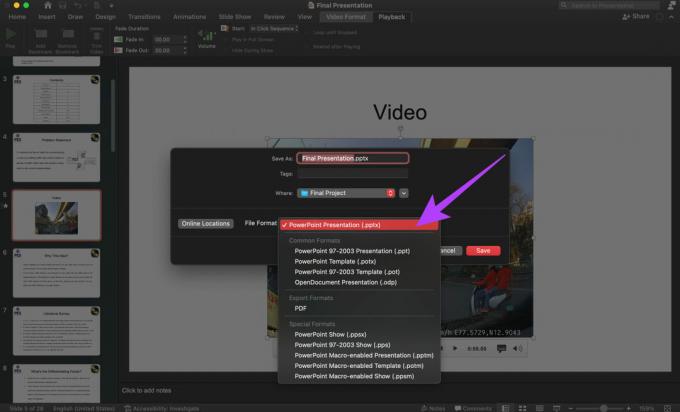
Seega salvestage esitluse salvestamisel see .PPTX-failina, mis on mõeldud PowerPointi kaasaegsetele versioonidele, mitte .PPT-failina, mis on mõeldud vanematele versioonidele.
6. Kleepige YouTube'i videote manustamiskood
Kui lisate oma esitlusele YouTube'i video, mitte arvutisse salvestatud videot, peate PowerPointis standardse lingi asemel lisama video manustamiskoodi. Siin on, kuidas seda teha.
Samm 1: Avage PowerPointi esitlus ja liikuge slaidile, millele soovite video manustada.
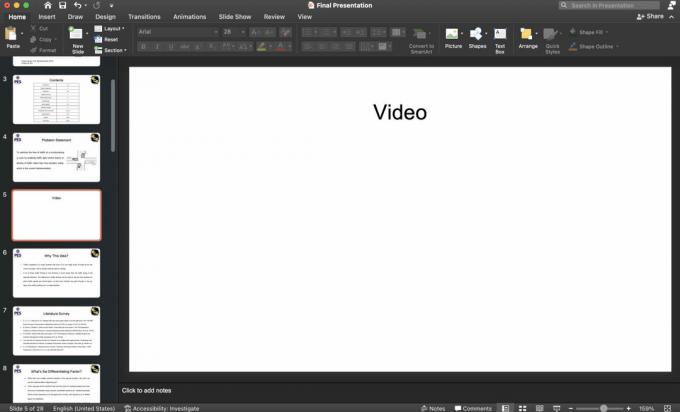
2. samm: Avage brauseris YouTube'i video, mille soovite manustada.
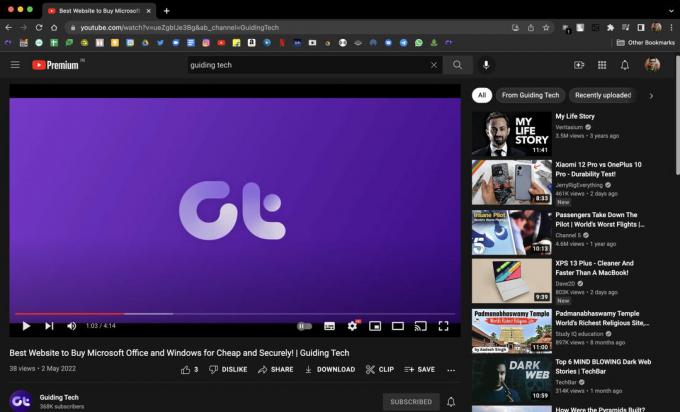
3. samm: Klõpsake YouTube'i video all olevat nuppu Jaga.

4. samm: Valige suvand Manusta.

5. samm: YouTube näitab teile manustamiskoodi. Valige allosas Kopeeri.
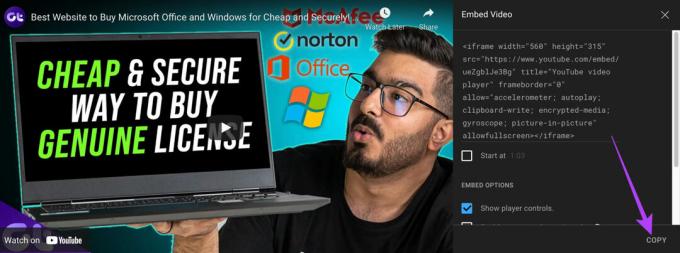
6. samm: Minge tagasi PowerPointi ja navigeerige vahekaardile Lisa. Valige paremal suvand Video.
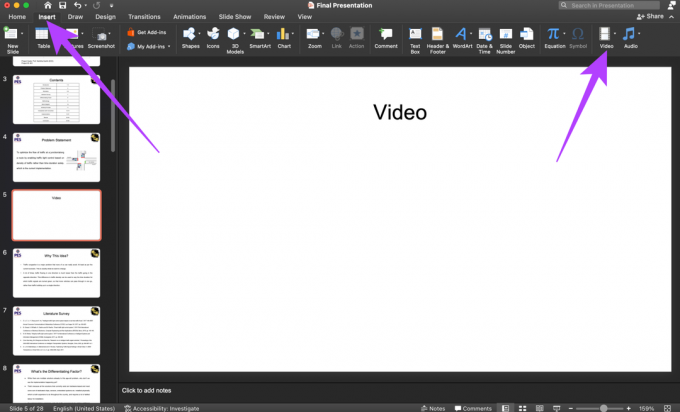
7. samm: Valige rippmenüüst Interneti-film.
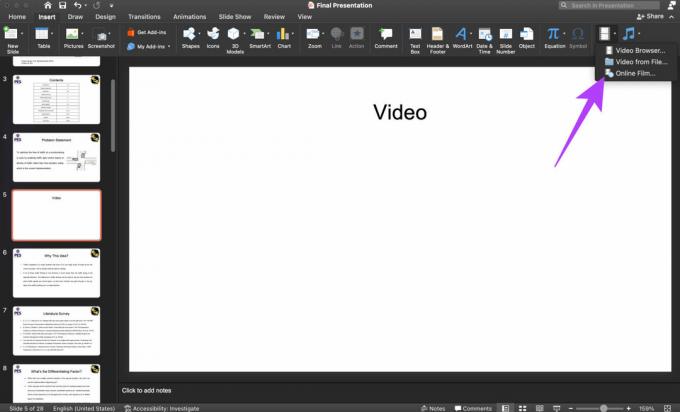
8. samm: PowerPoint palub teil sisestada video URL-i. Sisestage varem kopeeritud kood ja klõpsake nuppu Sisesta.
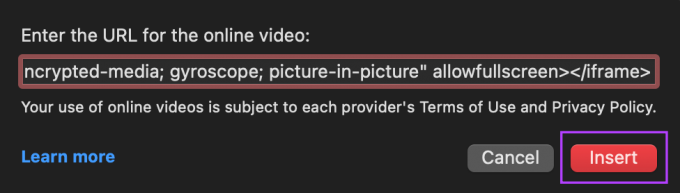
Teie video lisatakse nüüd slaidile. Mängimise alustamiseks klõpsake sellel.
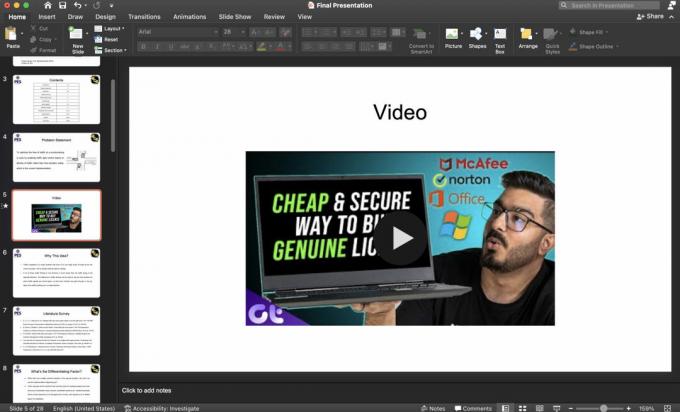
7. Veebivideote esitamiseks veenduge, et teil oleks Interneti-ühendus
Interneti-video manustamine platvormilt nagu YouTube eeldab selle esitamiseks siiski Interneti-ühendust. Esitluse ajal veenduge, et teie arvuti oleks ühendatud aktiivse Interneti-ühendusega, ja proovige seejärel videot esitada.
Esitage oma esitlustes sujuvalt videoid
Nende sammude järgimine peaks võimaldama teil oma PowerPointi esitluses videoid probleemideta lisada ja esitada. Videod lisavad esitlustele isikupärastatud hõngu, nii et ärge jätke seda lisamata, kui teil on probleeme. Järgige neid ülalmainitud lihtsaid meetodeid ja olete valmis minema.
Viimati värskendatud 02. mail 2022
Ülaltoodud artikkel võib sisaldada sidusettevõtete linke, mis aitavad toetada Guiding Techi. See aga ei mõjuta meie toimetuslikku terviklikkust. Sisu jääb erapooletuks ja autentseks.



