Windowsi poe 0x80072f05 vea parandamine Windows 10-s
Miscellanea / / May 04, 2022

Veakood 0x80072F05 ei ole uus viga, mida Windows 10 kasutajad kogevad. Kuigi seda probleemi soodustavad mitmed tegurid, otsustasime pärast mitme aruande analüüsimist on jõudnud järeldusele, et 0x80072F05 juhtub ühildumatu või ülekoormatud Microsoft Store'i ja Outlooki tõttu serverid. Võite sellega silmitsi seista, kui proovite Microsoft Store'ist mõnda rakendust või programmi alla laadida, või te ei saa Outlooki rakenduses meile vastu võtta ega saata. Sellegipoolest saate platvormil, kus te veateate silmitsi seisate, selle hõlpsalt lahendada tõhusate tõrkeotsingumeetoditega, nagu on kirjeldatud käesolevas artiklis. See juhend keskendub Windows Store'i 0x80072f05 vea lahendamisele. Niisiis, jätka lugemist.

Sisu
- Windowsi poe 0x80072f05 vea parandamine Windows 10-s
- 1. meetod: tagage õige võrguühendus
- 2. meetod: taaskäivitage arvuti ja ruuter
- 3. meetod: logige uuesti sisse
- 4. meetod: taaskäivitage Microsoft Store'i protsessid
- 5. meetod: väljuge ühildumatutest taustaprotsessidest
- 6. meetod: kuupäeva ja kellaaja sätete sünkroonimine
- 7. meetod: käivitage Windowsi poe rakenduste tõrkeotsing
- 8. meetod: kustutage Windowsi poe vahemälu
- 9. meetod: taaskäivitage Essential Windows Services
- 10. meetod: eemaldage ajutised failid
- 11. meetod: installige rakenduste värskendused
- 12. meetod: värskendage Windowsi
- 13. meetod: puhverserveri ja VPN-i keelamine
- 14. meetod: kasutage Google'i DNS-aadressi
- 15. meetod: keelake Antivirus Suite ajutiselt (kui see on kohaldatav)
- 16. meetod: Windows Defenderi tulemüüri keelamine (pole soovitatav)
- 17. meetod: probleemse rakenduse parandamine ja lähtestamine
- 18. meetod: registreerige uuesti Microsoft Store
- 19. meetod: installige Microsoft Store uuesti
- 20. meetod: looge uus kasutajaprofiil
- 21. meetod: teostage süsteemitaaste
- 22. meetod: lähtestage arvuti
Windowsi poe 0x80072f05 vea parandamine Windows 10-s
Ei ole ühtegi olulist põhjust, mis põhjustab Microsofti pood viga 0x80072F05. Selle veakoodi põhjustavad mitmed stsenaariumid, kuid peate analüüsima kõige võimalikumat põhjust, mis teie Windows 10 arvutis seda tõrke põhjustab.
- Vale/ebastabiilne võrguühendus.
- Rikutud Microsoft Store'i vahemälu.
- Aegunud Windowsi operatsioonisüsteem.
- Kogunenud ajutised failid.
- Valed kuupäeva ja kellaaja seaded.
- Ebapiisav draiviruum uute rakenduste ja programmide installimiseks.
- Rikutud rakendus/programm.
- Viirusetõrje/tulemüüri häired.
- Kasutajaprofiiliga seotud ajutised tõrked.
- Süsteemi versioon ei ühildu Microsoft Store'is installitava rakendusega.
Nüüd liikuge arutatud vea lahendamiseks järgmise jaotise juurde. Kui olete tuvastanud täpse põhjuse, mis põhjustab teie seadmes Microsofti tõrke 0x80072F05, on lihtsam välja mõelda, milline tõrkeotsingu meetod sama parandab. Muul juhul proovige probleemi lahendamiseks kõiki allpool nimetatud meetodeid.
1. meetod: tagage õige võrguühendus
Kui teil pole piisavat Interneti-varustust, ei saa te oma arvutisse installida ega alla laadida ühtegi rakendust ega programmi. Testige alati oma ribalaiust ja kontrollige, kas samasse võrku on ühendatud mitu seadet.
- Proovige ühendada teise võrguga (muu WiFi või mobiilne leviala) ja kontrollige, kas näete uuesti sama viga.
- Kui teil pole mõne muu võrguühenduse puhul probleemi, näitab see a probleem teie võrguseadmes ja ühendus.
Lugege meie juhendit Võrguühenduse probleemide tõrkeotsing opsüsteemis Windows 10 võrguprobleemide tõrkeotsinguks. See hõlmab ruuteri/modemi taaskäivitamist, TCP/IP lähtestamist ja võrguadapteri sätete muutmist.
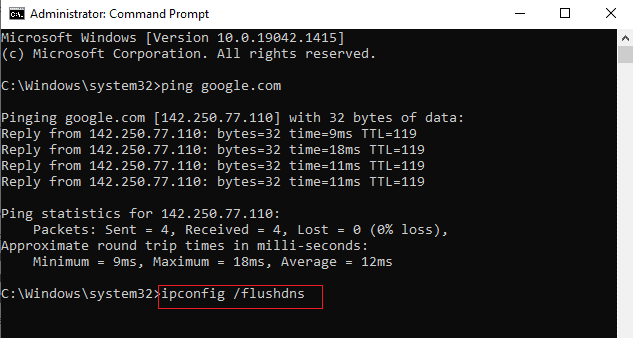
2. meetod: taaskäivitage arvuti ja ruuter
Kui teie arvutis on ajutisi tõrkeid, näete Minecrafti tõrkekoodi 0x80072F05. Üldine nipp kõigi ajutiste tõrgete lahendamiseks on arvuti taaskäivitamine. Saate arvuti taaskäivitada, järgides juhiseid.
1. Lööge Windows + D klahvid koos, et minna Töölaud.
2. Nüüd vajutage nuppu Alt + F4 klahvid üheaegselt avada Lülitage Windows välja aken.
3. Seejärel valige Taaskäivita valik rippmenüüst ja vajuta Sisestage võti.
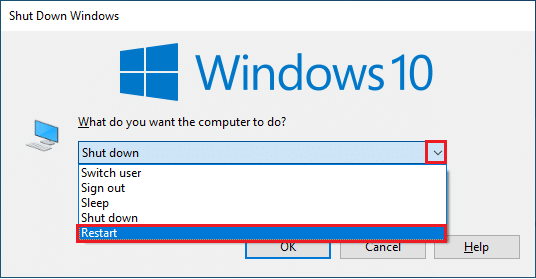
Kui Windows 10 arvuti taaskäivitamine teid ei aita, on veel üks lihtne lahendus, mis aitab teil lihtsate sammudega tõrke 0x80072F05 parandada. See tagab ka tugeva ja töökindla võrguühenduse. Uue ühenduse loomiseks taaskäivitage Interneti-ruuter või modem. Seda kasutatakse võrguühenduse probleemide lahendamiseks ja see võib käsitletud vea parandada. Saate oma ruuteri taaskäivitada, järgides meie juhendit Taaskäivitage ruuter või modem. Kui ruuter on taaskäivitatud, kontrollige, kas saate Microsoft Store'iga ilma vigadeta ühenduse luua.

Loe ka:Parandust ei saa Microsoft Store'ist alla laadida
3. meetod: logige uuesti sisse
Microsofti konto sisselogimise käigus ilmnevad vead võivad kaasa aidata Microsofti veale 0x80072F05. Seega, kui näete viga ja te ei tea põhjuseid, peate oma kontolt välja logima ja uuesti sisse logima. Siin on mõned juhised selle tegemiseks.
1. Lööge Windowsi võti ja tüüp Microsofti poodja klõpsake nuppu Avatud.

2. Nüüd klõpsake nuppu Avatud. Seejärel klõpsake oma profiili ikoon järgneb Logi välja valik.
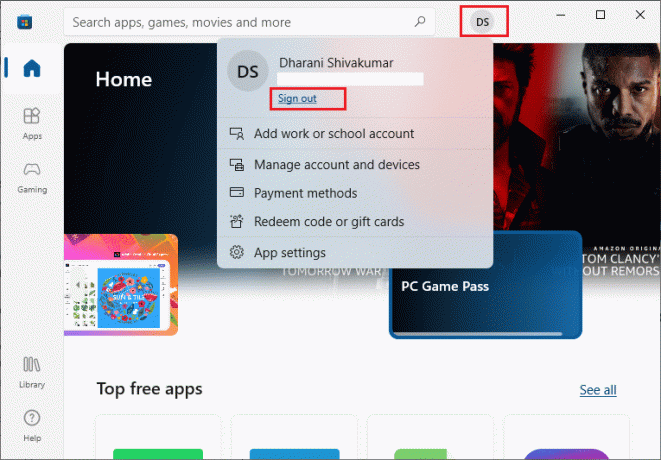
3. Nüüd klõpsake nuppu Logi sisse nagu näidatud.
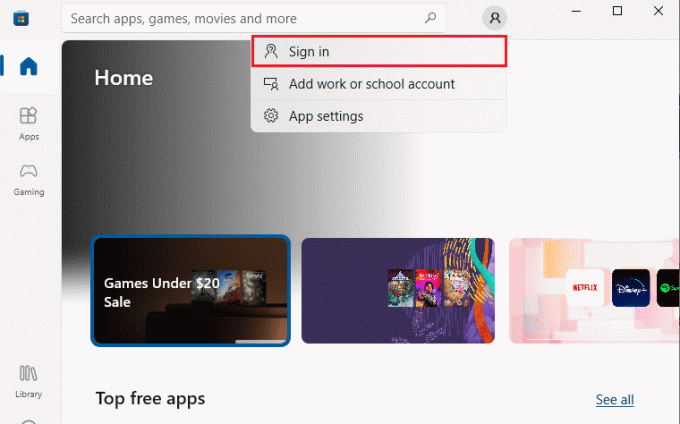
4. Nüüd valige oma Microsoft konto ja klõpsake nuppu Jätka nuppu.
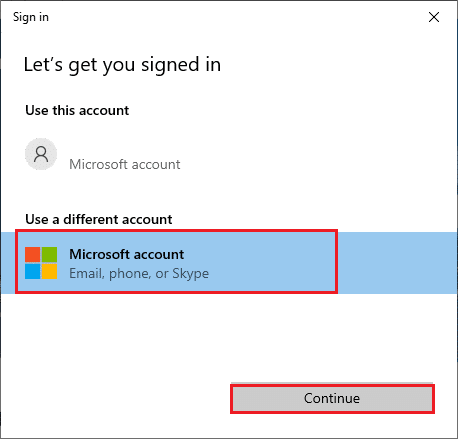
5. Sisestage sisselogimismandaadid ja logige tagasi oma Microsofti kontole.
4. meetod: taaskäivitage Microsoft Store'i protsessid
Kui sisselogimisvigu ei esine, võivad Microsofti tõrkekoodi 0x80072F05 kaasa aidata mõned rikutud Microsofti protsessid. Väljuge kõigist Microsoft Store'i protsessidest vastavalt allolevatele juhistele.
1. Vajutage nuppu Ctrl + Shift + Esc klahvid üheaegselt avada Tegumihaldur.
2. Nüüd, Protsessid vahekaarti, klõpsake nuppu Microsofti pood ja siis Lõpeta ülesanne nuppu nagu näidatud.

3. Taaskäivita Microsofti pood ja kontrollige, kas Microsoft Store'i tõrkekood 0x80072F05 on lahendatud või mitte.
Loe ka:Kuidas lähtestada Microsofti konto parool
5. meetod: väljuge ühildumatutest taustaprotsessidest
Mõned taustal töötavad ühildumatud programmid ja rakendused võivad häirida Microsoft Store'i allalaadimisprotsessi, põhjustades veakoodi 0x80072F05. Soovitatav on sulgeda kõik taustaprotsessid, nagu on kirjeldatud meie juhendis Kuidas lõpetada ülesanne Windows 10-s.

Lisaks kõigi taustprotsesside sulgemisele proovige keelata oma Windows 10 arvutis kõik käivitusprotsessid, järgides meie juhendit. 4 võimalust käivitusprogrammide keelamiseks Windows 10-s
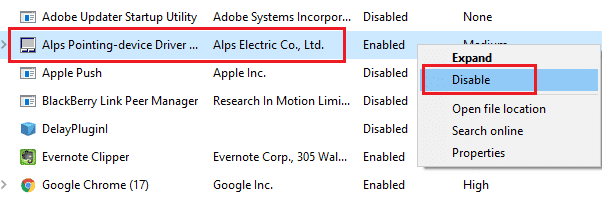
6. meetod: kuupäeva ja kellaaja sätete sünkroonimine
Mis tahes mängu või rakenduse installimiseks Microsoft Store'ist peab teie arvuti sünkroonima kuupäeva ja kellaaja väärtused globaalsete sätetega. Siin on mõned juhised kuupäeva, piirkonna ja kellaaja andmete sünkroonimiseks Windows 10 arvutis.
1. vajutage ja hoidke Klahvid Windows + I koos avada Windowsi sätted.
2. Nüüd valige Aeg ja keel suvand nagu näidatud.
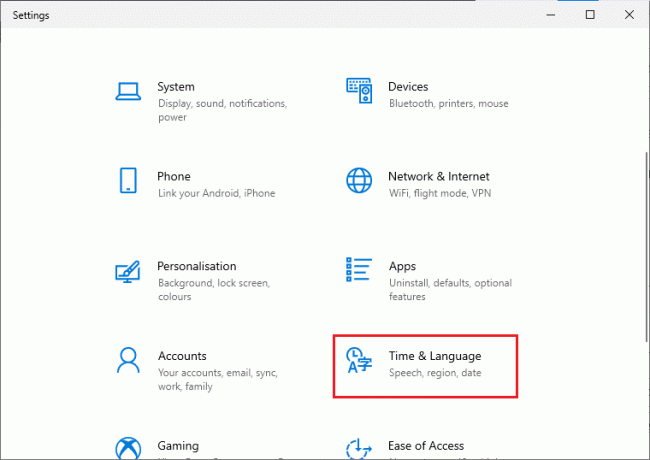
3. Järgmisena Kuupäev Kellaaeg tagage kaks väärtust Määrake aeg automaatselt ja Määrake ajavöönd automaatselt valikud on sisse lülitatud.

4. Seejärel klõpsake nuppu Sünkrooni kohe nagu eespool esile tõstetud.
Loe ka:Kuidas lunastada kinkekaarti Microsofti kontol
7. meetod: käivitage Windowsi poe rakenduste tõrkeotsing
Teie Windows 10 arvutil on sisseehitatud tõrkeotsingu tööriist Microsoft Store'i probleemide lahendamiseks. Windows Store'i rakenduste tõrkeotsija käivitamiseks järgige alltoodud juhiseid.
1. Mine lehele otsingu menüü ja tüüp Seadete tõrkeotsing nagu näidatud.

2. Nüüd klõpsake nuppu Windowsi poe rakendused järgneb Käivitage tõrkeotsing nagu näidatud.

3. Kui pärast tõrkeotsingu protsessi tuvastatakse probleeme, klõpsake nuppu Rakendage see parandus.
4. Lõpuks järgige juhiseid, mis on loetletud eelseisvates viipades ja taaskäivitage arvuti.
8. meetod: kustutage Windowsi poe vahemälu
Rikutud vahemälu ja rikutud andmed Microsoft Store'is aitavad kaasa Microsoft Store'i veakoodile 0x80072F05. Windowsi poe vahemälu kustutamiseks järgige alltoodud juhiseid.
1. Käivitage Jookse dialoogiboksis vajutades Windows + R klahvid koos.
2. Nüüd tippige wsreset.exe ja tabas Sisenema.
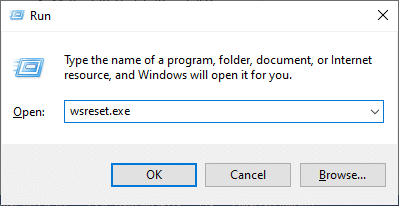
Veenduge, et oleksite lahendanud Microsoft Store'i veakoodi 0x80072F05 probleemi.
Loe ka:Kuidas lahendada Microsoft Store'i aeglase allalaadimise probleem?
9. meetod: taaskäivitage Essential Windows Services
Mõned olulised Windowsi teenused, nagu Windows Update ja Background Intelligent Transfer, peavad olema teie arvutis lubatud, et vältida Windowsi poe tõrke 0x80072F05. Taustapõhise intelligentse edastuse teenused kasutavad viimaste värskenduste installimiseks jõudeoleku ribalaiust, nii et teie arvuti installib värskendused ainult siis, kui muud installimist ei toimu. Kui need teenused on teie süsteemis keelatud, seisate tõenäolisemalt silmitsi käsitletud veaga. Seetõttu taaskäivitage olulised Windowsi teenused vastavalt allolevatele juhistele.
1. Lööge Windowsi võti, tüüp Teenusedja klõpsake nuppu Käivitage administraatorina.
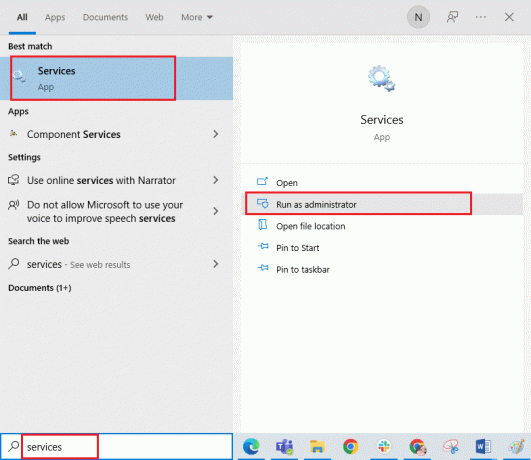
2. Nüüd kerige alla ja topeltklõpsake Tausta intelligentne edastusteenus.
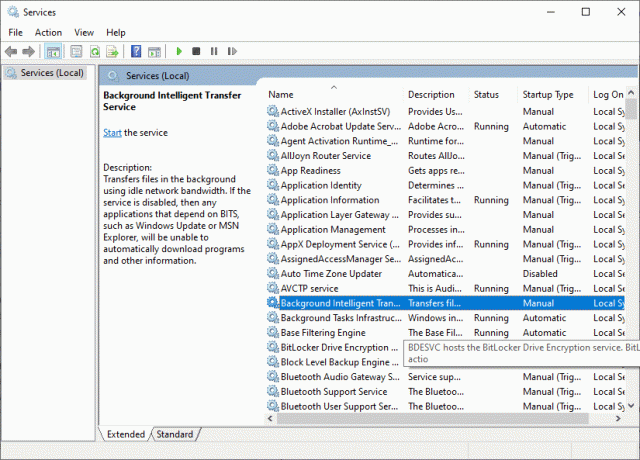
3. Nüüd valige Käivitamise tüüp juurde Automaatne, nagu kujutatud.
Märge: Kui Teenuse olek on Peatatud, seejärel klõpsake nuppu Alusta nuppu. Kui Teenuse olek on Jooksmine, kliki Peatus ja alusta uuesti.
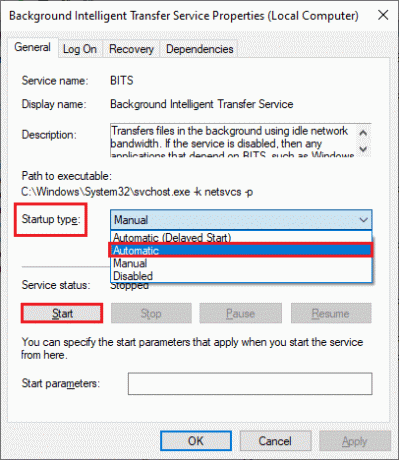
4. Kliki Rakenda > OK muudatuste salvestamiseks.
5. Korrake kõiki neid samme teiste Windowsi teenuste jaoks, näiteks Krüptograafiline, võrgu asukohateadlikkus, MSI Installer ja Windows Update Services.
10. meetod: eemaldage ajutised failid
Kui teie Windows 10 arvutis pole piisavalt ruumi, ei saa te uusi rakendusi ega programme lisada ega installida. Esiteks kontrollige, kas teie draivis on piisavalt ruumi ja kui ruumi pole piisavalt, tühjendage kõik ajutised failid vastavalt allolevatele juhistele.
I samm: kontrollige kettaruumi
Windows 10 arvutis draiviruumi kontrollimiseks järgige alltoodud samme.
1. vajutage ja hoidke Windows + E klahvid koos, et avada File Explorer.
2. Nüüd klõpsake nuppu See arvuti vasakult ekraanilt.
3. Kontrollige allolevat kettaruumi Seadmed ja draiverid nagu näidatud. Kui need on punast värvi, kaaluge ajutiste failide kustutamist.
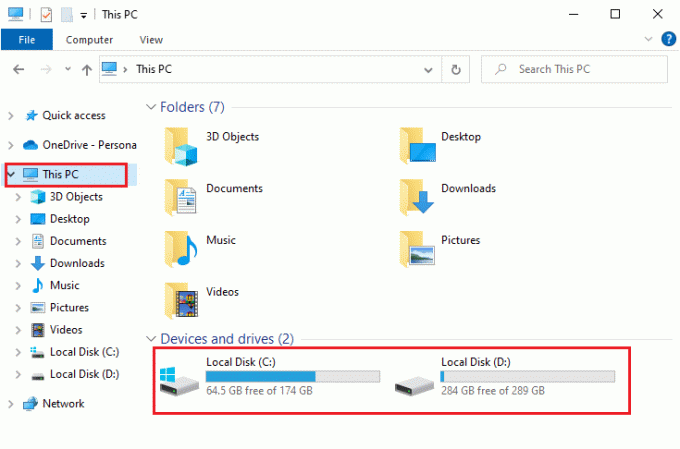
II samm: ajutiste failide kustutamine
Ajutised failid salvestatakse teie arvutisse, et kiirendada teie otsingukriteeriume. Samuti siis, kui need failid aja jooksul kuhjuvad ja nende tulemusel ei piisa teie Windows 10 arvutis ruumi. Uute rakenduste installimiseks Microsoft Store'ist ja tõrkekoodi 0x80072F05 vältimiseks peate oma arvutis vabastama ruumi.
Siin on meie juhend 10 võimalust Windowsi kõvakettaruumi vabastamiseks mis aitab teil arvutist kõik mittevajalikud failid kustutada. Microsofti veakoodi parandamiseks järgige sama.
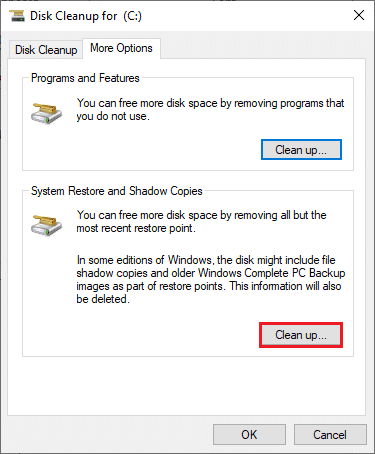
Loe ka:Parandage Windows Store'i tõrge 0x80072ee7
11. meetod: installige rakenduste värskendused
Microsofti vea 0x80072F05 parandamiseks veenduge, et kõik teie Microsoft Store'i teegis olevad rakendused oleksid värskendatud uusimale versioonile. Kui töös on palju värskendusi, võivad uued värskendused või installid protsessi käigus ilmneda mitmete vigadega. Microsoft Store'i rakenduste värskenduste installimiseks järgige alltoodud juhiseid.
1. Minge otsingumenüüsse ja tippige Microsofti pood. Seejärel klõpsake nuppu Avatud.

2. Seejärel klõpsake nuppu Raamatukogu ikooni vasakus alanurgas Microsofti pood aken.
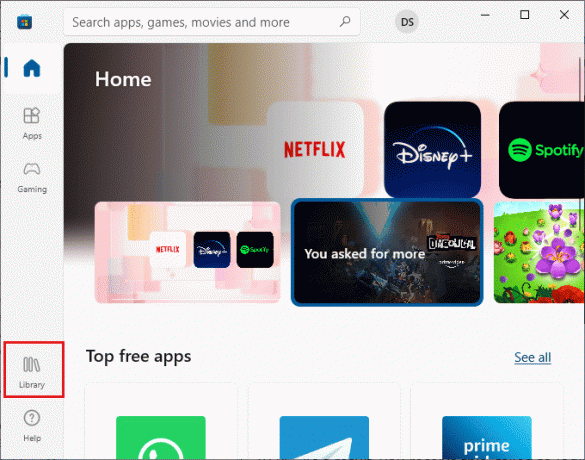
3. Seejärel klõpsake nuppu Hankige värskendusi nuppu nagu näidatud.
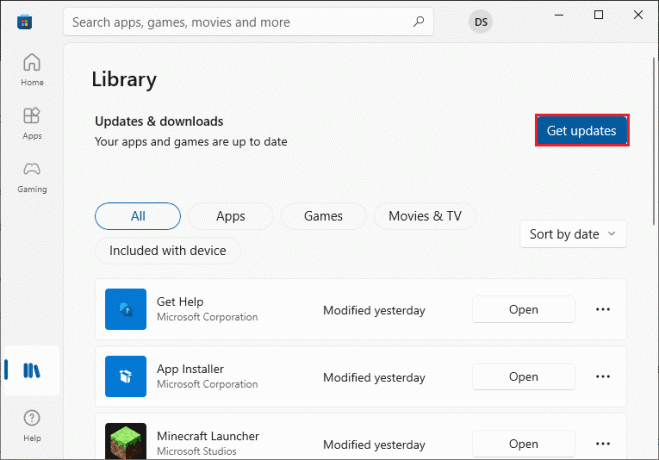
4. Seejärel klõpsake nuppu Värskenda kõik nuppu nagu esile tõstetud.
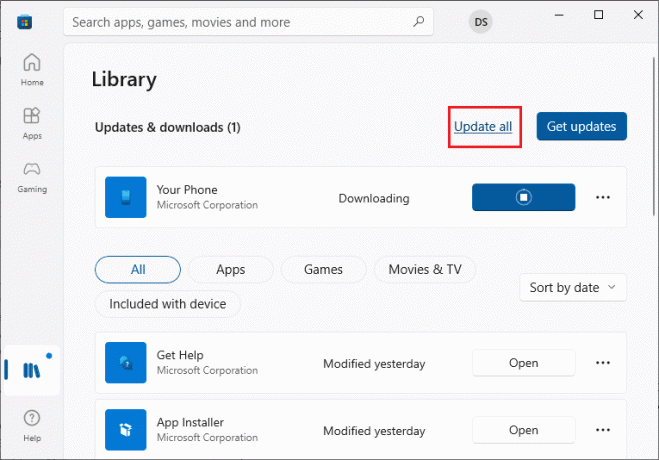
5. Oodake, kuni värskendused teie Windows 10 arvutisse alla laaditakse, ja veenduge, et saate Teie rakendused ja mängud on ajakohased viip.
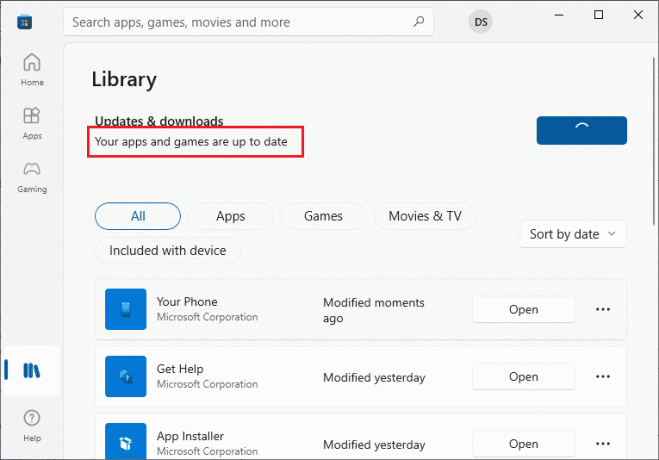
12. meetod: värskendage Windowsi
Kui teie Windows 10 arvutis on vigu, vigu ja plaastritega seotud probleeme, ei pruugi teil olla võimalik uusi rakendusi ega mänge installida. Selle probleemi saab installimisega lahendada Windowsi uuendus. Esiteks kontrollige, kas kasutate OS-i värskendatud versiooni või kui värskendus on pooleli, järgige meie juhendis toodud juhiseid. Kuidas alla laadida ja installida Windows 10 uusim värskendus

Pärast Windowsi operatsioonisüsteemi versiooni värskendamist kontrollige, kas olete Windows Store'i vea 0x80072f05 parandanud.
Loe ka:Parandage Windows 10 tõrge 0xc004f075
13. meetod: puhverserveri ja VPN-i keelamine
Puhverserverid ja VPN-teenused varjavad teie Interneti-identiteeti, kuid kui seaded ei ühildu teie arvutiga, ilmnevad mitmed vead. Üks selline probleem on Microsofti veakood 0x80072F05. Puhverserveri ja VPN-i teenuste keelamiseks järgige meie juhendit Kuidas keelata Windows 10 VPN ja puhverserverja rakendage artiklis kirjeldatud samme.

Pärast VPN-kliendi ja puhverserverite keelamist kontrollige, kas olete parandanud veakoodi 0x80073D12. Jällegi, kui probleem häirib teid, ühendage a mobiilne leviala ja kontrollige, kas see kordub.
14. meetod: kasutage Google'i DNS-aadressi
Paljud kasutajad on soovitanud, et Google'i DNS-aadresside kasutamine lahendab kõik konfliktid, mis tekivad Microsoft Store'ist mängude ja rakenduste installimisel. Kui näete Microsofti veakoodi 0x80072F05, järgige meie juhendit DNS-i sätete muutmine Windows 10-s.
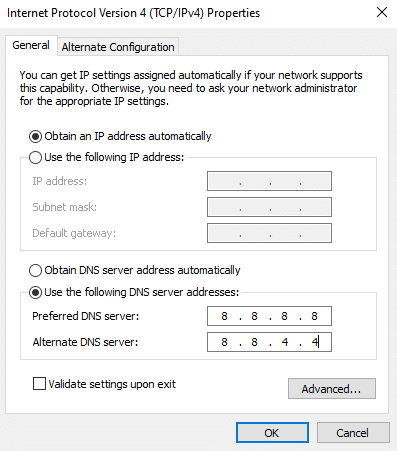
Pärast Google'i DNS-aadressile üleminekut kontrollige, kas saate Microsoft Store'ist uusi rakendusi installida.
Loe ka:McAfee LiveSafe'i desinstallimine opsüsteemis Windows 10
15. meetod: keelake Antivirus Suite ajutiselt (kui see on kohaldatav)
Mõnikord, kui proovite installida Microsoft Store'ist mingeid omapäraseid rakendusi või mänge, tuvastab teie arvuti viirusetõrjekomplekt selle ohuna ja takistab rakenduse installimist. Seega keelake oma arvutis targalt kõik kolmanda osapoole viirusetõrjeprogrammid või sisseehitatud turvakomplektid, järgides meie juhendis näidatud samme. Kuidas Windows 10 viirusetõrje ajutiselt keelata .
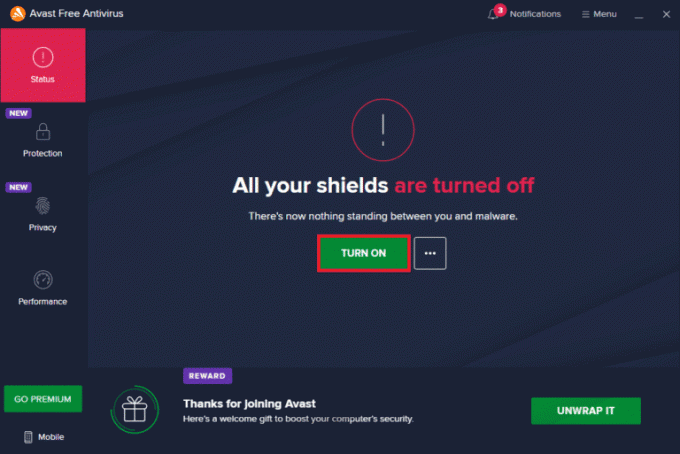
Kui olete vajaliku rakenduse arvutisse installinud, lubage pahatahtlike rünnakute vältimiseks turvakomplekt uuesti.
16. meetod: Windows Defenderi tulemüüri keelamine (pole soovitatav)
Sarnaselt viirusetõrjeprogrammiga võib teie arvuti Windows Defenderi tulemüür takistada rakenduste allalaadimist Microsoft Store'i kaudu. Seega olete sel juhul vähendanud turbekomplekti tõsidust (mõned funktsioonid on lubatud loendisse lisada) või keelanud täielikult Windows Defenderi tulemüüri, nagu on kirjeldatud meie juhendis. Kuidas keelata Windows 10 tulemüür
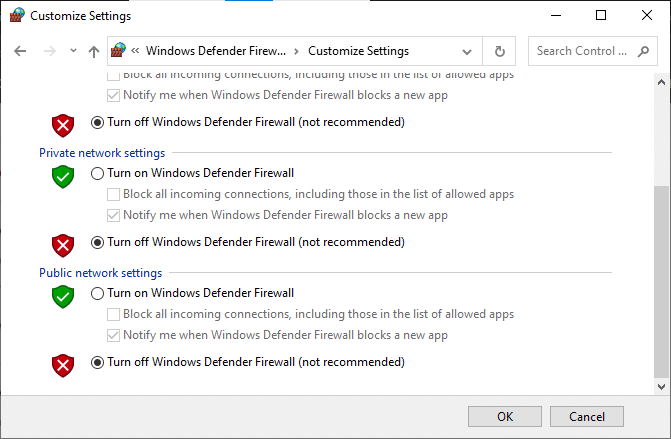
Pärast rakenduse installimist lubage kindlasti Firewall Suite uuesti ja jätkake arvuti kasutamist.
Loe ka: Parandage Windowsi värskenduse allalaadimise tõrge 0x800f0984 2H1
17. meetod: probleemse rakenduse parandamine ja lähtestamine
Kui ükski meetoditest ei aidanud teil Windows Store'i 0x80072f05 viga parandada, on see meetod lihtne ja tõhus lahendus. Kui värskendate mõne rakenduse lisandmoodulit või laadite lihtsalt alla uusimad paigad ja siis võib ilmneda kõnealune tõrge, proovige rakendust parandada või vajadusel lähtestada, nagu allpool kirjeldatud.
Märge: Siin, Minecrafti käivitaja rakendust võetakse demonstreerimiseks eeskujuks. Järgige oma rakendusele vastavaid samme.
1. Lööge Windowsi võti ja tüüp Minecrafti käivitaja, seejärel klõpsake nuppu Rakenduse seaded.

2. Esiteks kerige alla Seaded ekraanil ja klõpsake nuppu Remont valik.
Märge: Parandamine ei mõjuta teie rakenduse andmeid Minecrafti käivitaja.

3. Kontrollige, kas olete vea parandanud. Kui ei, klõpsake nuppu Lähtesta suvand nagu näidatud.
Märge: Lähtestamine Minecrafti käivitaja kustutab rakenduse andmed.
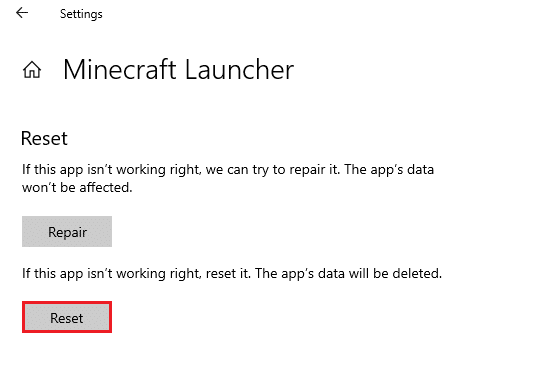
4. Lõpuks taaskäivitagearvutisse ja kontrollige, kas olete parandanud Microsofti veakoodi 0x80072F05, mis ilmneb mis tahes rakenduse värskenduste installimisel.
18. meetod: registreerige uuesti Microsoft Store
Kui Microsoft Store'i lähtestamine ei paranda koodi 0x80072F05, võib Windows Store'i uuesti registreerimine teid aidata. Järgige allolevaid juhiseid.
1. Lööge Windowsi võti ja tüüp Windows PowerShell, seejärel klõpsake nuppu Käivitage administraatorina.

3. Nüüd tippige antud käsk ja tabas Sisestage võti.
PowerShell -ExecutionPolicy Unrestricted -Command "& {$manifest = (Get-AppxPackage Microsoft. WindowsStore).InstallLocation + 'AppxManifest.xml'; Add-AppxPackage - DisableDevelopmentMode - Registreeri $manifest}

4. Oodake, kuni käsud on täidetud, ja nüüd ei teki te enam kõnealust viga.
Loe ka:Kuhu Microsoft Store mänge installib?
19. meetod: installige Microsoft Store uuesti
Kui ükski ülalkirjeldatud meetoditest ei aidanud teil Windows Store'i 0x80072f05 viga parandada, on viimane võimalus probleemi lahendamiseks installida Microsoft Store uuesti. Seda desinstalliprotsessi ei saa rakendada Kontrollpaneel või Seaded menetlust. PowerShelli käsud aitavad teil Microsoft Store'i uuesti installida, nagu allpool kirjeldatud.
1. Käivitage Windows PowerShell administraatorina.
2. Nüüd tippige get-appxpackage – allusers ja tabas Sisestage võti.
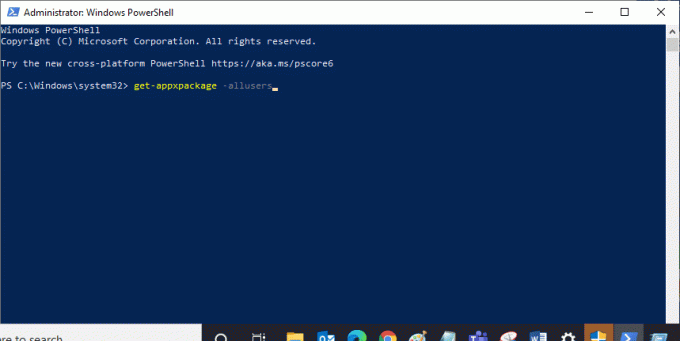
3. Nüüd otsige Microsoft. Windows Store Nimetage ja kopeerige kirje PackageFullName.
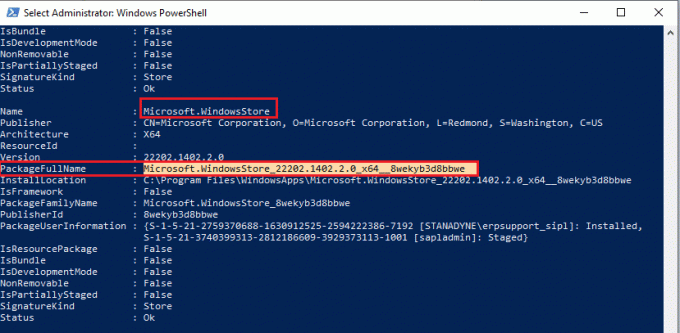
4. Nüüd minge PowerShelli aknas uuele reale ja tippige eemalda-appxpackage millele järgneb tühik ja kopeeritud rida eelmises etapis. See näeb välja nagu,
Remove-appxpackage Microsoft. WindowsStore_22202.1402.2.0_x64__8wekyb3d8bbwe
Märge: Käsk võib teie kasutatava Windowsi versiooni järgi veidi erineda.
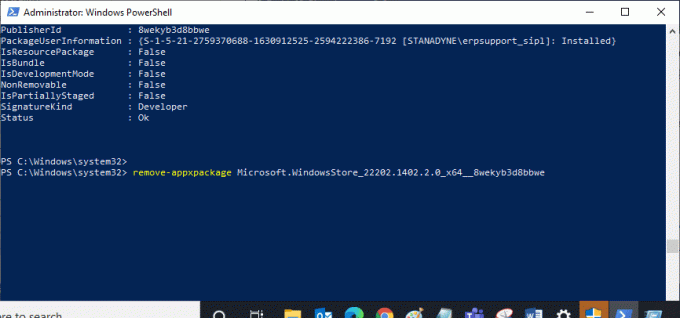
5. Nüüd Microsofti pood kustutatakse teie arvutist. Nüüd taaskäivitage arvuti.
6. Seejärel avage selle uuesti installimiseks uuesti Windows PowerShell administraatorina ja tippige järgmine käsk.
Add-AppxPackage -register "C:\Program Files\WindowsApps\Microsoft. WindowsStore_11804.1001.8.0_x64__8wekyb3d8bbwe\AppxManifest.xml" – DisableDevelopmentMode

7. Lõpuks installitakse Microsoft Store teie arvutisse uuesti ja te ei näe Windows Store'i 0x80072f05 viga.
20. meetod: looge uus kasutajaprofiil
Mõned kasutajad on teatanud uue kasutajaprofiili loomisest, mis parandas Microsofti vea 0x80072F05. Saate luua uue kasutajaprofiili, järgides meie juhendis kirjeldatud samme, Kohaliku kasutajakonto loomine Windows 10-s
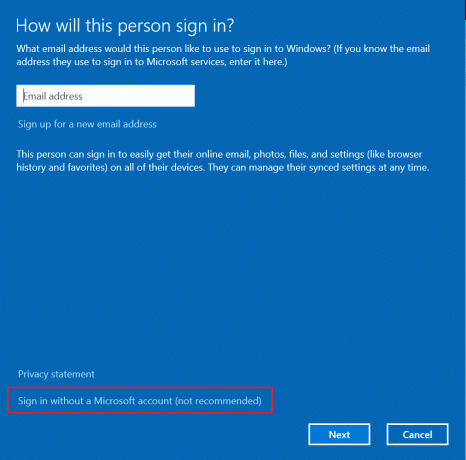
Loe ka: Parandage Microsoft Store, mis ei installi rakendusi
21. meetod: teostage süsteemitaaste
Kui teil on siiski probleeme Windows Store'i tõrkega 0x80072f05, proovige taastada oma arvuti eelmisele versioonile, kus see hästi töötas. Saate seda hõlpsalt rakendada, järgides meie juhendit Kuidas kasutada süsteemitaastet opsüsteemis Windows 10.

22. meetod: lähtestage arvuti
Kui te ei leia Microsoft Store'iga probleeme, kuid siiski esineb Microsoft Store'i tõrge Microsofti tõrge 0x80072F05, soovitame teil arvuti lähtestada. Arutatud probleemi lahendamiseks järgige meie juhendis toodud juhiseid Kuidas lähtestada Windows 10 ilma andmeid kaotamata.

Soovitatav:
- Kuidas Linuxis meie sekka jõuda
- Parandage Windows 10 värskenduste poe tõrge 0x80D05001
- Parandage Microsoft Store'i tõrge 0x80246019
- Parandage Microsoft Store'i tõrge 0x80073D12 operatsioonisüsteemis Windows 10
Loodame, et juhend oli kasulik ja suutsite seda parandada Windows Store'i 0x80072F05 viga. Jätkake meie lehe külastamist, et saada rohkem lahedaid näpunäiteid ja nippe, ning jätke oma kommentaarid allpool. Andke meile teada, mille kohta soovite järgmiseks teada saada.



