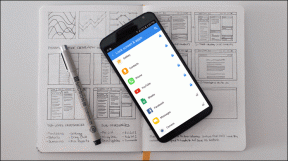Kuidas kasutada Windows 10 uut lõikelauda?
Miscellanea / / November 28, 2021
Uue lõikelaua kasutamine opsüsteemis Windows 10: Inimesed kasutavad arvuteid erinevatel eesmärkidel, näiteks töötamiseks internet, dokumentide kirjutamiseks, esitluste tegemiseks ja palju muud. Ükskõik, mida me arvutitega teeme, kasutame lõikamise, kopeerimise ja kleepimise võimalusi kogu aeg. Näiteks: kui kirjutame mõnda dokumenti, otsime seda Internetist ja kui leidsime asjakohase materjali siis kopeerime selle sealt otse ja kleepime oma dokumenti, ilma et peaksime seda uuesti oma dokumenti kirjutama dokument.
Kas olete kunagi mõelnud materjalile, mille kopeerite Internetist või mujalt, kuhu see täpselt läheb, enne kui selle soovitud kohta kleepite? Kui otsite sellele vastust, siis vastus on siin. See läheb lõikelauale.

Lõikelaud: Lõikelaud on ajutine andmehoidla, kus andmeid salvestatakse rakenduste vahel, mida kasutatakse lõikamise, kopeerimise ja kleepimise jaoks. Sellele pääsevad ligi peaaegu kõik programmid. Kui sisu kopeeritakse või lõigatakse, kleebitakse see kõigepealt lõikelauale kõigis võimalikes vormingutes kuni selle ajani punkt ei ole teada, millises vormingus teid vaja läheb, kui kleepite sisu nõutavasse kohta koht. Windows, Linux ja macOS toetavad ühte lõikepuhvrisse kandmist, st kui kopeerite või lõigate mis tahes uue sisu, kirjutab see lõikepuhvril saadaoleva eelmise sisu üle. Varasemad andmed on saadaval aadressil Lõikelaud kuni uusi andmeid ei kopeerita ega lõigata.
Sisu
- Kuidas kasutada Windows 10 uut lõikelauda
- Kuidas uut lõikelauda lubada?
- Lubage lõikelaud Windows 10 seadete abil
- Luba lõikelaud otsetee abil
- Kuidas sünkroonida uut lõikelaua ajalugu?
- Kuidas kustutada lõikelaua ajalugu
- Kuidas kasutada uut lõikelauda Windows 10-s?
- Kuidas keelata uus lõikelaud Windows 10-s
Kuidas kasutada Windows 10 uut lõikelauda
Veenduge, et luua taastepunkt juhuks kui midagi valesti läheb.
Windows 10 toetatud ühel lõikelauatehingul on palju piiranguid. Need on:
- Kui kopeerite või lõigate uue sisu, kirjutab see eelmise sisu üle ja te ei saa enam eelmist sisu kleepida.
- See toetab korraga ainult ühe andmete kopeerimist.
- See ei paku liidest kopeeritud või lõigatud andmete vaatamiseks.
Ülaltoodud piirangute ületamiseks Windows 10 pakub uut lõikelauda mis on palju parem ja kasulikum kui eelmine. Sellel on eelmise lõikelaua ees palju eeliseid:
- Nüüd pääsete juurde tekstile või piltidele, mille olete varem lõikepuhvrisse lõiganud või kopeerinud, kuna see salvestab need nüüd lõikepuhvri ajaloona.
- Saate kinnitada üksusi, mida olete sageli lõigatud või kopeerinud.
- Samuti saate lõikepuhvreid arvutites sünkroonida.
Selle uue Windows 10 lõikelaua kasutamiseks peate selle esmalt lubama, kuna see lõikelaud pole vaikimisi lubatud.
Kuidas uut lõikelauda lubada?
Uus lõikelaud on saadaval ainult arvutites, millel on Windows 10 versioon 1809 või viimane. See pole saadaval Windows 10 vanemates versioonides. Seega, kui teie Windows 10 pole värskendatud, on esimene ülesanne värskendada oma Windows 10 uusimale versioonile.
Uue lõikelaua lubamiseks on meil kaks meetodit.
1. Lubage lõikelaud Windows 10 seadete abil.
2.Lubage lõikepuhvri otsetee abil.
Lubage lõikelaud Windows 10 seadete abil
Lõikelaua lubamiseks seadete abil järgige alltoodud samme.
1. Avage seaded ja klõpsake nuppu Süsteem.

2. Klõpsake "Lõikelaud” vasakpoolsest menüüst.
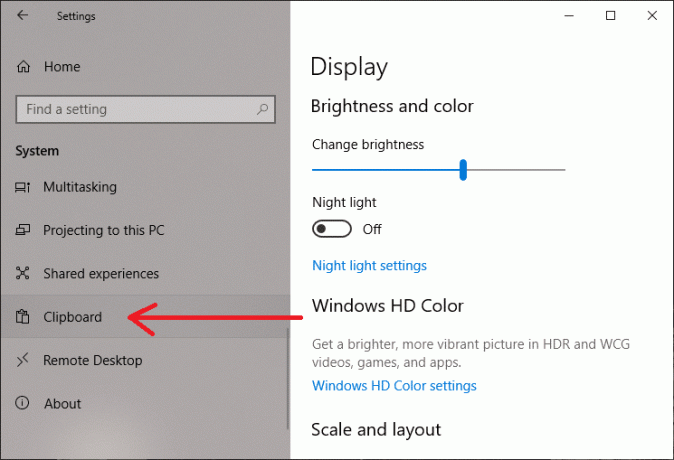
3. Pöörake PEAL a Lõikepuhvri ajaloo lülitusnupp nagu on näidatud alloleval joonisel.

4. Nüüd on teie uus lõikelaud lubatud.
Luba lõikelaud otsetee abil
Lõikelaua lubamiseks Windowsi otsetee abil toimige järgmiselt.
1.Kasutage Windowsi klahv + V otsetee. Avaneb allolev ekraan.
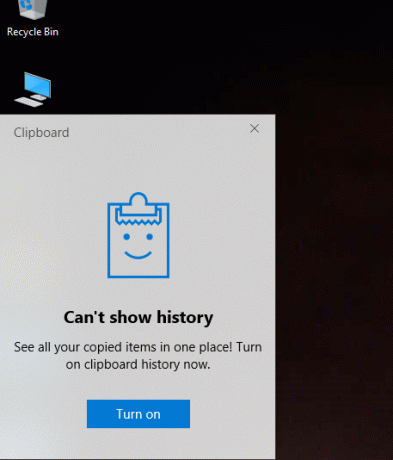
2. Klõpsake Lülitage sisse lõikelaua funktsiooni lubamiseks.
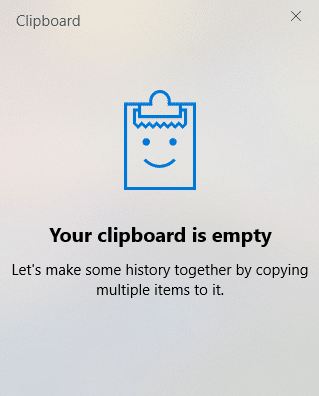
Pärast ülaltoodud toimingute sooritamist võite alustada Windows 10 uue lõikelaua kasutamist.
Kuidas sünkroonida uut lõikelaua ajalugu?
Üks parimaid uue lõikelaua funktsioone on see, et saate lõikepuhvri andmeid kõigis teistes seadmetes ja pilves sünkroonida. Selleks toimige järgmiselt.
1. Avage Seaded ja klõpsake nuppu Süsteem nagu te eespool tegite.

2. Seejärel klõpsake nuppu Lõikelaud vasakpoolsest menüüst.
3. All Sünkroonimine seadmete vahel, lülitage lülitusnupp SISSE.

4. Nüüd on teil automaatseks sünkroonimiseks kaks valikut:
a. Sisu automaatne jagamine kopeerimisel: See jagab automaatselt kogu teie lõikelaual oleva teksti või pilte kõigis teistes seadmetes ja pilves.
b. Sisu käsitsi jagamine lõikepuhvri ajaloost: See võimaldab teil käsitsi valida teksti või pilte, mida soovite teistes seadmetes jagada ja pilve edastada.
5. Valige üks neist, klõpsates vastaval raadionupul.
Pärast seda, nagu ülalpool mainitud, sünkroonitakse teie lõikelaua ajalugu nüüd automaatselt teiste seadmete vahel ja pilvega, kasutades teie antud sünkroonimisseadeid.
Kuidas kustutada lõikelaua ajalugu
Kui arvate, et teil on salvestatud väga vana lõikelaua ajalugu, mida te enam ei vaja, või soovite oma ajalugu lähtestada, saate oma ajaloo väga lihtsalt kustutada. Selleks järgige alltoodud samme:
1. Avage Seaded ja klõpsake nuppu Süsteem nagu olete varem teinud.
2. Klõpsake Lõikelaud.
3. Jaotises Kustuta lõikepuhvri andmed klõpsake nuppu Kustuta nupp.

Järgige ülaltoodud samme ja teie ajalugu kustutatakse kõigist seadmetest ja pilvest. Kuid teie hiljutised andmed jäävad ajalukku, kuni need käsitsi kustutate.
Ülaltoodud meetod eemaldab teie täieliku ajaloo ja ajalukku jäävad ainult uusimad andmed. Kui te ei soovi kogu ajalugu puhastada ja soovite eemaldada ainult kaks või kolm klippi, järgige alltoodud samme:
1.Vajutage Windowsi klahv + V otsetee. Allpool avaneb kast ja see näitab kõiki teie ajalukku salvestatud klippe.

2. Klõpsake nuppu X nupp klipile, mille soovite eemaldada.

Ülaltoodud samme järgides eemaldatakse teie valitud klipid ja teil on endiselt juurdepääs kogu lõikepuhvri ajaloole.
Kuidas kasutada uut lõikelauda Windows 10-s?
Uue lõikepuhvri kasutamine sarnaneb vana lõikepuhvri kasutamisega, st saate kasutada Ctrl + C sisu kopeerimiseks ja Ctrl + V kleepimiseks sisu kõikjal, kus soovite või paremklõpsake tekstimenüüd.
Ülaltoodud meetodit kasutatakse otse siis, kui soovite kleepida uusima kopeeritud sisu. Ajaloos oleva sisu kleepimiseks toimige järgmiselt.
1.Avage dokument, kuhu soovite ajaloost sisu kleepida.
2.Kasutage Windowsi klahv + V avamiseks otsetee Lõikepuhvri ajalugu.

3.Valige klipp, mille soovite kleepida ja kleepige see soovitud kohta.
Kuidas keelata uus lõikelaud Windows 10-s
Kui tunnete, et te ei vaja enam uut lõikelauda, saate selle järgmiste sammude abil keelata.
1. Avage Seaded ja seejärel klõpsake nuppu Süsteem.
2. Klõpsake Lõikelaud.
3.Lülita väljalõikelaua ajaloo lüliti, mille olete varem sisse lülitanud.

Ülaltoodud samme järgides keelatakse teie uus Windows 10 lõikelaud nüüd.
Soovitatav:
- Muutke oma nutitelefon universaalseks kaugjuhtimispuldiks
- Windows 10 ekraaniklaviatuuri lubamine või keelamine
- Parandage See rakendus ei saa Windows 10 arvutis tõrkega töötada
- Kuidas oma Microsofti kontot sulgeda ja kustutada
Loodan, et see artikkel oli kasulik ja saate nüüd hõlpsalt hakkama Uue lõikelaua kasutamine operatsioonisüsteemis Windows 10, kuid kui teil on selle õpetuse kohta veel küsimusi, küsige neid kommentaaride jaotises.