8 parimat Apple'i pliiatsi peidetud funktsiooni, mida peaksite kasutama
Miscellanea / / May 05, 2022
Teie ideaalne iPadi kogemus pole täielik ilma Apple Pencilita ja klaviatuuri tarvikud. Kui te ei plaani oma iPadiga palju tippida, saate ilma klaviatuurita hakkama. Kuid enamiku jaoks on Apple Pencilisse investeerimine hädavajalik, et nautida veatut iPadOS-i kogemust. Apple on suure ekraani eeliste kasutamiseks pakkinud pliiatsi kasulike lisandmoodulitega.
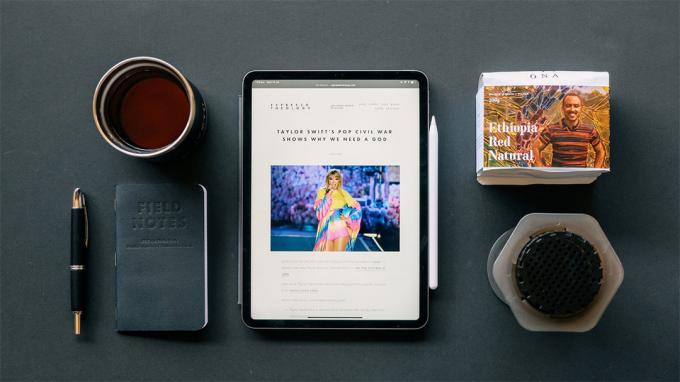
Kui te pole ikka veel veendunud oma iPadile Apple'i pliiatsi hankimises, siis allolevad Apple Pencili peidetud funktsioonid sunnivad teid ostunupu vajutamise poole. Räägime neist.
1. Tehke kiireid märkmeid
See on Apple Notesi kasutajatele üsna kasulik. Alates operatsioonisüsteemist iPadOS 15 saate teha kiireid märkmeid Apple Penciliga ilma vaikerakendust Notes avamata.
Kui teete liikvel olles sageli märkmeid, järgige Apple'i pliiatsiga märkmete kirjutamiseks allolevaid juhiseid.
Samm 1: Hõljutage Apple Pencili ots iPadi ekraani parema alanurga kohal. Ilmub hüpikmenüü, mis viitab märkmete tegemisele. Puudutage seda.
2. samm: Ilmub kiire märkmete aken, kus saate meelde jätta.
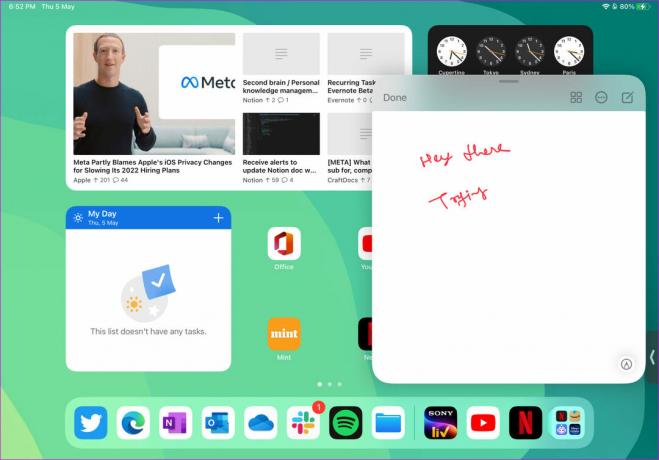
Hea osa on see, et kiire märkmete aken on varustatud funktsioonirikka tekstiredaktoriga ja võimaldab teil lisada ka tabeleid.
Puuduseks on ainult üks. Kiirmärkmete trikk on piiratud ainult Apple Note'i rakendusega. Kui kasutate a Apple Notesi alternatiiv nagu OneNote või Evernote, ei saa te selles sama nipi abil kiireid märkmeid teha. Loodame näha, et Apple lubab kolmandate osapoolte arendajatel rakendada sama iPadOS-i värskendustes.
2. Tehke ekraanipilte ja tehke kiireid märkusi
See on veel üks kena lisandmoodul neile, kes teevad oma iPadis sageli ekraanipilte. Apple on vasakus alanurgas rakendanud ekraanipildi žesti.
Kasutage oma Apple Pencilit ja libistage seda vasakust allnurgast, et teha kiireid ekraanipilte. iPadOS avab ekraanipiltide redaktori koos märkuste tegemise tööriistadega, nagu pliiats, marker ja muud. Tehke vajalikud muudatused, vajutage ülaosas nuppu Valmis ja salvestage see jaotisesse Fotod, Failid või kustutage ekraanipilt.
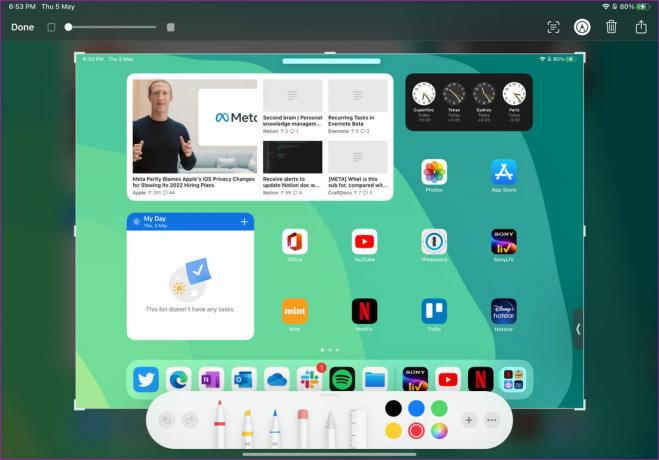
3. Tehke lukustuskuvalt märkmeid
Ülalmainitud kiire märkmežest on kasulik ainult siis, kui iPadi ekraan on sisse lülitatud. Kuidas on lukustuskuval märkmete tegemisega? Apple Pencil on ka teid kaitsnud.
Lülitage lukustuskuva sisse ja topeltpuudutage Apple Pencili otsikut. iPadOS viib teid Märkmete rakendusse, kus saate mõtteid kirja panna. Need, kes kasutavad iPad Minit (lihtne kaasas kanda), leiavad, et see nipp on töö tegemiseks mugav.

4. Kritselda Apple Penciliga
Scribble'i abil saate oma käsitsi kirjutatud märkmed mis tahes rakenduses tekstiks teisendada. Näiteks saate avada Twitteri ja hakata Apple Penciliga säutsu koostama. iPadi funktsioon Scribble muudab teie segase käsitsi kirjutatud säutsu tekstiks, mida sotsiaalmeedias jagada.
Samamoodi saate kasutada sama nippi iPadi mis tahes märkmete tegemise rakenduses või tekstiväljas.
5. Master Scribble žestid
Kui kavatsete Apple Pencili Scribble funktsiooni palju kasutada, on aeg õppida selgeks mõned kenad žestid, et oma kirjutamiskogemust parandada.
Näiteks saate luua teksti ümber ringi ja valida kogu lause ning kriimustada teksti välja, et kustutada piinlikud kirjavigad. Saate isegi puudutada ja hoida all kohta, kuhu soovite sõna lisada ja teksti sisestada.

Kui soovite kahe sõna vahele lisada tühiku, tõmmake sõnade vahele keskmine joon ja eraldage need.
6. Vahetage Apple'i pliiatsiotsik välja
See nipp kehtib Apple Pencili energiakasutajatele. Aja jooksul võisite tugeva kasutamise tõttu Apple'i pliiatsi otsa kuluda. Teil võib tekkida probleeme kirjutamise ja eriti joonistamisega, kus rõhutundlikkus mängib pilkupüüdvate kujunduste loomisel olulist rolli.
Teie Apple Pencilil on asendamiseks lisanõuanded. Keerake praegune otsik lahti ja asendage see uuega. Kui teil on näpunäited otsas, saate selle Apple'i veebisaidilt osta 19 dollari eest (4 jootraha eest).
7. Kasutage Apple Pencili survetundlikkust
Rõhutundlikkuse tugi eraldab Apple Pencili teisest turul olevast standardsest pliiatsist. Visandi joonistamise ajal saate paksemate joonte joonistamiseks vajutada, varjundite joonistamiseks pliiatsit kallutada ja palju muud. Lühidalt, teie Apple Pencil jäljendab joonistamise ajal suurepäraselt tavalist pliiatsikogemust.
8. Kasutage topeltpuudutuse žesti
Selle asemel, et kasutada jooniste parandamiseks pidevalt kustutustööriista, saate pinda topeltpuudutada, et lülituda kustutusrežiimile ja kustutada viga. Kui topeltpuudutuse liigutus häirib teie töövoogu, saate selle menüüst Juurdepääsetavus keelata.
Samm 1: Avage iPadis Seaded.
2. samm: Avage juurdepääsetavuse menüü ja valige Apple Pencil.

3. samm: Keelake topeltpuudutuse žesti lüliti või aeglustage topeltpuudutuse žesti kestust.

Avastage iPadis Apple Pencil
Nagu ülaltoodud loendist näete, ei piirdu Apple Pencil ainult iPadOS-is navigeerimisega. See on palju enamat ja me ei jõua ära oodata, et näha, kuidas Apple täiustab järgmise põlvkonna Apple Pencili ja iPadOS-i värskenduste kasutuskogemust veelgi.
Viimati värskendatud 05. mail 2022
Ülaltoodud artikkel võib sisaldada sidusettevõtete linke, mis aitavad toetada Guiding Techi. See aga ei mõjuta meie toimetuslikku terviklikkust. Sisu jääb erapooletuks ja autentseks.

Kirjutatud
Parth töötas varem EOTO.techis tehnilisi uudiseid kajastades. Praegu töötab ta Guiding Techis vabakutselisena, kirjutab rakenduste võrdlusest, õpetustest, tarkvara näpunäidetest ja nippidest ning sukeldub iOS-i, Androidi, macOS-i ja Windowsi platvormidesse.



