7 parimat viisi, kuidas parandada, et Microsoft Excel ei avane Macis
Miscellanea / / May 06, 2022
Microsoft Excel on fantastiline arvutustabelirakendus, mis on osa Microsoft Office'i tootlikkuse komplektist ja on saadaval ka Macis. See on saadaval üksiku rakendusena ja te ei pea installima kogu Office'i komplekti. See teeb Macis arvutustabelitega töötamise lihtsaks, kuna rakendus pakub Windowsi versiooniga võrreldes väga sarnast liidest.

Aga mis siis, kui Exceli rakendus keeldub teie Macis avanemast? Keegi ei taha, et nende pingutused, mis on väärt päevi, nädalaid või kuid, lähevad raisku. Võite proovida rakenduse tõrkeotsingut. Oleme koostanud loendi lahendustest, kuidas parandada Microsoft Exceli mitteavamist Macis.
1. Sundige sulgema ja taaskäivitage rakendus Microsoft Excel
Alustades kõige ilmsemast lahendusest, võite esmalt proovida rakendusest jõuga sulgemist. Saate selle uuesti käivitada, et näha, kas see töötab korralikult või mitte. Järgige neid samme.
Samm 1: Klõpsake vasakus ülanurgas Apple'i logol.

2. samm: Valige rippmenüüst Force Quit.

3. samm: Valige rakenduste loendist Microsoft Excel ja klõpsake nuppu Force Quit.

4. samm: Taaskäivitage rakendus ja vaadake, kas see avaneb praegu teie Macis.
2. Värskendage Microsoft Exceli rakendust
Microsoft avaldab oma rakendustele regulaarselt regulaarselt värskendusi. Kui rakendus teie Macis ei avane, peaksite kontrollima värskendusi. Siin on, kuidas.
Samm 1: Klõpsake doki ülaosas App Store'i ikoonil, avage App Store. Spotlighti otsingu käivitamiseks võite ka vajutada Command+Space, tippige Rakenduste pood, ja vajutage App Store'i käivitamiseks nuppu Return.

2. samm: Klõpsake vasakpoolses menüüs oma Värskendused.

3. samm: Värskenduste ekraani värskendamiseks vajutage klahvikombinatsiooni Command + R.
Laadige alla ja installige värskendus, kui näete seda Microsoft Exceli jaoks. Pärast seda proovige see oma Macis käivitada.
3. Käivitage oma Mac turvarežiimis
Maci käivitamine turvarežiimis aitab teil kontrollida, kas Microsoft Exceli rakenduse avamisel esineb kolmanda osapoole rakenduste häireid. Turvarežiim keelab teie Maci käivitamisel kõik kolmanda osapoole rakendused ja ainult süsteemirakendused.
M1 Maci kasutajatele
Kui kasutate M1-kiibiga Maci, järgige neid samme.
Samm 1: Klõpsake vasakus ülanurgas Apple'i logol ja valige rippmenüüst Shut Down.

2. samm: Pärast Maci väljalülitamist vajutage ja hoidke all toitenuppu, et näha kahte käivitusvalikut – Macintosh HD ja Valikud.
3. samm: Valige Macintosh HD. Hoidke all tõstuklahvi ja klõpsake nuppu Jätka turvarežiimis.

4. samm: Pärast seda, kui Mac käivitub turvarežiimis, proovige käivitada Microsoft Excel.
Intel Maci kasutajatele
Inteli kiipidega MacBooki kasutajad peavad järgima neid samme.
Samm 1: Klõpsake ekraani vasakus ülanurgas Apple'i logol ja valige rippmenüüst Taaskäivita.

2. samm: Vajutage ja hoidke all klahvi Shift, kui teie Mac taaskäivitub.
3. samm: Vabastage tõstuklahv, kui näete ekraanil sisselogimisakent.
4. Eemaldage Microsoft Exceli eelistusfailid
Microsoft Excel loob teie kohanduste (nt klaviatuuri otseteede) eelistusfaili. Saate parandada selle, et Microsoft Excel ei avane Macis, paigutades eelistusfaili ajutiselt ümber. See näitab, kas rakenduse kasutamine ilma kohandamiseta aitab või mitte.
Järgige neid samme.
Samm 1: Käivitage rakendus Finder. Klõpsake vasakus ülanurgas asuval menüüribal suvandil Mine.

2. samm: Valige rippmenüüst suvand Mine kausta.

Ekraanile ilmub otsingukast.
3. samm: Sisesta ~/Raamatukogu otsingukasti ja vajutage Return.

4. samm: Valige esimene otsingutulemus.

5. samm: Valige loendist kaust Konteinerid.

6. samm: Pärast kausta avamist tippige com.microsoft. Excel.plist paremas ülanurgas asuvas otsingukastis.
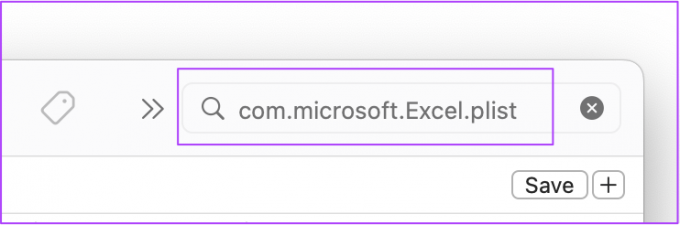
7. samm: Valige fail ja lohistage see prügikasti poole.
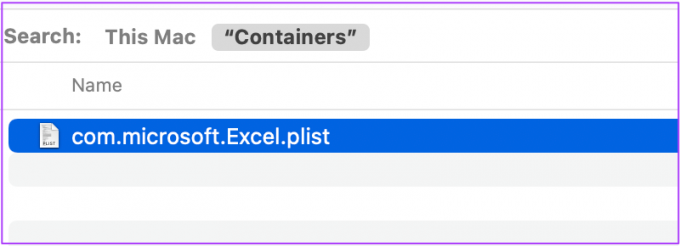
8. samm: Taaskäivitage Microsoft Excel.
5. Käivitage kettautiliit
Disk Utility on hea võimalus Maci salvestusvigade kontrollimiseks. Juhuslikud rakenduste installid või suurte failide teisaldamine võivad selliseid vigu põhjustada ja vähendada teie Maci jõudlust. Microsoft Exceli avamisel probleeme tekitavate salvestusvigade parandamiseks järgige neid juhiseid.
Järgige neid samme.
Samm 1: Klõpsake dokis nuppu Launchpad.

2. samm: Otsige üles Disk Utility.
3. samm: Rakenduse avamiseks klõpsake ikoonil Disk Utility.

4. samm: Klõpsake aknas Disk Utility nuppu Esmaabi.

5. samm: Esmaabi käivitamiseks valige Run.

6. samm: Valiku kinnitamiseks klõpsake nuppu Jätka.

Kui Disk Utility töötab ja teie ketta parandab, proovige avada Microsoft Exceli rakendus.
6. Looge uus kasutajakonto
Võite proovida seda probleemi lahendada, luues oma Macis uue kasutajakonto ja käivitades Exceli rakenduse. Siin on, kuidas seda teha.
Samm 1: Avage oma Macis seaded.

2. samm: Klõpsake valikul Kasutajad ja rühmad.

Näete oma nime administraatorina jaotises Kasutajad ja rühmad.
3. samm: Uue kasutaja lisamiseks klõpsake vasakus alanurgas lukuikooni.

4. samm: Sisestage oma Maci parool ja klõpsake nuppu Ava.

5. samm: Klõpsake akna vasakus alanurgas plussmärgil.

6. samm: Lisage täisnimi, konto nimi, parool ja paroolivihje. Seejärel valige Loo kasutaja.

Vasakul näete vastloodud kasutajaprofiili.

7. samm: Valige uus profiil ja klõpsake valiku „Luba kasutajal seda arvutit hallata” kõrval olevat kasti.

8. samm: Sulgege vahekaart ja klõpsake Apple'i logol.

9. samm: Logige oma praeguselt kasutajakontolt välja ja logige sisse oma vastloodud kontoga.

Pärast seda proovige avada Microsoft Exceli rakendus, et näha, kas see töötab praegu korralikult.
7. Desinstallige ja installige uuesti Microsoft Excel
Soovitame viimase võimalusena Microsoft Exceli rakendus oma Macist desinstallida ja uuesti installida. See annab rakendusele teie süsteemis uue alguse. Järgige neid samme.
Samm 1: Klõpsake Finder.

2. samm: Valige vasakpoolsest menüüst Rakendused.

3. samm: Valige loendist Microsoft Excel.

4. samm: Valige ja lohistage see prügikasti poole.
5. samm: Kinnitage oma toiming, sisestades puutetundliku ID või parooli.

6. samm: Avage prügikast ja klõpsake nuppu Tühjenda.
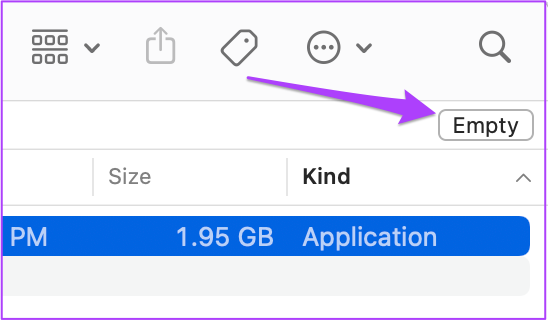
Kui teil on muid faile, mida te ei soovi kustutada, paremklõpsake Microsoft Excelil ja klõpsake nuppu Kustuta kohe.
7. samm: Kinnitamiseks sisestage uuesti oma Touch ID või parool.
8. samm: Minge App Store'i, installige Microsoft Exceli rakendus ja logige sisse oma Microsofti kontoga.

Excel Microsoft Exceliga
Ülaltoodud lahendused aitavad teil parandada Microsoft Exceli, mis ei tööta Macis. Kui kasutate korraga liiga palju Exceli faile, proovige sulgeda kõik teised rakendused. See hoiab ära teie Maci kuumenemise, eriti kui see on 3–4 aastat vana.
Viimati värskendatud 06. mail 2022
Ülaltoodud artikkel võib sisaldada sidusettevõtete linke, mis aitavad toetada Guiding Techi. See aga ei mõjuta meie toimetuslikku terviklikkust. Sisu jääb erapooletuks ja autentseks.



