Parandage Windows 10 arvuti diagnoosimisel kinni jäänud probleem
Miscellanea / / May 06, 2022

Pärast uusima Windowsi funktsioonivärskenduse installimist võib teie arvuti jääda automaatsesse parandustsüklisse. See artikkel pakub teile mitmesuguseid tõrkeotsingu meetodeid, kui proovite leida parandusmeetodit, mis võimaldab teil lahendada arvuti Windows 10 probleemi diagnoosimise. Seega jätkake lugemist, et lahendada Windows 10 arvuti kinnijäänud probleemi diagnoosimine.

Sisu
- Kuidas parandada Windows 10 arvuti diagnoosimisel ummikuid
- 1. meetod: tehke kõva taaskäivitamine
- 2. meetod: käivitage turvarežiimis ja vabastage ruum
- 3. meetod: parandage süsteemifailid
- 4. meetod: käivitage süsteemi taastamise utiliit
- 5. meetod: BCD taastamine
- 6. meetod: keelake automaatne käivitusparandus
- 7. meetod: desinstallige värskendused
- 8. meetod: tehke parandusinstallimine
Kuidas parandada Windows 10 arvuti diagnoosimisel ummikuid
Uurisime seda teie arvuti kinnijäänud probleemi diagnoosimist, vaadates mitme kasutaja aruandeid ja proovisime erinevaid parandusstrateegiaid, mida mõned mõjutatud kasutajad soovitasid. Nagu selgub, jäävad erinevad tingimused teie süsteemi arvutiekraani diagnoosimise ajal lõksu. Siin on loetelu asjaoludest, mis võivad selle probleemini viia
Windows 10.- Süsteemifaili rikkumine: Rikutud süsteemifailid võivad samuti põhjustada süsteemidiagnostika tööriista kuvamise igal süsteemi käivitamisel. Kui see utiliit on samuti rikutud, jääb see ahelasse kinni.
- Ebapiisav süsteemiruum: Nagu selgub, võib selle probleemi probleem tekkida ka siis, kui süsteemil pole piisavalt mälumahtu, et laadida kõiki käivitamiseks vajalikke programme ja teenuseid.
- Rikutud automatiseeritud remondiutiliit: Mitmed kliendid on teatanud, et selle probleemi põhjuseks on salapärased süsteemidraivi probleemid. Sel juhul proovib automaatne parandamise programm avaneda igal taaskäivitamisel, et probleemi lahendada, kuid see ei suuda probleemi allikat leida.
- Vigased BCD andmed: Rikutud alglaadimisandmed võivad selle probleemi põhjustada ka rasketes tingimustes, mis takistab käivitusprotsessi lõppemist.
Mõned kannatanud kliendid on proovinud oma arvutit sellest probleemist vabanemiseks taaskäivitada, kuid on seda teinud väitsid, et nende arvutid lähevad tumedale ekraanile, kuvavad logo ja naasevad seejärel diagnostikaarvutisse lehel. Operatsioonisüsteem näitab, et teie seade on diagnoositud, kuid edusamme ei pruugi olla. Probleemi lahendamiseks võite järgida alltoodud meetodeid.
1. meetod: tehke kõva taaskäivitamine
Kui teie Windows ei saa automaatse remondi ettevalmistamise või arvuti diagnoosimise probleemi tõttu käivitada, saate teha kõva taaskäivituse.
1. Ühendage lahti ACadapter ja eemaldage aku seadmest.

2. Kontrollige, kas see käivitub normaalselt, vajutades ja hoides all toitenupp jaoks 20 sekundit.
Kui see tehnika ebaõnnestub, proovige ühte järgmistest valikutest.
Loe ka:WDF_VIOLATION vea parandamine Windows 10-s
2. meetod: käivitage turvarežiimis ja vabastage ruum
Nagu mõned kasutajad on avastanud, võib see probleem ilmneda ka siis, kui süsteemil pole käivitamiseks piisavalt võimsust. Mitmed sarnases olukorras olevad isikud on probleemist üle saanud, käivitades oma masinad turvarežiimis ja vabastades ruumi. Järgige meie juhendit Kuidas käivitada Windows 10 turvarežiimi.

Seejärel teostage kettapuhastus, järgides meie juhendit käivitage kettapuhastus.

Kui teie arvuti Windows 10 probleemi diagnoosimine jätkub, järgige allolevat protseduuri.
3. meetod: parandage süsteemifailid
Samuti on võimalik, et selle probleemi põhjustab süsteemifaili rikkumine. Need rikutud failid võivad takistada alglaadimisprotseduuri lõpetamist. Peate kontrollima enne algkäivitusfaasi, kuna te ei saa diagnostikalehest kaugemale minna. Lugege meie juhendit edasi Kuidas parandada süsteemifaile Windows 10-s.

Loe ka:Arvuti ei sünkrooninud uuesti, kuna ajaandmed polnud saadaval
4. meetod: käivitage süsteemi taastamise utiliit
Teil võib olla tegemist tõsise korruptsiooniprobleemiga, mida ei saa traditsiooniliselt käsitleda. Sellise olukorraga silmitsi seistes on parim tegevus kahjude ohjamise strateegia kasutamine. Enamiku süsteemifailide rikumisest põhjustatud käivitamisprobleeme saab lahendada, viies masina tagasi normaalsesse seisukorda, kus kõik komponendid töötavad korralikult. Järgige alltoodud samme.
1. Sisestage paigaldusketas ja taaskäivitage arvuti.
2. Vajutage mis tahes võti installikandja käivitamiseks, kui näete alglaadimiskuva.
3. Kui Windowsi häälestus on laadimise lõpetanud, klõpsake nuppu Parandage oma arvuti.

4. Juurdepääs Veaotsing menüü esimesest remondimenüüst.
5. Kliki Täpsemad suvandid menüüst Tõrkeotsing.

6. Seejärel klõpsake nuppu Käsurida saadaolevate kommunaalteenuste loendist.
7. Et avada Süsteemi taastamine programmi tippige rstrui.exe käsk sisse Käsurida aken ja vajutage nuppu Sisestage võti.

8. Kliki Edasi kui olete jõudnud esimesele ekraanile.
9. Nüüd linnuke märgistatud valik Kuva rohkem taastepunkte.
10. Kui olete selle teinud, tehke läbi iga taastamine hetktõmmis ja valige üks, mis võeti enne diagnostikaprobleemi.
11. Järgmise valiku juurde liikumiseks valige sobiv foto ja klõpsake edasi Edasi.
12. Nüüd klõpsake nuppu Lõpetama.
Teie süsteem taaskäivitub automaatselt pärast taastamist ja vana masin parandatakse järgmisel süsteemi käivitamisel.
5. meetod: BCD taastamine
Windows 10 puhul kuvatakse automaatse parandamise ettevalmistamise tõrketeade, kui alglaadimisfailid puuduvad või on kahjustatud. Selle tulemusena loovad mõned kasutajad alglaadimiskirje uuesti, kasutades allolevaid protseduure.
1. Sisestage Windows buutitav installi-CD arvutisse, kuvades veateate Preparing Automatic Repair or Diagnosing your PC.
2. Käivitage arvuti, käivitades rakendusest paigaldus-CD.
3. Jätkamiseks valige oma keel seaded ja klõpsake nuppu Edasi nuppu.
4. Valige Remontsinu arvuti.

5. Valige Veaotsing.
6. Valige Käsurida.
7. Sisestage allolevad juhised viipale ja vajutage nuppu Sisestage võti pärast iga.
bootrec /fixmbrbootrec /fixbootbootrec /scanosbootrec /rebuildbcd

8. Seejärel tippige käsk väljuda ja vajutage nuppu Sisestage võti.
9. Lõpuks taaskäivitage arvuti.
Loe ka:Kuidas parandada Windowsi värskenduse tõrget 80072ee2
6. meetod: keelake automaatne käivitusparandus
Kui see juhtub, käivitub automaatse käivituse parandamise tarkvara igal süsteemi käivitamisel. Kui aga utiliit on katki, ei pruugi te käivituskuvast mööda minna. Seetõttu takistab selle tarkvara keelamine ekraani Arvuti diagnoosimine kuvamist.
1. Niipea, kui näete sissejuhatavat ekraani, vajutage nuppu F8 klahvi korduvalt, et jõuda Täpsemad alglaadimisvalikud menüü.
2. Valige Turvarežiimkoos võrgundusega menüüst Advanced Boot Options, vajutades nuppu F5 klahv või kasutades nooleklahve.
3. Kui algkäivitusrutiin on lõppenud, vajutage Klahvid Windows + I käivitada Käivita dialoogiboks.
4. Tüüp cmd ja tabas Ctrl + Shift + Enter klahvid avada an kõrgendatud käsuviip.
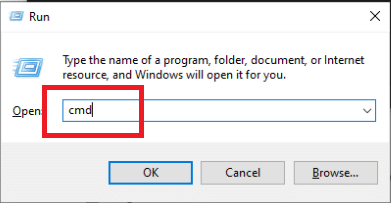
5. Kliki Jah viipas.
6. Sisestage järgmised käsk ja vajutage Sisestage võti.
bcdedit /set recoveryenabled EI
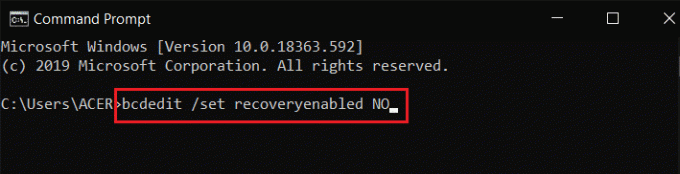
7. Kui protsess on lõppenud, Taaskäivita teie seadet.
Kui teie arvuti Windows 10 probleemi diagnoosimine jätkub või teistsugust tõrget ei kuvata, jätkake järgmise protseduuriga.
7. meetod: desinstallige värskendused
Kui värskendust ei õnnestu teie seadmesse õigesti installida, võite selle probleemiga kokku puutuda. Arutatud probleemi lahendamiseks järgige alltoodud samme.
1. Lööge Windowsi võti ja tüüp Kontrollpaneel, seejärel klõpsake nuppu Avatud.

2. Nüüd klõpsake nuppu Programmi desinstallimine valiku all Programmid menüü nagu näidatud.

3. Nüüd klõpsake nuppu Vaadake installitud värskendusi vasakpoolsel paanil, nagu näidatud.

4. Nüüd otsige ja valige uusim värskendus, viidates Paigaldatud kuupäeva ja klõpsates Desinstallige valik, nagu allpool näidatud.

5. Lõpuks kinnitage kõik viip ja taaskäivitage arvuti.
Kontrollige, kas teie arvuti kinnijäänud probleem püsib või mitte.
Loe ka:7 viisi iaStorA.sys BSOD-i vea parandamiseks Windows 10-s
8. meetod: tehke parandusinstallimine
Kui ükski ülalnimetatud parandusmeetoditest ei aidanud, on tõenäoliselt tegemist tõsise süsteemirikke juhtumiga, mida ei saa tavaliste meetoditega parandada. Sel juhul on ainus viis probleemi lahendamiseks lähtestage kõik Windowsi komponendid, sealhulgas kõik käivitamisega seotud toimingud, mis põhjustavad automaatse parandamise ahelat. Võite alati teha puhta installi, kuid pidage meeles, et seda tehes kaotate kõik Windowsi süsteemis salvestatud andmed. Kui valite puhta installi, kaovad kõik teie isiklikud andmed, rakendused, mängud, dokumendid ja muu meedium. Lugege meie juhendit edasi Kuidas teha Windows 10 puhast installi ja sama rakendama.
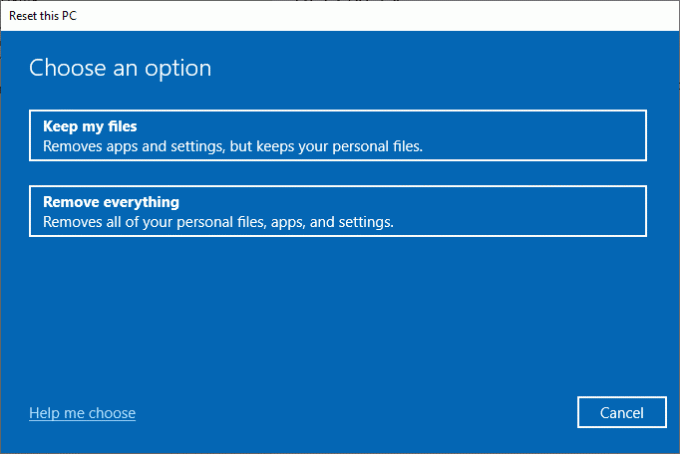
Soovitatav:
- CouchPotato seadistamine opsüsteemis Windows 10
- Parandage Windows 10 värskenduse tõrge 0XC1900200
- Parandage ETD juhtimiskeskuse kõrge protsessori kasutus Windows 10-s
- Ventilaatori kiiruse juhtimine Windows 10-s
Loodame, et see teave oli teile kasulik ja suutsite probleemi lahendada arvuti diagnoosimine opsüsteemis Windows 10 probleem. Palun andke meile teada, milline tehnika oli teile kõige kasulikum. Kui teil on küsimusi või kommentaare, kasutage allolevat vormi. Samuti andke meile teada, mida soovite järgmiseks õppida.



