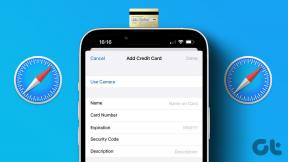9 parimat viisi, kuidas parandada, et otsing ei tööta Windows 11-s
Miscellanea / / May 07, 2022
Sarnane Spotlighti otsing Macis, Windows pakub failide, rakenduste ja kaustade otsimiseks sarnast funktsiooni. Aga mis siis, kui Windowsi otsing ei tööta või näitab ebaolulisi tulemusi? Teil ei jää muud üle, kui otsida asju, mida otsite, käsitsi, mis on aeganõudev ja ebaproduktiivne. Selle asemel võite kasutada allolevaid nippe ja parandada otsingut, mis Windows 11-s ei tööta.

Windows 11 otsing integreerub tihedalt käivitusmenüüsse. Võite arvutis failide otsimiseks vajutada klaviatuuril Windowsi klahvi ja hakata tippima. Parandame teie arvutis otsinguprobleemid lõplikult.
1. Lisage tegumiribale otsinguikoon
Kui teil on otsinguga probleeme Start menüü, on teil ka teine võimalus otsingu avamiseks. Saate asetada tegumiribale otsingu otsetee ja sirvida päringuid ühe klõpsuga.
Märge: Vaikimisi integreerib Windows 11 otsingu tegumiribal. Võimalik, et olete selle allosas ruumi vabastamiseks keelanud.
Samm 1: Windowsi sätete menüü avamiseks vajutage Windowsi klahve + I otseteed.
2. samm: Avage Isikupärastamine ja valige tegumiriba.
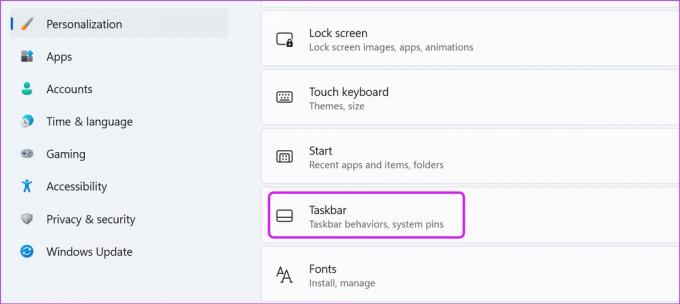
3. samm: Luba otsingu lüliti.
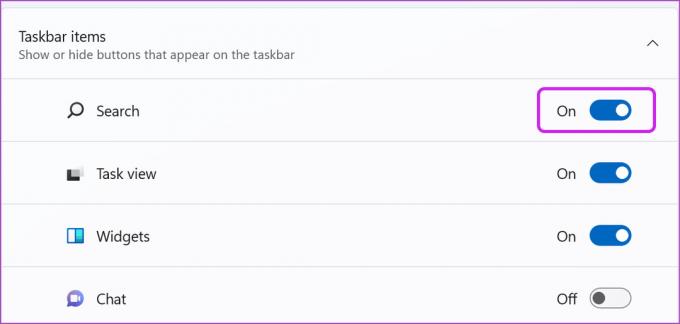
Klõpsake suurendusklaasi ikoonil ja proovige otsida faile ja rakendusi.
2. Käivitage otsingu tõrkeotsing
Microsoft pakub Windows Searchiga seotud probleemide leidmiseks ja lahendamiseks sisseehitatud tõrkeotsingu tööriista. Siin on, kuidas saate seda kasutada ja parandada otsingut, mis Windows 11-s ei tööta.
Samm 1: Käivitage Windowsi sätted ja minge menüüsse Süsteem.
2. samm: Valige Tõrkeotsing ja avage järgmisest menüüst muud tõrkeotsingud.
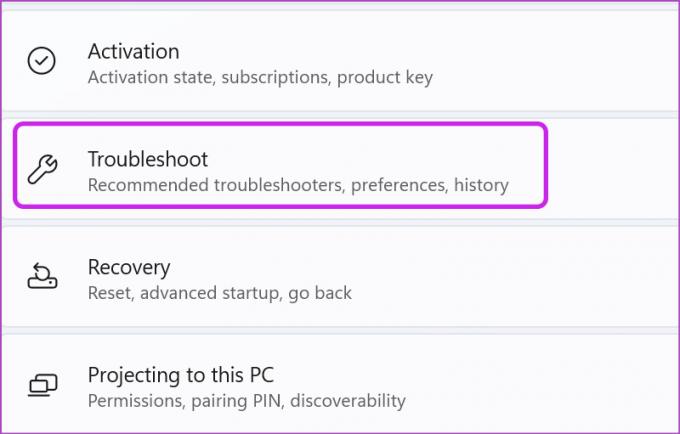
3. samm: Kerige alla ja valige Otsi ja indekseerimine kõrval Run.
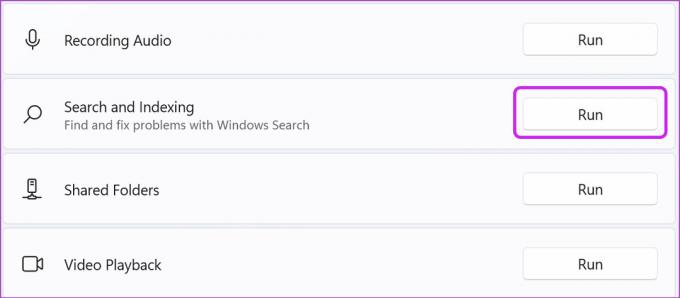
Windows käivitab tõrkeotsingu ja aitab teil arvutis otsinguprobleeme lahendada.
3. Taaskäivitage SearchHost Services
Kui lülitate arvuti sisse, käivitab Windows automaatselt taustal otsinguteenused. Mõnikord, kui OS seda ei tee, siis otsing ei tööta. Järgige alltoodud samme ja taaskäivitage Windowsi otsinguteenused, kasutades tegumihaldurit.
Samm 1: Paremklõpsake tegumiribal Windowsi klahvi ja valige Tegumihaldur.
2. samm: Liikuge vahekaardile Üksikasjad.

3. samm: Kerige protsessi SearchHost.exe.
4. samm: Paremklõpsake sellel ja valige Lõpeta ülesanne.

Proovige oma arvutist midagi otsida ja Windows jätkab otsinguteenuste kasutamist.
4. Täiustage otsingu indekseerimist
Kas teil on probleeme failide leidmisega kaustadest? Windows võib kasutada klassikalist indekseerimist, mis otsib ainult kaustades Dokumendid, Pildid ja Muusika. Peate sätteid muutma.
Samm 1: Käivitage Windowsi seadete menüü ja minge jaotisse Privaatsus ja turvalisus.
2. samm: Valige Windowsi lubade menüüst Otsin Windowsist.
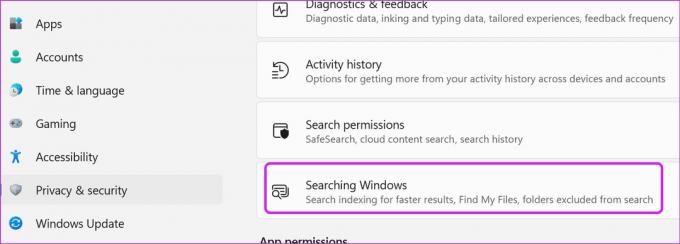
3. samm: Valige valiku Täiustatud kõrval olev raadionupp ja sulgege menüü.
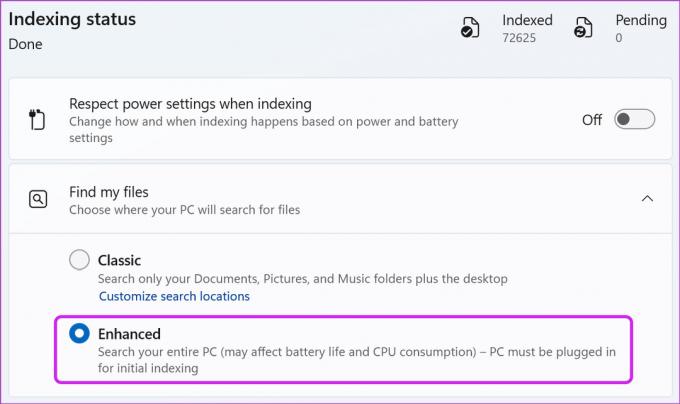
Nüüdsest otsib Windows kogu teie arvutist. See võib põhjustada suurt protsessori tarbimist ja mõjutada aku tööiga.
5. Kontrollige välistatud kaustu
Kui olete palunud Windowsil teatud kaustadest mitte otsida, ei kuvata andmeid otsingutulemustes. Saate välistatud kaustu kontrollida ja soovi korral eemaldada.
Samm 1: Avage Windowsi seadete jaotis Privaatsus ja turvalisus (vaadake ülaltoodud samme).
2. samm: Klõpsake nuppu Otsin Windowsist.
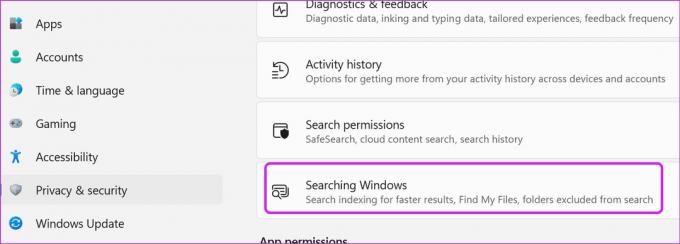
3. samm: Kontrollige otsingutulemustest välistatud kaustu. Valige vastava kausta kõrval kolme punktiga menüü ja valige eemalda.
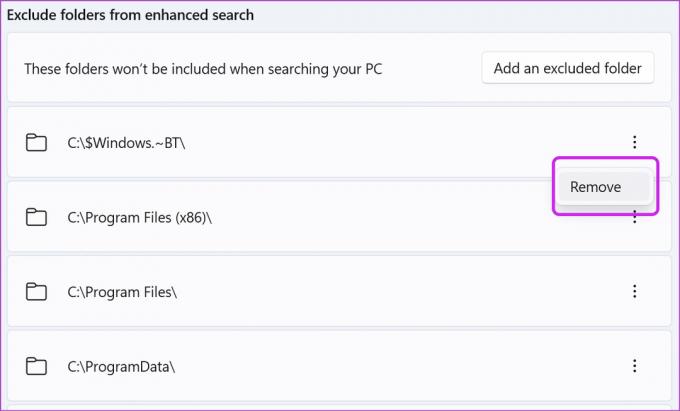
Windows saab nüüd otsida kõigist arvutist eemaldatud kaustadest.
6. Taaskäivitage Windows Search
Kui teil on endiselt probleeme arvutis otsimisega, saate Windowsi otsinguteenuse taaskäivitada. Siin on, kuidas.
Samm 1: Vajutage Windowsi klahvi ja otsige Teenused. Vajutage sisestusklahvi.
2. samm: Kerige alla Windowsi otsinguni.

3. samm: Paremklõpsake sellel ja valige Taaskäivita.

7. Kustutage seadme otsinguajalugu
Kui teie arvutit mõjutavad rikutud otsinguandmed, võib teil tekkida probleeme. Seega on hea mõte tühjendada otsinguajalugu ja alustada nullist. Kuid pärast otsinguajaloo tühjendamist on paar esimest otsingut veidi aeglane.
Samm 1: Avage Windowsi sätetes menüü Privaatsus ja turvalisus (kontrollige ülaltoodud samme).
2. samm: Valige Otsi load.
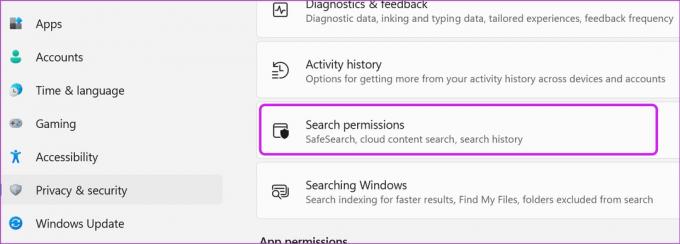
3. samm: Valige nupp Kustuta seadme otsinguajalugu.
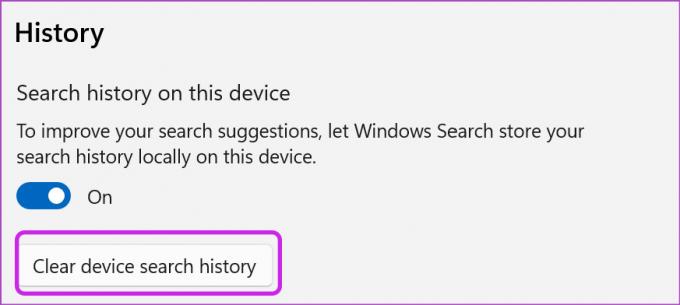
8. Kontrollige indekseeritud asukohti
Kui teil on C:- või D:-draivile salvestatud olulisi faile, peate veenduma, et Windowsi otsing suudab selle kaudu indekseerida.
Samm 1: Vajutage Windowsi klahvi ja otsige üles indekseerimissuvandid.
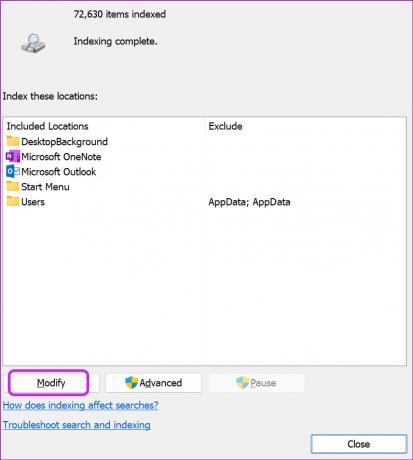
2. samm: Klõpsake nuppu Muuda ja lubage kohalik kettaseade.

Vajutage nuppu OK ja oletegi valmis.
9. Värskendage Windows 11
Viimane võimalus Windows 11-s mittetöötava otsingu parandamiseks on arvuti tarkvara värskendamine. Minge jaotises Seaded menüüsse Windows Update ja installige ootel olev värskendus.
Lendage Windowsi otsingupäringute kaudu
Te ei pea meeles pidama faili asukohta ega pane tegumiriba täis kümneid rakendusi ja mänge. Kasutage Windowsi otsingut ning pääsete neile rakendustele ja dokumentidele kiiresti juurde.
Viimati värskendatud 07. mail 2022
Ülaltoodud artikkel võib sisaldada sidusettevõtete linke, mis aitavad toetada Guiding Techi. See aga ei mõjuta meie toimetuslikku terviklikkust. Sisu jääb erapooletuks ja autentseks.

Kirjutatud
Parth töötas varem EOTO.techis tehnilisi uudiseid kajastades. Praegu töötab ta Guiding Techis vabakutselisena, kirjutades rakenduste võrdlusest, õpetustest, tarkvaranõuannetest ja -nippidest ning sukeldudes sügavale iOS-i, Androidi, macOS-i ja Windowsi platvormidesse.