4 parimat viisi sisselogimiskuva keelamiseks pärast unerežiimi Windows 11-s
Miscellanea / / May 09, 2022
Puhkerežiim on Windowsi mugav funktsioon, mis aitab teie arvutil energiatarbimist vähendada kui olete arvutist eemal. Kuigi see on mugav, võib sisselogimisparooli sisestamine iga kord, kui arvuti unerežiimist äratate, olla tülikas, eriti kui olete ainuke, kes seda kasutab.

Selles postituses näitame, kuidas Windows 11-s pärast unerežiimi sisselogimiskuva keelata. Nii et ilma pikema jututa asume asja juurde.
1. Keela sisselogimine pärast unerežiimi seadete rakendusest
Alustame kõigepealt kõige lihtsamast meetodist. Saate kasutada Windowsi rakendust Seaded sisselogimisvalikute muutmiseks ja sisselogimiskuva vahelejätmiseks pärast unerežiimi. Lugege edasi, et teada saada, kuidas.
Samm 1: Rakenduse Seaded käivitamiseks vajutage Windowsi klahvi + I.
2. samm: Minge vasakul asuvale vahekaardile Kontod ja avage sisselogimisvalikud.

3. samm: Kasutage jaotises Täiendavad sätted rippmenüüd valiku „Kui olete ära olnud, millal peaks Windows teilt uuesti sisse logima?” kõrval olevat rippmenüüd ja valige Mitte kunagi.

See peaks seda tegema. Windows logib teid automaatselt sisse kui äratate arvuti unerežiimist.
2. Keela sisselogimine pärast unerežiimi käsuviiba kaudu
Tou saate kasutada ka arvutis käsureal sisselogimiskuva keelamiseks pärast sülearvuti magama panemist. See meetod võimaldab teil seda käitumist muuta vastavalt teie Windowsi sülearvuti praegusele toiteolekule. Lugege edasi, et teada saada, kuidas.
Samm 1: Paremklõpsake menüül Start ja valige loendist Windowsi terminal (administraator).

2. samm: Kui kuvatakse kasutajakonto kontrolli viip, klõpsake nuppu Jah.
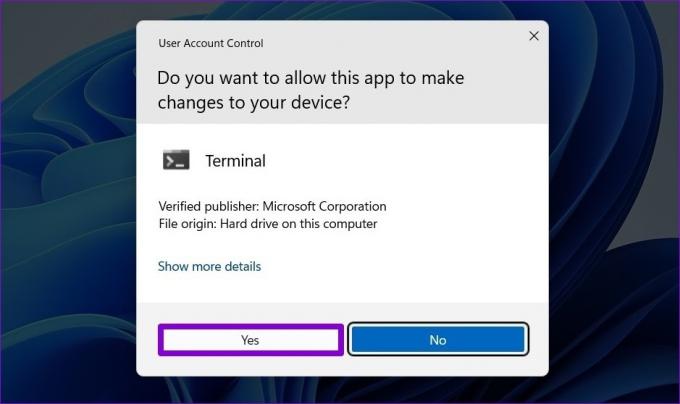
3. samm: Käivitage järgmine käsk, et keelata sisselogimiskuva, kui sülearvuti töötab akuga.
powercfg /SETDCVALUEINDEX SCHEME_CURRENT SUB_NONE CONSOLELOCK 0

4. samm: Käivitage järgmine käsk, et keelata sisselogimiskuva, kui sülearvuti on ühendatud.
powercfg /SETACVALUEINDEX SCHEME_CURRENT SUB_NONE CONSOLELOCK 0
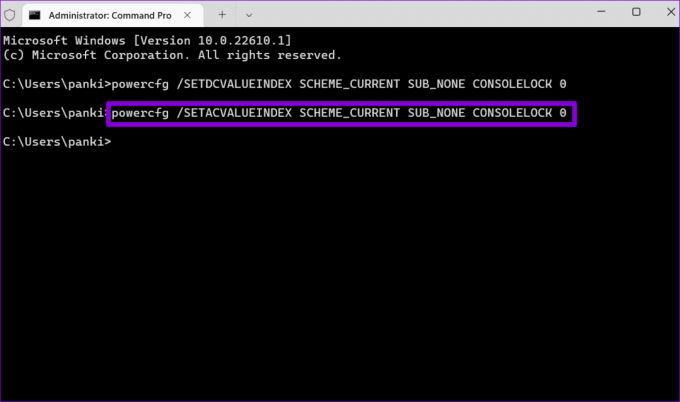
Muudatuste rakendamiseks taaskäivitage arvuti. Pärast seda ei näita Windows enam unerežiimist ärkamisel sisselogimiskuva.
3. Keela sisselogimine pärast unerežiimi registriredaktorist
Teine võimalus sisselogimiskuva keelamiseks pärast arvuti unerežiimi panemist on registriredaktori kasutamine. Teatud registrivõtmete muutmine hõlmab püsivat muudatust ilma nähtavaid valikuid muutmata. Kuid kuna registriredaktor sisaldab Windowsi ja selle rakenduste sätteid, peate seda tegema luua oma registrifailidest varukoopia enne muudatuste tegemist.
Pärast varukoopia loomist järgige järgmisi samme, et vältida sisselogimiskuva pärast unerežiimi ilmumist.
Samm 1: Käivita dialoogi käivitamiseks vajutage Windowsi klahvi + R. Tüüp regedit kastis ja vajutage sisestusklahvi.
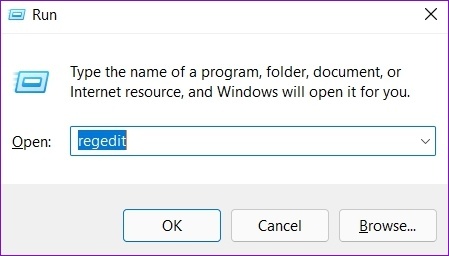
2. samm: Valige Jah, kui kuvatakse kasutajakonto kontrolli viip.

3. samm: Kopeerige ja kleepige registriredaktori aknas aadressiribale järgmine tee.
Arvuti\HKEY_CURRENT_USER\Juhtpaneel\Töölaud

4. samm: Paremklõpsake töölaua registrivõtit, minge Uus ja valige alammenüüst DWORD (32-bitine väärtus). Nimetage see DelayLockInterval.

5. samm: Topeltklõpsake äsja loodud DelayLockInterval DWORD-i ja muutke selle väärtuse andmed 0-ks (null).
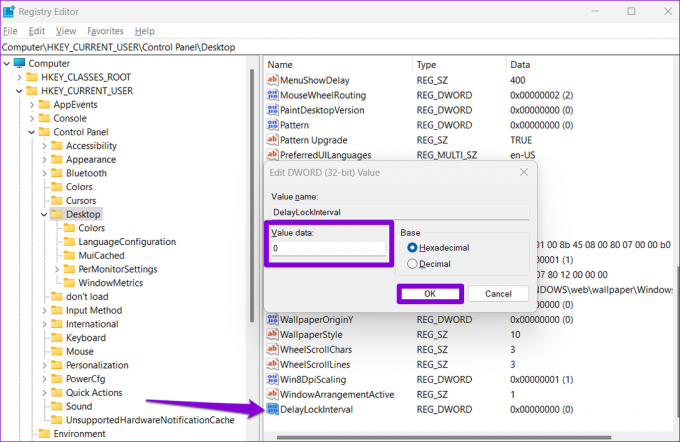
Väljuge registriredaktori aknast ja taaskäivitage muudatuse rakendamiseks arvuti.
4. Keela sisselogimine pärast unerežiimi rühmapoliitika redaktori kaudu
Teise võimalusena võite kasutada ka rühmapoliitika redaktorit, et pärast unerežiimi Windows 11 sülearvutis parooli küsimine vahele jätta. Kuid rühmapoliitika redaktor on saadaval ainult Windows Pro, Enterprise ja Education väljaannete jaoks. Seega, kui kasutate Windows Home väljaannet, peate kasutama ühte ülalmainitud meetoditest.
Pange tähele, et peate olema administraatorina sisse logitud selle valiku kasutamiseks sülearvutis.
Samm 1: Dialoogiboksi Käivita käivitamiseks vajutage Windowsi klahvi + R. Trüki sisse gpedit.msc väljale Ava ja vajutage sisestusklahvi.

2. samm: Kasutage kohaliku rühmapoliitika redaktori aknas vasakpoolset paani, et navigeerida kausta Unerežiimi sätted. Siin on aadressi tee:
Arvuti konfiguratsioon\Haldusmallid\Süsteem\Toitehaldus\Unerežiimi sätted

3. samm: Topeltklõpsake parempoolsel paanil reeglit „Nõua parooli, kui arvuti ärkab (võrguühendusega)”.

4. samm: Valige Keelatud ja klõpsake nuppu Rakenda.

5. samm: Järgmisena topeltklõpsake reeglil „Nõua parooli, kui arvuti ärkab (akul)”.

6. samm: Valige Keelatud ja klõpsake nuppu Rakenda.
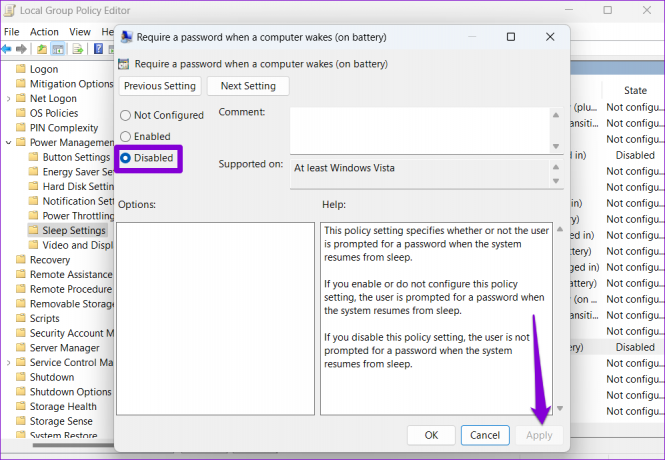
Rohkem viipasid pole
Järgmine kord, kui äratate arvuti unerežiimist, saate oma tööd jätkata ilma parooli sisestamata. Kuigi sisselogimisekraani keelamine pärast unerežiimi on mugav, ohustab see teie arvuti privaatsust. Seetõttu peaksite seda tegema ainult siis, kui tegemist on personaalarvutiga ja keegi ei pääse sellele ilma teie loata füüsiliselt juurde.
Viimati värskendatud 09. mail 2022
Ülaltoodud artikkel võib sisaldada sidusettevõtete linke, mis aitavad toetada Guiding Techi. See aga ei mõjuta meie toimetuslikku terviklikkust. Sisu jääb erapooletuks ja autentseks.

Kirjutatud
Pankil on elukutselt ehitusinsener, kes alustas oma teekonda EOTO.techi kirjanikuna. Hiljuti liitus ta Guiding Techiga vabakutselise kirjanikuna, et jagada Androidi, iOS-i, Windowsi ja veebi jaoks juhiseid, selgitusi, ostujuhendeid, näpunäiteid ja nippe.



