3 parimat viisi ajutiste failide kustutamiseks operatsioonisüsteemis Windows 11
Miscellanea / / May 10, 2022
Olenemata sellest, kas installite mitut programmi ja rakendust või värskendate regulaarselt oma Windowsi arvutit, loovad kõik need tegevused parema kasutuskogemuse tagamiseks ajutisi faile. Aja jooksul võivad need ajutised failid kulutada suure osa teie salvestusruumist ja aeglustada tegevust. Õnneks Windows 11 võimaldab teil kustutada neid ajutisi faile mõnel erineval viisil.

Ajutiste failide kustutamine on täiesti ohutu, kuna see ei mõjuta mingil viisil teie andmeid. Saate need failid käsitsi kustutada, kasutades rakendust Sätted või kettapuhastusutiliiti. Teise võimalusena saate protsessi automatiseerimiseks kasutada Storage Sense'i. Selles postituses tutvustame teile kõiki neid meetodeid üksikasjalikult. Niisiis, alustame.
1. Kustutage ajutised failid seadete rakenduse abil
The Seadete rakendus Windowsis annab teile täieliku ülevaate erinevatest arvutisse salvestatud ajutistest failidest. See võimaldab teil vaadata erinevaid ajutisi faile ja kustutada soovimatud failid. Siin on, kuidas saate seda teha.
Samm 1: Paremklõpsake menüül Start või vajutage kiirlinkide menüü avamiseks Windowsi klahvi + X ja valige loendist Sätted.

2. samm: Jaotises Süsteem klõpsake paremal asuvat salvestusruumi.

3. samm: Klõpsake valikul Ajutised failid.

4. samm: Windows esitab teile failitüüpide loendi koos hõivatud salvestusruumi mahuga.

5. samm: Märkeruutude abil valige failid, mida soovite kustutada. Pärast valimist näete ülaosas valitud failide hõivatud salvestusruumi mahtu.

See loend sisaldab ka faile, mille olete Internetist alla laadinud ja salvestanud kausta Allalaadimised. Kui soovite need failid alles jätta, tühjendage kindlasti märkeruut Allalaadimised.
6. samm: Lõpuks klõpsake nuppu Eemalda failid.

Ja sellega asi piirdubki. Windows kustutab kõik ajutised failid ja vabastab selle salvestusruumi teie jaoks.
2. Kustutage ajutised failid kettapuhastusega
Teine viis ajutiste failide kustutamiseks Windowsis on Kettapuhastusutiliit. Erinevalt rakendusest Seaded võimaldab kettapuhastus kustutada iga draivi ja partitsiooni ajutised failid eraldi. Siin on, kuidas seda kasutada.
Samm 1: Klõpsake tegumiribal ikoonil Otsi ja tippige ketta puhastamineja valige esimene kuvatav tulemus.

2. samm: Kasutage rippmenüüd, et valida draiv, millelt soovite ajutised failid kustutada. Seejärel klõpsake nuppu OK.

3. samm: Jaotises Kustutatavad failid märkige ruute, et valida ajutised failid, mida soovite eemaldada. Saate valida failitüübi, et vaadata selle kirjeldust.

4. samm: Pärast asjakohaste valikute valimist näete, kui palju salvestusruumi need failid kokku võtavad. Järgmisena klõpsake jätkamiseks nuppu OK.

5. samm: Kui kuvatakse kinnitusviipa, klõpsake nuppu Kustuta failid.

Kettapuhastus alustab teie arvutist valitud ajutiste failide kustutamist. Samamoodi saate kettapuhastusutiliiti käivitada ka teiste arvuti draivide jaoks.
3. Kustutage ajutised failid automaatselt Storage Sense'i abil
Kuigi ajutiste failide puhastamine on üsna lihtne, võib nende failide käsitsi kustutamine iga paari nädala tagant olla tüütu. õnneks Windows 11 võimaldab teil ka automatiseerida kogu see protsess Storage Sense'i abil.
Storage Sense on Windowsi sisseehitatud tööriist, mis haldab teie salvestusruumi, kustutades korrapäraste ajavahemike järel soovimatud failid. Storage Sense'i konfigureerimiseks opsüsteemis Windows 11 järgige alltoodud samme.
Samm 1: Klõpsake nuppu Start ja valige rakenduse Seaded käivitamiseks hammasrattakujuline ikoon. Teise võimalusena võite rakenduse Seaded avamiseks vajutada ka Windowsi klahvi + I otseteed.

2. samm: Jaotises Süsteem klõpsake suvandit Salvestus.

3. samm: Lubage jaotises Salvestusruumi haldus lüliti Storage Sense kõrval.

4. samm: Järgmisena klõpsake lisaseadete vaatamiseks valikut Storage Sense.
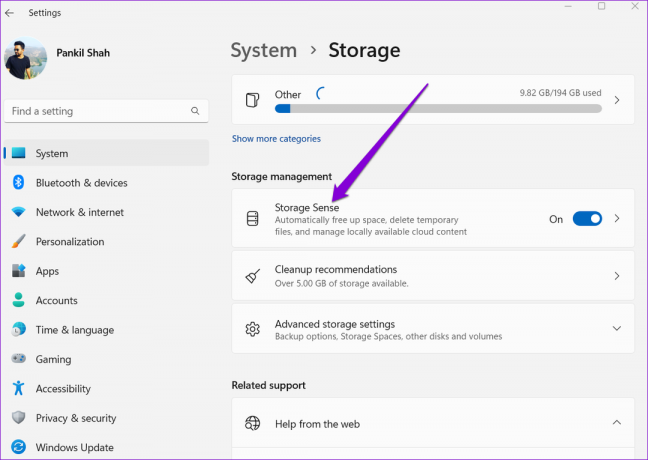
5. samm: Märkige jaotises Ajutiste failide puhastamine ruut „Hoidke Windows sujuvalt töökorras, puhastades automaatselt ajutised süsteemi- ja rakendusfailid”.

6. samm: Seejärel lülitage puhastusgraafikute konfigureerimiseks sisse valik „Kasutaja sisu automaatne puhastamine”.

7. samm: Kasutage jaotises Run Storage Sense olevat rippmenüüd, et valida saadaolevate valikute hulgast: Iga päev, Iga nädal, Iga kuu või Ajal, kui vaba kettaruumi on vähe.

Samuti saate Storage Sense'i konfigureerida nii, et see kustutaks korrapäraste ajavahemike järel faile prügikastist ja kaustast Allalaadimised.

Windows käivitab valitud konfiguratsiooni alusel automaatselt salvestusruumi ja kustutab teie arvutist ajutised failid. Teise võimalusena saate Storage Sense'i käsitsi käivitada, klõpsates nuppu "Käivita Storage Sense kohe".

Eemaldage soovimatud failid
Ajutiste failide kustutamine on hea viis Windowsis ruumi vabastamiseks. Eriti väikest SSD-d kasutavate inimeste jaoks võib nende ajutiste failide aeg-ajalt tühjendamine aidata teil väärtuslikku salvestusruumi vabastada ja jõudlust parandada.
Viimati värskendatud 10. mail 2022
Ülaltoodud artikkel võib sisaldada sidusettevõtete linke, mis aitavad toetada Guiding Techi. See aga ei mõjuta meie toimetuslikku terviklikkust. Sisu jääb erapooletuks ja autentseks.

Kirjutatud
Pankil on elukutselt ehitusinsener, kes alustas oma teekonda EOTO.techi kirjanikuna. Hiljuti liitus ta Guiding Techiga vabakutselise kirjanikuna, et jagada Androidi, iOS-i, Windowsi ja veebi jaoks juhiseid, selgitusi, ostujuhendeid, näpunäiteid ja nippe.



