2 parimat viisi Windows 11 käivitatava USB-draivi loomiseks
Miscellanea / / May 11, 2022
Vaatamata Microsofti väidetele, et Windows 10 oleks Windowsi viimane versioon, on meil nüüd olemas Windows 11 uusima versioonina. Windows 11 pakub mitmeid täiustusi, funktsioone ja visuaalset uuendust. Kui soovite uuendada, saate seda teha järgmiselt installige Windows 11 õigel viisil arvutis.

Kui soovite oma arvutisse installida Windows 11 värske koopia, võiksite luua edaspidiseks kasutamiseks käepärase alglaaditava ketta. Kui teie Windowsi arvuti jookseb kokku ja vajab remonti või midagi läheb parandamisest kaugemale, saate uue koopia hõlpsaks installimiseks kasutada sama Windows 11 alglaadimisketast.
Kui soovite Windows 11 koopia uuesti installida, vajate oma arvuti jaoks litsentsivõtit. Samamoodi, kui kavatsete seda buutitavat USB-draivi kasutada teistes arvutites, vajate versiooni aktiveerimiseks asjakohast Windows 11 litsentsivõtit.
Siit saate teada, kuidas saate luua Windows 11 käivitatava USB-draivi. Selleks on kaks peamist viisi.
Looge Windows 11 käivitatav USB, kasutades Microsoft Media Creation Tooli
Microsoft teeb Windows 11 alglaaditava USB-draivi loomise äärmiselt lihtsaks otse ametliku programmi – Media Creation Tooli – abil. Kui laadite alla Windows 11 ISO, on meediumi loomise tööriist esimene asi, mille peate oma Windowsi arvutisse alla laadima. Seejärel sisestage buutiva USB loomiseks USB-draiv. See toimib järgmiselt.
USB-draivi ettevalmistamine
Samm 1: Sisestage USB-draiv, mida soovite kasutada käivitatava Windows 11 kettana. USB-draivi maht peab olema vähemalt 8 GB ja UEFI-režiimi kasutamiseks peaksite selle vormindama FAT32-partitsiooniga.
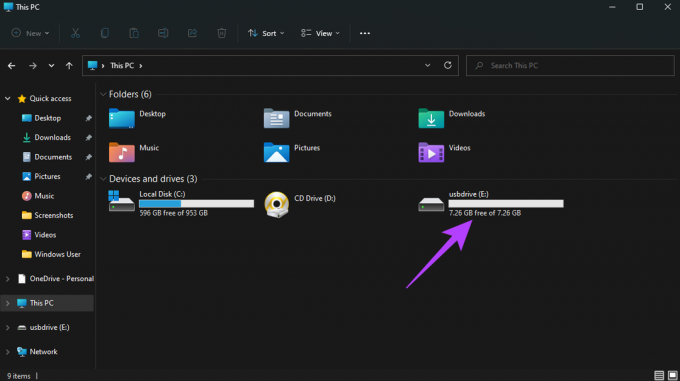
2. samm: Avage Windows Explorer ja paremklõpsake USB-draivi. Valige Vorming.

3. samm: Valige failisüsteemiks FAT32 ja sisestage nimi helitugevuse sildi alla. Valige kiirvorming ja klõpsake nuppu Start.

4. samm: Kinnitamiseks klõpsake dialoogiboksis nuppu OK.
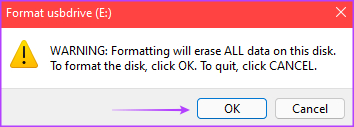
5. samm: Oodake, kuni vormindamine on lõpule viidud. Kui küsitakse, klõpsake nuppu OK.
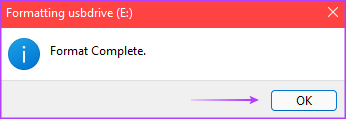
USB-draiv on nüüd valmis.
Installikandja loomine
Samm 1: Minge Microsofti Windows 11 allalaadimislehele ja klõpsake jaotises „Loo Windows 11 installikandja” nuppu Laadi kohe alla.
Windows 11 allalaadimisleht

2. samm: See laadib teie arvutisse alla Media Creation Tooli. Käivitage programm selle allalaadimise kohast.
3. samm: Teid tervitab aken, kus kuvatakse ekraan „Kehtivad teated ja litsentsitingimused”. Jätkamiseks klõpsake nuppu Nõustu.

4. samm: Valige rippmenüüst vajalik keel ja valige sobiv Windowsi väljaanne, mida soovite installida. Valikuliselt võite märkida ruudu „Kasuta selle arvuti jaoks soovitatavaid suvandeid”, et valida praeguses arvutis rakendatavad sätted. Kui olete valmis, klõpsake nuppu Edasi.
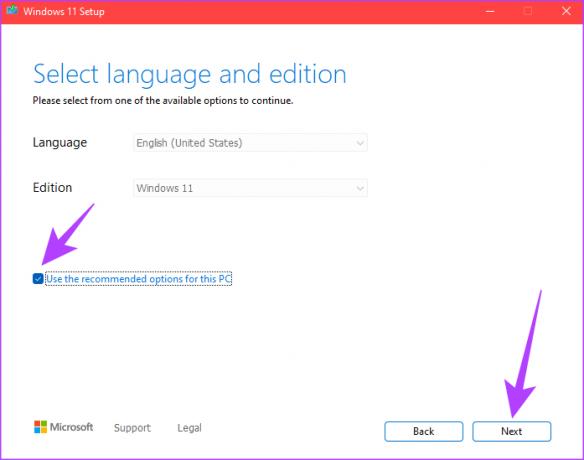
5. samm: Järgmisel ekraanil valige USB-mälupulk ja klõpsake nuppu Edasi.

6. samm: Sellel ekraanil kuvatakse teie arvutiga ühendatud irdketaste loend. Valige USB-mälupulgale vastav draiv ja klõpsake nuppu Edasi.
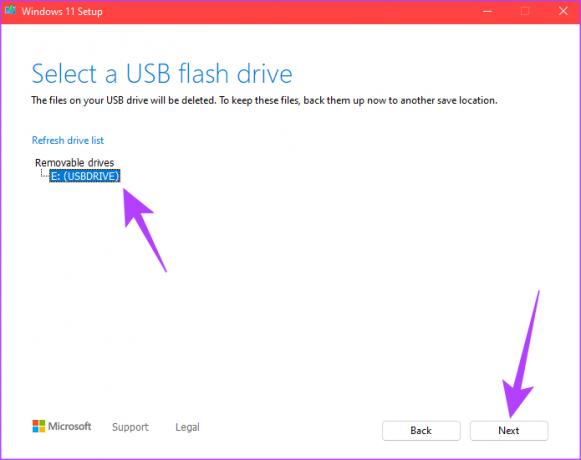
7. samm: Meediumi loomise tööriist laadib nüüd Windows 11 alla USB-draivi. See protsess võib sõltuvalt Interneti-ühenduse kiirusest ja USB-draivi kirjutuskiirusest võtta veidi aega.
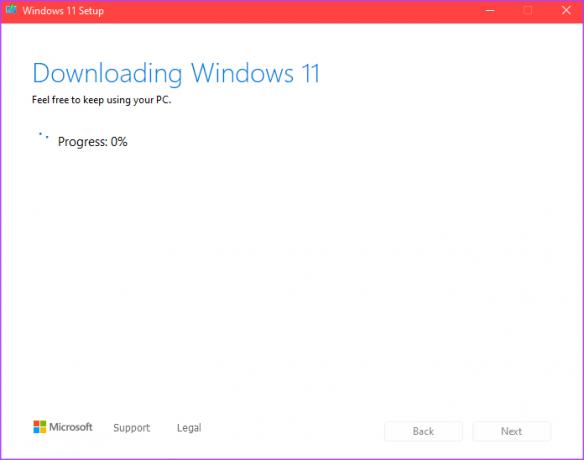
8. samm: Kui allalaadimine ja installimine on lõppenud, näete teadet „Teie USB-mälupulk on valmis”. Klõpsake nuppu Lõpeta.
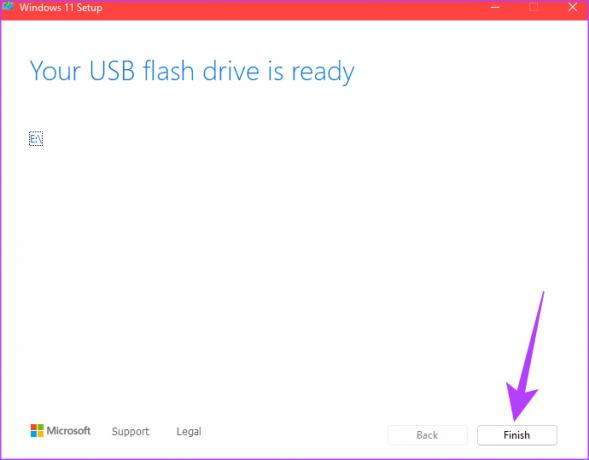
Teie Windows 11 käivitatav USB-draiv on nüüd loodud. Ühendage see arvutiga, kuhu soovite Windows 11 installida, ja käivitage see BIOS-i kaudu installimise alustamiseks.
Looge Rufuse abil Windows 11 käivitatav USB
Rufus on tööriist, mida saab kasutada buutiva draivi loomiseks mitmele operatsioonisüsteemile. Rufuse kasutamise eeliseks on see, et saate luua mis tahes soovitud operatsioonisüsteemi alglaaditavaid USB-draive, kui teil on ISO-fail. Samuti, kui soovite proovida Windows 11 vanemal ja mitteühilduval riistvaral vältige viga "See arvuti ei saa Windows 11 käivitada"., saate alglaaditava Windows 11 USB-ketta loomise ajal valida TPM-i (usaldusväärse platvormi moodulist) möödahiilimise ja turvalise alglaadimise.
TPM-i ja turvalise alglaadimise nõuetest möödahiilimine Rufuse abil
Veel üks Rufuse kasutamise eelis oleks sellest möödaminek minimaalsed süsteeminõuded Windows 11 jaoks. Windows 11 väljalaskega nõuab OS, et teie emaplaadil oleks kas füüsilise kiibi või püsivarapõhise rakendusena installitud TPM (Trusted Platform Module). Kui näete tõrketeadet „See arvuti ei saa Windows 11 käivitada”, siis on see, et te pole oma arvutis TPM-i lubanud või riistvara seda ei toeta.

TPM lisab sisuliselt teie arvutisse salvestatud andmetele turvakihi. Sarnaselt tagab turvaline käivitamine, et teie arvutisse on lubatud installida ainult usaldusväärne tarkvara. TPM-i ja turvalise alglaadimise lubamine on Windows 11 installimisel toetatud riistvarale ülioluline. Siiski saate Rufuse uusima versiooni abil sellest nõudest mööda minna, kui teil on vanem arvuti, mis ei paku TPM-i valikut.
Märge: Me ei soovita TPM-i ja turvalise alglaadimise piirangutest mööda minna, kuna need võivad ohustada teie arvuti turvalisust. Jätkake ettevaatlikult ja kasutage seda meetodit ainult siis, kui te ei saa TPM-i lubada ja Windowsi ametlikul viisil installida.
Rufuse ja Windows 11 ISO allalaadimine
Samm 1: Sisestage USB-draiv arvutisse. Te ei pea seda vormindama, kuna Rufus teeb selle teie eest automaatselt. Kui USB-draivi andmed on olulised, tehke varukoopia, kuna need kustutatakse.
2. samm: Laadige ametlikult veebisaidilt alla Rufuse uusim versioon.
Laadige alla Rufus
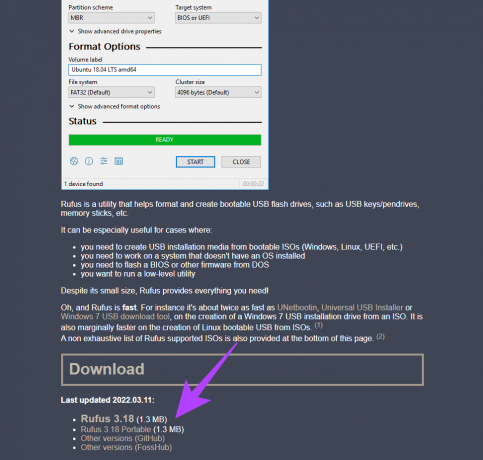
3. samm: Koos Rufusega peate alla laadima ka Windows 11 ISO-faili. Saate selle hankida Microsofti veebisaidi jaotisest „Windows 11 kettapildi allalaadimine”.
Laadige alla Windows 11 ISO

4. samm: Kui klõpsate allalaadimisnupul, palutakse teil valida keel, milles soovite Windows 11 alla laadida. Valige soovitud keel ja klõpsake nuppu Kinnita.
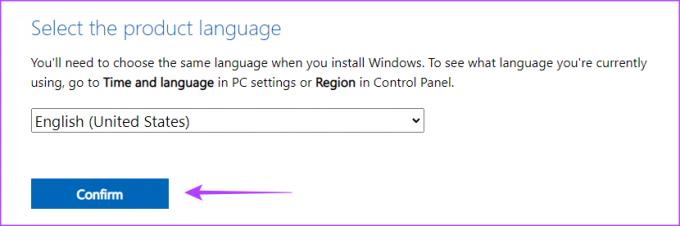
5. samm: Klõpsake nuppu 64-bitine allalaadimine ja oodake, kuni see lõpeb.
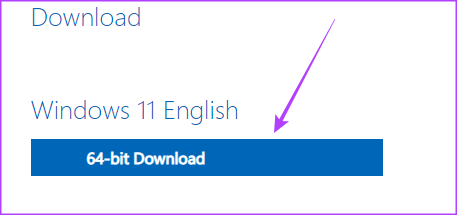
Pärast asjakohase Windows 11 ISO allalaadimist saate jätkata buutiva USB-draivi loomist.
Installikandja loomine
Samm 1: Avage oma arvutis Rufus ja valige seadmeks USB-draivi tee.

2. samm: Klõpsake valiku Boot Selection kõrval olevat nuppu Vali.

3. samm: Kasutage Windows Exploreri akent, et navigeerida allalaaditud Windows 11 ISO-faili. Valige see ja klõpsake nuppu Ava.
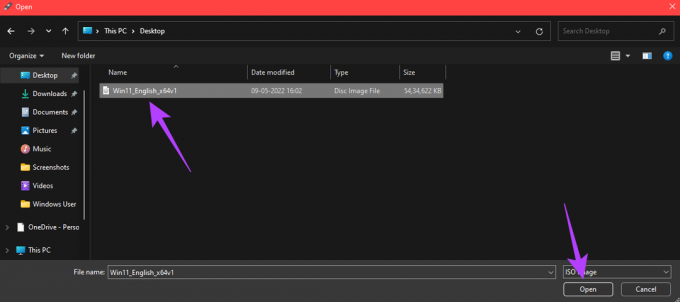
4. samm: Kui teie arvuti vastab nendele kahele nõudele, valige jaotises Pildi valik „Windows 11 standardne installimine (TPM 2.0 + turvaline alglaadimine).

Kui soovite TPM-ist ja turvalisest alglaadimisest mööda minna, valige „Laiendatud Windows 11 installimine (ei TPM 2.0 / pole turvalist alglaadimist). Jällegi peaksite selle valiku valima ainult siis, kui plaanite installida Windows 11 vanemasse, mittetoetatud arvutisse riistvara.

5. samm: Jaotises Volume Label saate määrata uue nime, näiteks "Windows 11 installiketas". Kui olete vajaliku valiku valinud, klõpsake nuppu Start.

6. samm: Kui küsitakse, klõpsake nuppu OK.

7. samm: Oodake, kuni protsess algab. Kui olekuriba allosas muutub täiesti roheliseks, on teie Windows 11 alglaaditav USB kasutusvalmis.
Installige Windows 11 arvutisse USB-draivilt
Sõltuvalt teie nõudmistest saate Windows 11 jaoks buutiva USB-draivi loomiseks valida mõlema viisi. Lihtsalt sisestage USB-draiv arvutisse ja muutke alglaadimisdraiv BIOS-ist USB-draiviks. Järgige installiprotseduuri ja teil on Windows 11 buutitav USB-draiv kiiresti valmis.
Viimati värskendatud 11. mail 2022
Ülaltoodud artikkel võib sisaldada sidusettevõtete linke, mis aitavad toetada Guiding Techi. See aga ei mõjuta meie toimetuslikku terviklikkust. Sisu jääb erapooletuks ja autentseks.


