9 parimat viisi Microsoft Exceli parandamiseks tühja dokumendi avamisel
Miscellanea / / May 11, 2022
Microsoft Excel jääb paljude ettevõtete ja ettevõtete lahutamatuks osaks. Viimasel ajal on mõned kasutajad märganud probleeme Exceli failidega. Kui topeltklõpsate Exceli failil, käivitab Windows Exceli ja tegeliku faili kuvamise asemel avab see tühja dokumendi. Kui teil on sama, järgige allolevaid samme ja tehke Exceli failide tühjale ekraanile avamise tõrkeotsing.

Excel on Microsofti üks parimaid pakkumisi ja sellele pole reaalset alternatiivi. Enne äärmuslike sammude astumist (nt kogu Office'i paketi nullist uuesti installimist) kasutage allolevaid nippe ja proovige probleem kiiresti lahendada.
1. Kontrollige peidetud Exceli tabeleid
Excel võimaldab teil tarkvaras dokumente peita. Suurel ekraanil lehtede andmete vaatamiseks peate võib-olla eemaldama märke valiku peida.
Samm 1: Avage oma arvutis Exceli dokument.
2. samm: Kui te ei vaata sisu ja ainult tühja ekraani, klõpsake ülaosas vahekaarti Vaade.

3. samm: Valige Näita peidust.

4. samm: Valige töövihik, mille peitmist soovite kuvada, ja klõpsake allosas nuppu OK.

2. Värskendage Excelit
me ei räägi sellest jõuga sulgemine Excel ja selle värske eksemplari avamine. Peate Exceli rakenduse minimeerima ja uuesti maksimeerima.
Samm 1: Kui Exceli tabel on avatud, klõpsake paremas ülanurgas olevat minimeerimisnuppu.

2. samm: Liikuge allosas asuvasse tegumihaldurisse ja klõpsake selle uuesti avamiseks Exceli.
Kontrollige, kas teie andmed kuvatakse või mitte.
3. Lülitage riistvaraline graafikakiirendus välja
Mitte iga Exceli tööleht ei nõua riistvaralise graafikakiirenduse lubamist. Mõnikord võib riistvaralise graafikakiirenduse keelamine aidata teil tühjade dokumentidega probleeme lahendada. Siin on, mida peate tegema.
Samm 1: Avage oma arvutis Microsoft Excel ja klõpsake ülaosas nuppu Fail.

2. samm: Klõpsake allosas valikul Valikud.
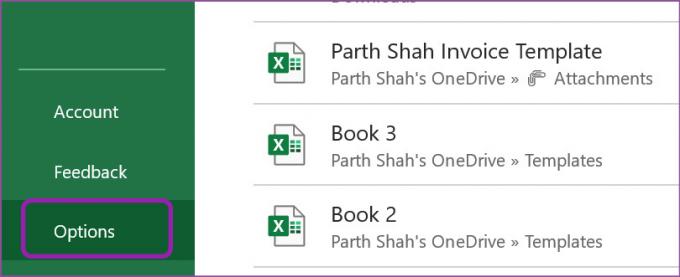
3. samm: Valige vasakpoolselt külgribal Täpsemalt.
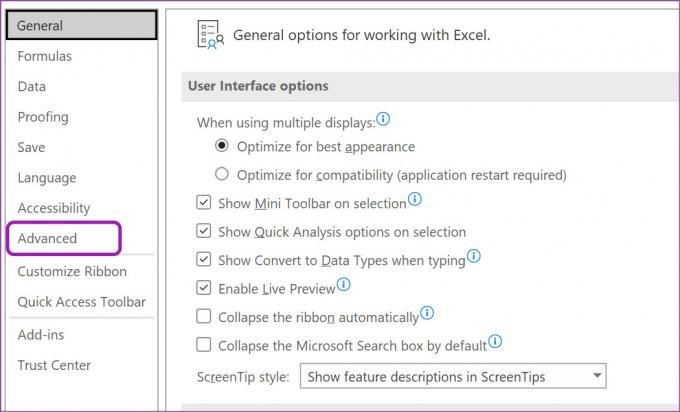
4. samm: Kerige alla ekraanimenüüni.
5. samm: Lubage märkeruut valiku „Keela riistvaraline graafikakiirendus” kõrval ja klõpsake nuppu OK.

Sulgege Microsoft Excel ja proovige avada sama fail.
4. Ignoreeri DDE-d
Kui teete File Exploreris Exceli faili topeltklõpsu, saadab süsteem sama faili avamiseks Excelile DDE (dünaamilise andmevahetuse) sõnumi. Kui teised rakendused kasutavad sama DDE-sõnumit, võib see tekitada segadust ja süsteem võib avada tühja dokumendi. Teil on võimalus DDE teiste rakenduste jaoks keelata. Selle kasutamiseks järgige allolevaid samme.
Samm 1: Avage Excel ja valige suvandite menüüst Advanced (vaadake ülaltoodud samme).
2. samm: Kerige alla jaotiseni Üldine.
3. samm: Märkige ruut "Ignoreeri teisi dünaamilist andmevahetust kasutavaid rakendusi" ja klõpsake allosas nuppu OK.

Proovige sama Exceli faili failihaldurist avada ja teil ei teki probleeme.
5. Lülitage lisandmoodulid välja
Kuigi Exceli lisandmoodulid aitavad teil rakenduse funktsioone täiustada, võivad mõned vananenud või rikutud lisandmoodulid häirida tavalisi Exceli toiminguid.
Nüüd ei saa selle käitumise jaoks konkreetset lisandmoodulit täpselt määrata. Peate kõik lisandmoodulid keelama ja kontrollima Exceli faili käsitsi.
Samm 1: Avage Microsoft Exceli menüü Valikud (kontrollige ekraanipilte kolmandas jaotises).
2. samm: Valige vasakul külgribal Lisandmoodulid.
3. samm: Klõpsake käsu Halda kõrval olevat nuppu Mine.

4. samm: Kontrollige installitud lisandmooduleid. Keelake need, mida te enam ei vaja, ja klõpsake nuppu OK.
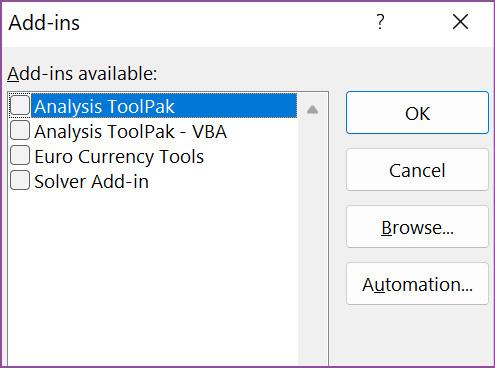
Avage Exceli fail uuesti ja see peaks töötama ilma probleemideta.
6. Parandage Microsoft Office
Microsoft pakub sisseehitatud parandustööriista Office'i tõrgete parandamiseks teie arvutis. Peate seda kasutama Windowsi sätete menüüst.
Samm 1: Avage arvutis Windowsi sätted (kasutage klahve Windows + I).
2. samm: Avage Rakendused ja avage menüü Rakendused ja funktsioonid.

3. samm: Kerige alla Microsoft 365-ni.
4. samm: Klõpsake selle kõrval olevat kolme punktiga menüüd ja valige Muuda.
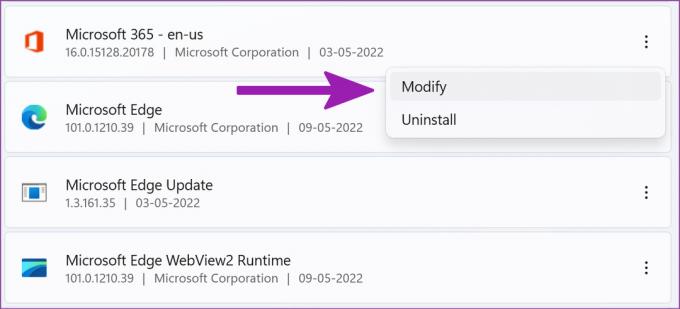
5. samm: Valige Quick Repair ja vajutage nuppu Remont.

Laske Microsoftil Office’i rakendusi enda eest parandada.
7. Kontrollige Exceli faili asukohta
Kas proovite avada Exceli faili menüüst Hiljutised? Kui olete Exceli faili ühest kaustast teise või ühest asukohast teise teisaldanud OneDrive, tarkvara ei ava faili.
Peate kontrollima faili praegust asukohta ja avama selle vahekaardilt Fail.
Samm 1: Käivitage Microsoft Excel ja klõpsake ülaosas nuppu Fail.

2. samm: Valige Ava ja minge oma OneDrive'i kontole (või sellele arvutile, kui lisate faile arvutist).
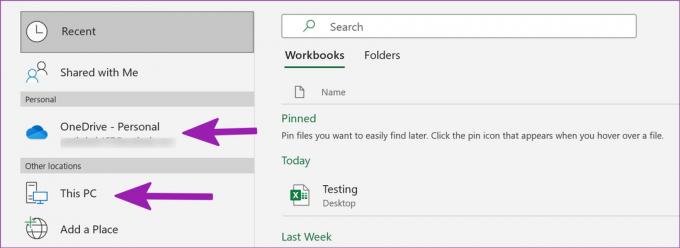
3. samm: Liikuge õigele teele ja avage fail uuesti.
8. Failiühenduste lähtestamine
Peaksite kontrollima, kas failiseosed töötavad ootuspäraselt või mitte. Siit saate teada, kuidas saate failiseoseid lähtestada.
Samm 1: Asetage probleemne Exceli fail töölauale.
2. samm: Paremklõpsake sellel ja avage Atribuudid.
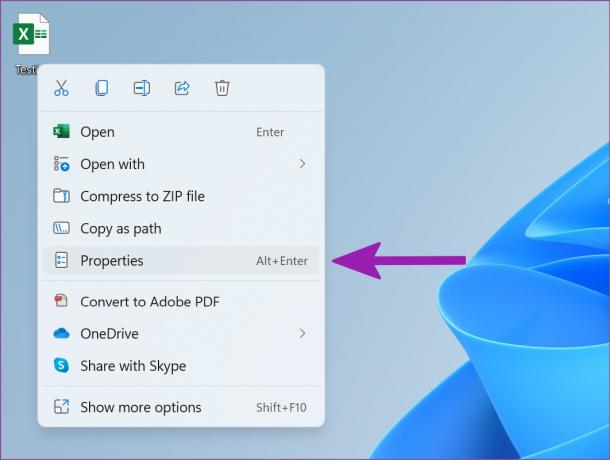
3. samm: Veenduge, et vahekaardil Üldine oleks see Exceli programmiga avatud.

Kui loendis on mõni muu tarkvara, klõpsake nuppu Muuda ja valige soovituste hulgast Microsoft Excel.
9. Värskendage Microsoft Excelit
Office'i rakendused värskendavad end tavaliselt taustal automaatselt. Kui Excel pole uusimat värskendust installinud, peate selle rakendusest käsitsi alla laadima.
Samm 1: Avage Microsoft Exceli rakendus ja klõpsake ülaosas nuppu Fail.
2. samm: Minge menüüsse Konto ja valige Värskendussuvandid.

3. samm: Valige Värskenda kohe, installige ootel olevad värskendused ja avage uuesti sama Exceli fail.
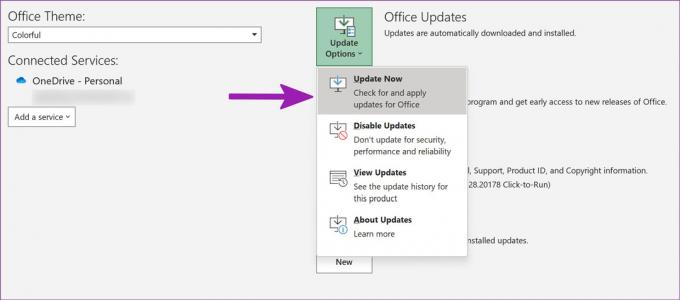
Alustage numbrite krigistamist
Teie täiuslikud hommikutunnid muutuvad ebaproduktiivseks, kui Excel hakkab tühja dokumenti avama. Enne Exceli kehvemale veebiversioonile üleminekut proovige ülaltoodud nippe ja lahendage Exceli probleemid kiiresti.
Viimati värskendatud 11. mail 2022
Ülaltoodud artikkel võib sisaldada sidusettevõtete linke, mis aitavad toetada Guiding Techi. See aga ei mõjuta meie toimetuslikku terviklikkust. Sisu jääb erapooletuks ja autentseks.

Kirjutatud
Parth töötas varem EOTO.techis tehnilisi uudiseid kajastades. Praegu töötab ta Guiding Techis vabakutselisena, kirjutades rakenduste võrdlusest, õpetustest, tarkvaranõuannetest ja -nippidest ning sukeldudes sügavale iOS-i, Androidi, macOS-i ja Windowsi platvormidesse.



