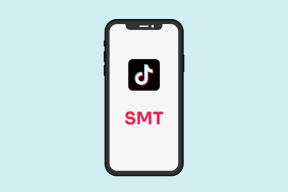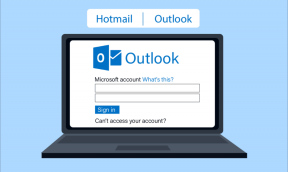Kuidas installida Microsoft Teredo tunneliadapter
Miscellanea / / May 12, 2022
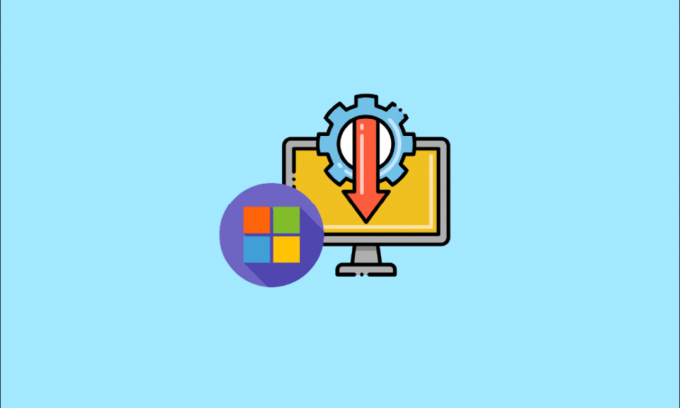
Microsoft Teredo Tunneling Adapter on virtuaalne seade, mis toimib võrgutõlgina IPv4 ja IPv6 vahel. Ilma otsese (natiivse) juurdepääsuta IPv6 võrkudele on enamik personaalarvuteid nüüd Internetiga ühendatud IPv4 ühenduste kaudu. Selle raskuse saab lahendada selle adaptertehnoloogia abil, mis võimaldab IPv4 võrgul suhelda IPv6 võrguga ja vastupidi.
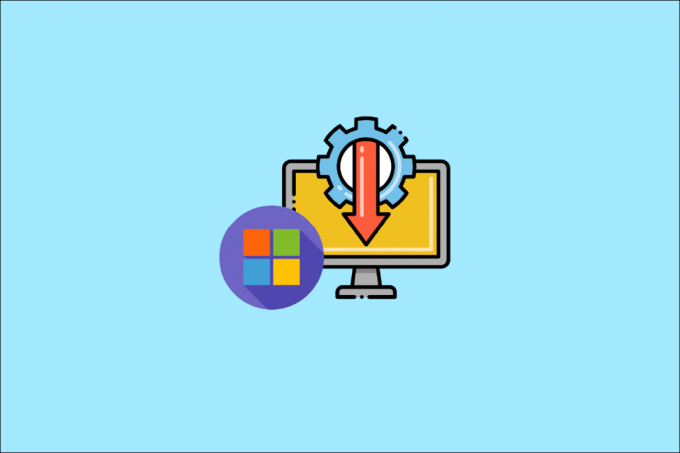
Sisu
- Kuidas installida Microsoft Teredo tunneliadapter
- 1. meetod: seadmehalduri kaudu
- 2. meetod: kasutage käsuviipa
- 3. meetod: Teredo osariigi küsitlemine
- Teredo Adapteriga seotud probleemide lahendamine opsüsteemis Windows 10
- Valik 1: värskendage Windowsi
- Valik 2: muutke registriredaktorit
- Valik 3: Xboxi võrgu tõrkeotsing
- 4. valik: Windows PowerShelli kaudu
- Valik 5: muutke rühmapoliitika redaktorit
Kuidas installida Microsoft Teredo tunneliadapter
Et mõista, mida a Teredo adapter on, peate kõigepealt mõistma, mis on IPv4 ja IPv6. IPv4 on Interneti-protokoll, mis määrab igale meie arvutile kordumatu aadressi, mida kasutate muu maailmaga suhtlemiseks. IPv4 on endiselt laialdaselt kasutusel, kuid nüüd, kui neid on kaks, saavad ühest kõnelejast aru teised, mitte teises kõnelejad. Selle tulemusena on võrkude üksteisega suhtlema panemine keeruline, kuna Interneti eesmärk on üksteisega ühenduse loomine ja suhtlemine. Seetõttu vajame tõlki, et teisendada IPv4 IPv6-ks ja vastupidi, mida Teredo Tunneling pakub.
1. meetod: seadmehalduri kaudu
See jaotis näitab teile, kuidas installida Microsoft Teredo tunneliadapter opsüsteemi Windows 10. Adapter on Internetist allalaadimiseks saadaval. Järgige alltoodud samme.
Märge: Veenduge, et teie Interneti-ühendus töötab.
1. Vajutage nuppu Windowsi võti, tüüp Seadmehaldus ja vajuta Sisestage võti.
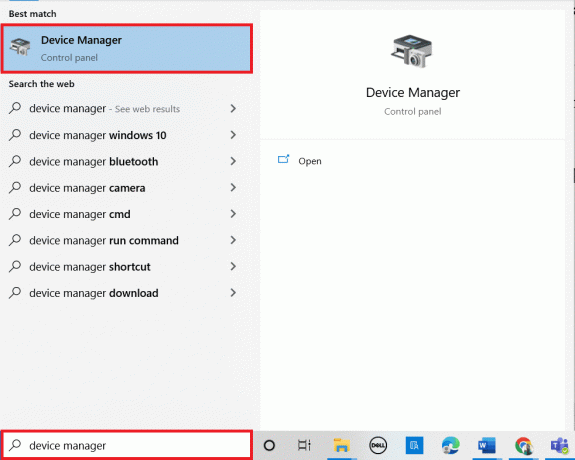
2. Topeltklõpsake Võrguadapterid selle laiendamiseks.

3. Järgmisena klõpsake nuppu Lisage pärandriistvara alates Tegevused vahekaart ülaosas.
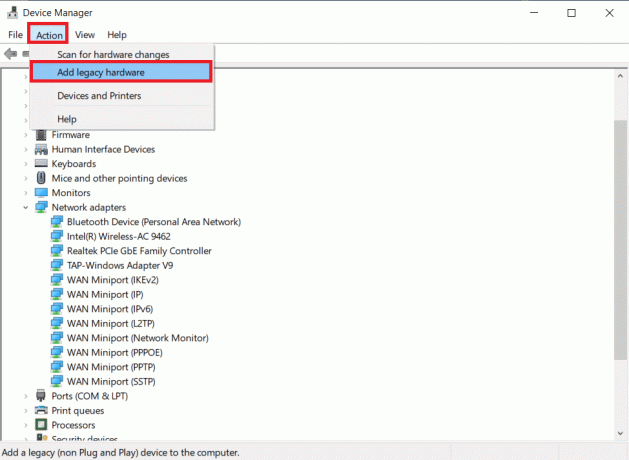
4. Kliki Edasi.

5. Jällegi klõpsake nuppu Edasi.
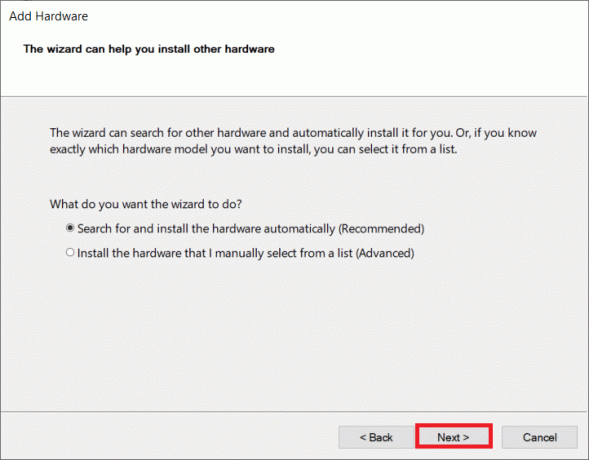
6. Kliki Edasi järgmises aknas.
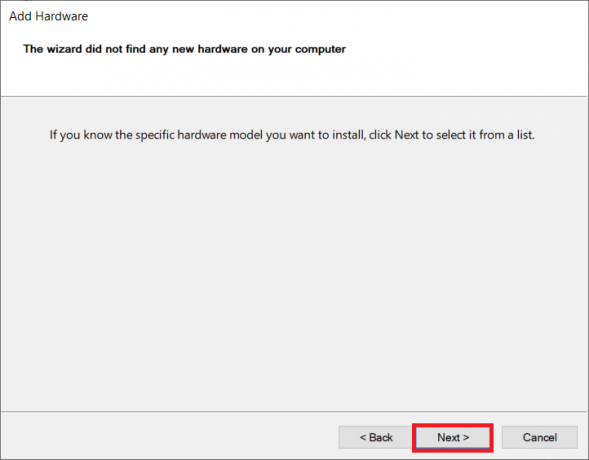
7. Kerige alla ja topeltklõps peal Võrguadapterid sisse Levinud riistvaratüübid.
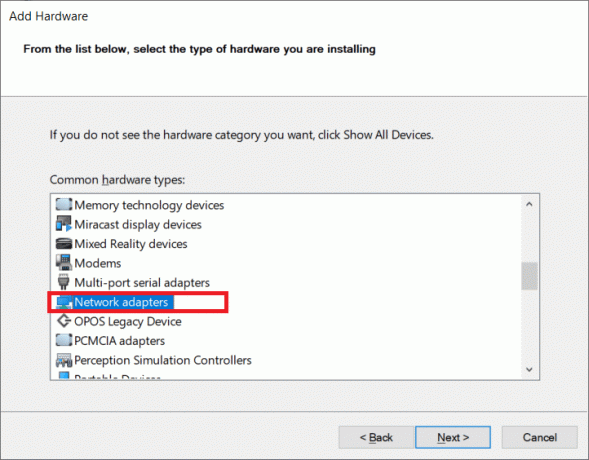
8. Valige Microsoft seejärel vahekaardilt Tootja Microsoft Teredo tunneliadapter alates VõrkAdapter vahekaarti ja klõpsake nuppu Edasi.
9. Kliki Edasi uuesti, seejärel klõpsake nuppu Lõpetama nuppu.
Loe ka:Kuidas Windows 10 võrgutuvastust sisse lülitada
2. meetod: kasutage käsuviipa
Kui te ei leia seda adapterit vahekaardilt Võrguadapter või päranddraiverite loendist, võite teha mõned toimingud. Siin on üks meetod, mis näib toimivat paljude inimeste jaoks:
1. Vajutage nuppu Windowsi võti, tüüp cmdja klõpsake nuppu Käivita administraatorina.

2. Kliki Jah aastal Kasutajakonto kontroll viip.
3. Teredo liidese keelamiseks tippige järgmine käsk ja tabas Sisestage võti.
netsh-liides Teredo seatud oleku keelamine

4. Sulgege Käsurida ja Taaskäivitaarvutisse pärast liidese keelamist.
5. Avage teine käsuviiba aken, kasutades samm 1.
6. Sisestage järgmine tekst käsk ja siis lööma Sisestage võti järgmisel käivitamisel:
netsh-liides Teredo seatud olek type=default
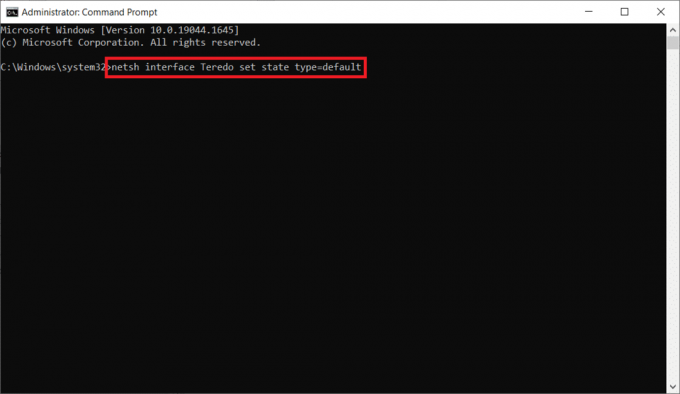
3. meetod: Teredo osariigi küsitlemine
Kui eelnev tehnika ei tööta, proovige Teredo oleku kontrollimiseks ja vajadusel selle aktiveerimiseks alltoodud samme.
1. Käivitage Käsurida administraatorina.

2. Teredo oleku kontrollimiseks tippige järgmine käsk ja vajuta Sisestage võti.
netsh liides teredo näita olekut

3A. Kui tagastatud olek on Klient või seisev, näitab see, et Teredo töötab normaalselt.
3B. Kui teatatud olek on võrguühenduseta, tippige järgmine käsk ja vajutage nuppu Sisestage võti Teredo uuesti lubamiseks oma konkreetses masinas:
netsh liides teredo seatud olek type=enterpriseclient
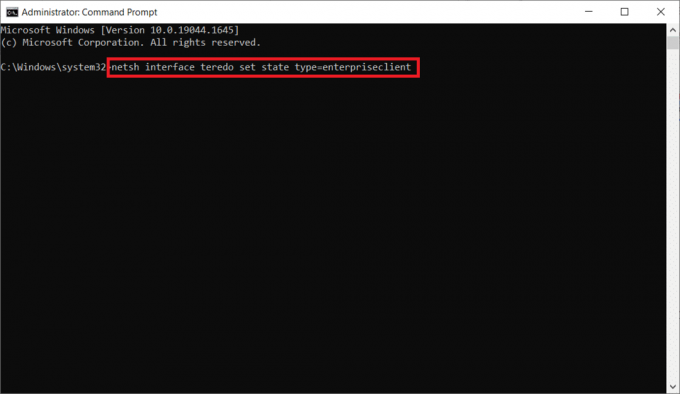
Loe ka:Mis on Microsofti virtuaalse WiFi minipordi adapter ja kuidas seda lubada?
Teredo Adapteriga seotud probleemide lahendamine opsüsteemis Windows 10
Pärast Microsoft Teredo tunneliadapteri installimist võib teil hiljem tekkida probleeme. Sellisel juhul võite mis tahes probleemi lahendamiseks järgida mõnda allolevatest meetoditest.
Valik 1: värskendage Windowsi
Võib-olla on see Windows 10 värskenduse probleem. Võimalik, et kasutate tarkvara vanemat versiooni. Seega, enne kui midagi muud teete, kontrollige saadaolevaid värskendusi ja installige need. Lugege meie juhendit edasi Kuidas alla laadida ja installida Windows 10 uusim värskendus seda teha.

Valik 2: muutke registriredaktorit
Kui näete kollast hüüumärki, toimige järgmiselt.
1. Vajutage nuppu Windows + R klahvid üheaegselt käivitada Jookse Dialoogikast.
2. Tüüp regedit ja vajuta Sisestage võti avada Registriredaktor aken.
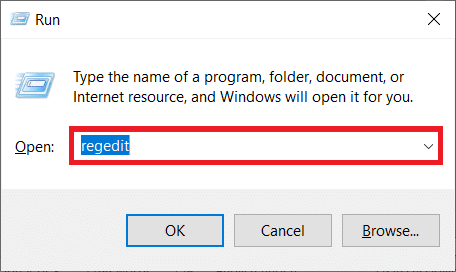
3. Kliki Jah aastal Kasutajakonto kontroll viip.
4. Navigeerige järgmisele teele Registriredaktor.
HKEY_LOCAL_MACHINE\SYSTEM\CURRENTCONTROLSET\SERVICES\TCPIP6\PARAMETERS

5. Paremklõpsake Keelatud komponendid paremal paanil ja valige Muutma… valik.
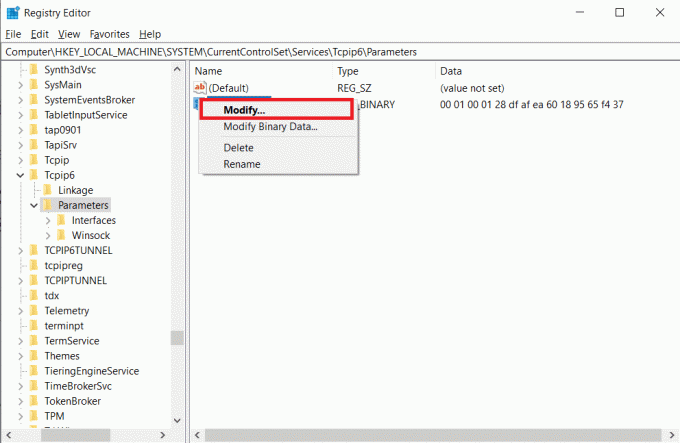
6. Määrake Väärtusandmed juurde 0 ja klõpsake edasi Okei.

Loe ka:Parandus Registriredaktor on lakanud töötamast
Valik 3: Xboxi võrgu tõrkeotsing
Microsoft otsustas Teredo Adapteri eemaldada alates Windows 10 versioonist 1803, kuna see on nüüd pärandkomponent. Kui kuvatakse veateade, mis ütleb, et peate Windows 10-s lubama Teredo-adapteri, kuid teie versioon on uuem kui 1803, peaksite selle asemel tegema järgmist.
1. Vajutage nuppu Windows + R klahvid üheaegselt käivitada Jookse Dialoogikast.
2. Tüüp ms-sätted: gaming-xboxnetworking ja vajutage nuppu Sisestage võti avama Xboxi võrgundus.
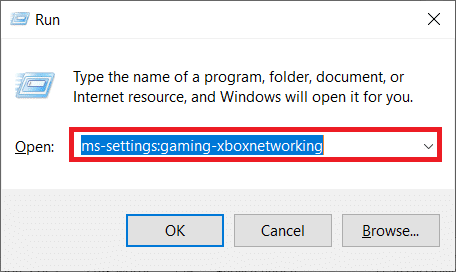
3. Luba programmil testid läbi viia pärast juurdepääsu saamist.
Märge: Kui skannimine ei alga kohe, klõpsake nuppu Kontrolli uuesti valik.

4. Klõpsake nuppu Paranda see ära nuppu, kui serveri ühenduvus on blokeeritud.

4. valik: Windows PowerShelli kaudu
Kui ülaltoodud meetod ei aidanud teid, toimige järgmiselt.
Märge: Veenduge, et Windowsi tulemüür on sisse lülitatud. Vastasel juhul katkestab Windows serveriühenduse automaatselt.
1. Vajutage nuppu Windowsi võti, tüüp PowerShellja klõpsake nuppu Käivita administraatorina.

2. Sisestage järgmine tekst käske kõrgendatud Windows PowerShell aken ja vajutage nuppu Sisestage võti pärast iga käsku.
netshint teredomäärake olek serverinimi=win1711.ipv6.microsoft.com
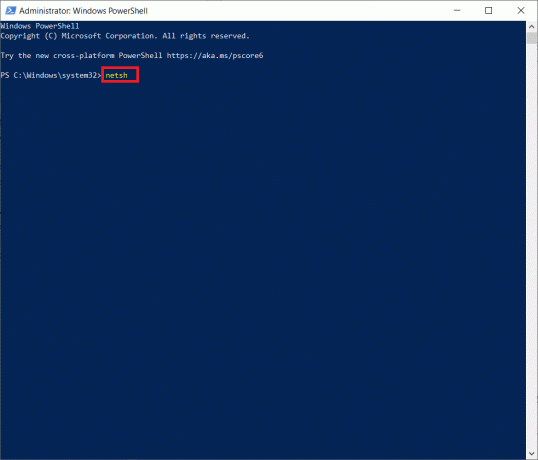
Loe ka:Installige rühmapoliitika redaktor (gpedit.msc) opsüsteemi Windows 10 Home
Valik 5: muutke rühmapoliitika redaktorit
Kui ülaltoodud toimingud ei tööta, proovige järgmist tehnikat, mis hõlmab rühmapoliitika redaktori kasutamist pordi muutmiseks, mis võib probleemi põhjustada.
Märge: Kohaliku rühmapoliitika redaktor on saadaval ainult mõnes erinevas Windows 10 versioonis, näiteks Windows 10 Pro, Enterprise ja Education väljaanded.
1. Vajutage nuppu Windows + R klahvid koos käivitada Jookse Dialoogikast.
2. Tüüp gpedit.msc ja vajutage Sisenema käivitada Kohalik rühmapoliitika redaktor.
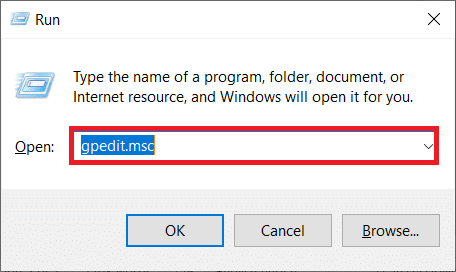
3. Navigeerige Arvuti konfigureerimine.
4. Minema Haldusmallid ja siis Võrk.
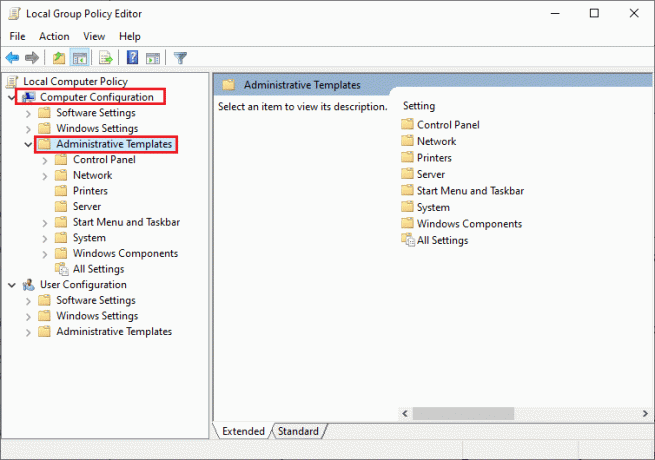
5. Kliki TCPIP sätted ja seejärel klõpsake IPv6 üleminekutehnoloogiad kohaliku rühmapoliitika redaktori vasakpoolsel paanil.
6. Topeltklõpsake Määra Teredo kliendiport reegli muutmiseks.
7. Lubage poliitika ja muutke pordi numbriks 3544.
Märkus 1: Pidage meeles, et selle toimimiseks peab port olema avatud ja marsruuditud läbi ruuteri. Kui te pole kindel, kuidas seda teha, otsige juhiseid oma ruuteri tootjalt.
Märkus 2: Pärast Microsofti tunneliadapteri installimist võite ilmneda veakoodiga 10.
Soovitatav:
- Parandage Sedlauncher.exe suure kettakasutus operatsioonisüsteemis Windows 10
- Seadme parandamine nõuab Windows 10 täiendavat installimist
- Parandage Windows 10 arvuti diagnoosimisel kinni jäänud probleem
- NumPy installimine Windows 10-sse
Loodame, et see teave oli teile kasulik ja olete õppinud installima Microsoft Teredo tunneliadapter. Palun andke meile teada, milline tehnika oli teile kõige kasulikum. Kui teil on küsimusi või kommentaare, kasutage allolevat vormi. Samuti andke meile teada, mida soovite järgmiseks õppida.