Kuidas taotleda kontrolli Microsoft Teamsis
Miscellanea / / May 12, 2022

Oma meeskonnaga kaugtöö pole kaugeltki täiuslik. Peamiselt ei kulge sujuvalt üleminek isiklikult töölt suhtlemiselt kodus töötamisele veebitööriistade kaudu. Õnneks tulid teile appi võrgutööriistad, nagu Microsoft Teams. Kuigi virtuaalse ühenduse loomine on tüütu, üritab Microsoft Teams teie meeskonnaga koostööd veebikoosolekute kaudu paremaks muuta. Sellised kohtumised võivad toimuda heli- või videokõnede kaudu. Videokõned pakuvad näost näkku suhtlemist meeskonnaliikmetega. Ülejäänud meeskonnaliikmeid tuntakse osalejatena. Igal osalejal on kaameravoog, mis võimaldab neil koosolekute ajal oma ekraani jagada. Ekraani jagamine võimaldab kasutajatel teie tööprotsessi virtuaalselt vaadata. Selles artiklis oleme näidanud, kuidas taotleda kontrolli ja ekraani jagamist Microsoft Teamsis.

Sisu
- Kuidas taotleda kontrolli Microsoft Teamsis
- Võimalused, kuidas saate ekraani esitlemise ajal sisu jagada
- Kuidas Microsoft Teams ekraani jagamine annab kontrolli
Kuidas taotleda kontrolli Microsoft Teamsis
Interneti-kohtumiste ajal
Microsoft Teams võimaldab kasutajatel ekraane jagada. Siin saab seda jagada ainult üks inimene, samas kui kõik teised saavad seda vaadata. Kui kasutaja loobub kontrollist, võib selle üle võtta mõni teine koosolekul osaleja. Huvitav on see, et iga osaleja saab taotleda jagatud ekraani juhtrühmadelt selle kallal töötamist. Mõned olulised faktid, mida ekraani jagamise ja taotluste juhtimismeeskondade kohta teada saada, on loetletud allpool.- Üks kasutaja ei saa teise kasutaja ekraani juhtimist üle võtta, kui ta ei luba teil seda teha.
- Kasutaja saab igal ajal teiselt kasutajalt antud juhtelemendi tagasi võtta.
- Keegi teine Teamsi koosolekul ei saa sundida teisi kasutajaid oma vastavaid ekraane haldama. Siiski saab kasutaja vajadusel nõuda kontrolli teistelt.
- Samuti saab jagatud ekraani juhtimise anda teistele koosolekul osalevatele kasutajatele, isegi kui nad pole seda taotlenud.
- Iga Teamsi koosolekul osaleja on teadlik sellest, kes on ekraani juhtimise enda kätte võtnud.
Loodetavasti andsid need ülalnimetatud punktid teile üldise ülevaate jagamise ja päringute kontrollmeeskondadest. Ekraani jagamise protsessi päringu juhtimise valikut kasutatakse ekraani jagamise osaleja töölaua ülevõtmiseks taotluse esitamiseks. Nii saate jagatud arvutis suhelda ja ülesandeid täita. Microsofti meeskonnad nõuavad kontrolli järgmiselt.
1. Käivitage Microsoft Teams rakendus. Vajadusel logige sisse ja liituge koosolekuga.
2. Oodake, kuni üks neist osalejad jagab oma ekraani.
3. Kui teine osaleja on oma ekraani jaganud, klõpsake Taotlege kontrolli nuppu, et küsida saatejuhilt ekraani juhtimist.

4. Klõpsake Taotlus peal Taotluskontrollhüpikaken viip taotluste kontrollmeeskondade lõpuleviimiseks.

5. Kui olete virtuaalse süsteemiga ühenduse loomisega lõpetanud, klõpsake nuppu Peatage juhtimine nuppu, et tühistada saatejuhi ekraani jagatud juhtimine teie otsast.
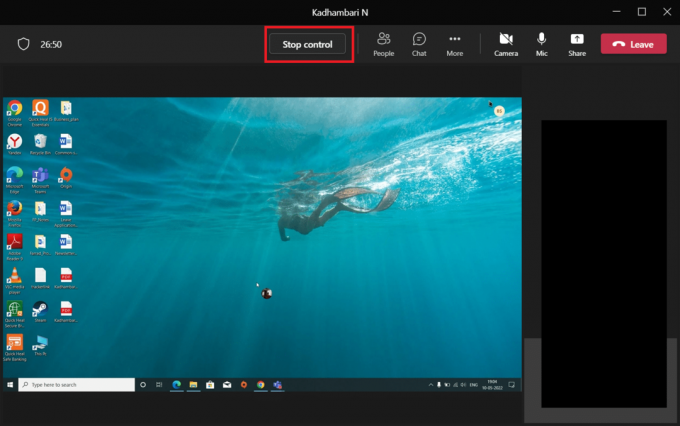
Nii saate taotleda kontrolli Microsoft Teamsis.
Võimalused, kuidas saate ekraani esitlemise ajal sisu jagada
Sisu jagamise menüüs on selle valimisel saadaval teatud valikud. Sellised valikud on toodud allpool punktides. Kui mõistate erinevaid valikuid ja nende kasutamist, saate sisu tõhusalt jagada ja Teamsi täiel rinnal kasutada.
- Ekraan: See suvand võimaldab teil jagada kogu oma töölauda, mis tähendab, et see võimaldab kõigil teistel osalejatel vaadata kõike, mida oma monitoril valite.
- Aken: See suvand võimaldab osalejatel vaadata ainult konkreetset akent, mille otsustate näidata.
- Tahvel: Tahvel on täpselt nagu teie tavaline tahvel, kuid digitaalne versioon. Kui valite tahvlirakenduse, võimaldab see igal osalejal koostööd teha.
- PowerPointOtseülekanne: See suvand võimaldab teil PowerPointi esitlust jagada. Kasutate seda valikut akende asemel, kuna see on loodud PowerPointi faili jaoks koos paljude muude lisafunktsioonidega.
Loe ka:Kuidas lubada või keelata Microsoft Teamsi Push to Talk
Kuidas Microsoft Teams ekraani jagamine annab kontrolli
Ekraani jagamine võimaldab teil esitleda oma töölauda ja hõlbustab teistele osalejatele oma tööd reaalajas näidata. Ja kui annate juhtimise mõnele teisele osalejale, saavad nad teie arvutiga praktiliselt suhelda, näiteks tippides, hiirega navigeerides jne. Nüüd. see funktsioon tuli kasuks ja sai populaarseks pandeemiatest põhjustatud kodus töötamise olukordades. Kui te ei tea, kuidas Microsoft Teams ekraani jagamise kontrolli annab, järgige alltoodud samme.
1. Käivitage rakendus Microsoft Teams. Vajadusel logige sisse ja liituge koosolekuga.
2. peal Meeskondade koosolek lehel klõpsake nuppu Jagage sisu lähedal asuv nupp Lahku nuppu paremas ülanurgas.
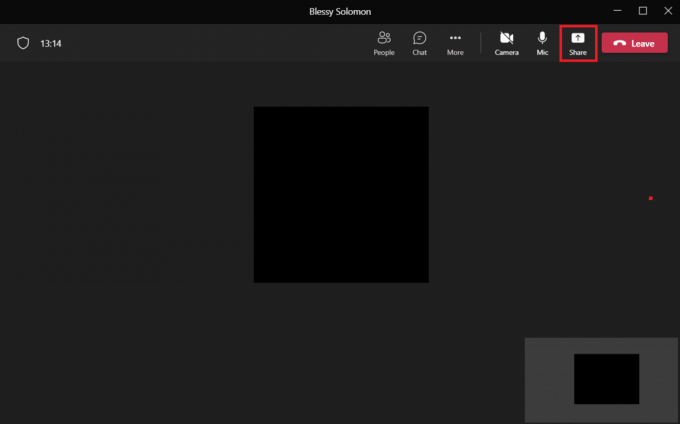
4. Nüüd kuvatakse mitme valikuga menüüviipa. Valige sisu tüüp, mida soovite jagada. Näiteks Ekraan valik on valitud.
Märge: Töölaud tähistab teie arvuti töölauda; Aknad esindavad konkreetset akent, mille olete praegu oma töölaual avanud; PowerPoint esindab teie tehtud esitlust; Sirvimisvalik võimaldab kuvada teie arvutisse salvestatud faili. On ka muid huvitavaid funktsioone, näiteks saatejuhi režiim, kus saate määrata tausta, arvutiheli jne. Teamsi uusimas versioonis.
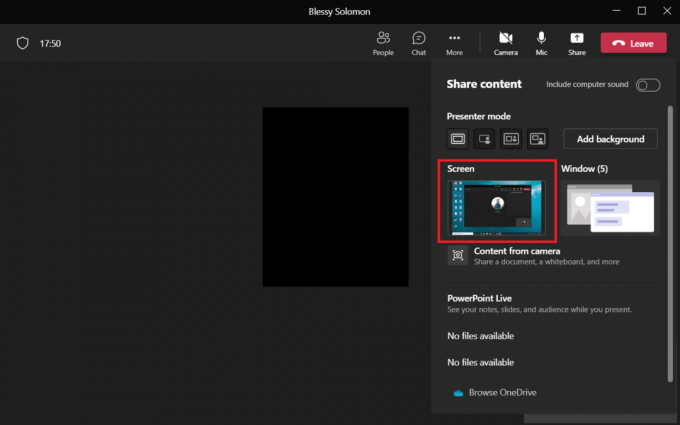
5. Kui olete ekraani jaganud, klõpsake nuppu Andke kontroll suvand, mis asub teie töölauaekraani ülaosas.
Märge: Kui annate kontrolli, saab teine osaleja teie süsteemiga praktiliselt suhelda.
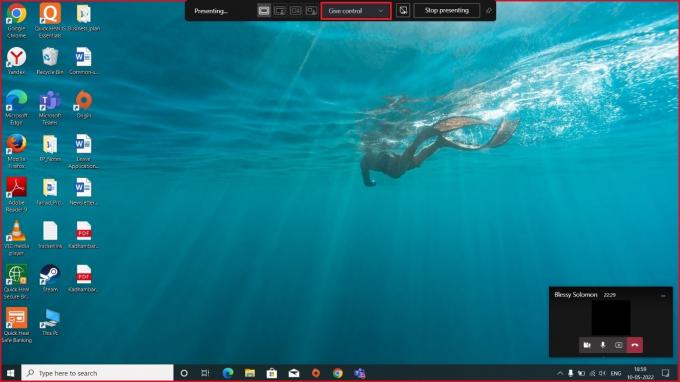
6. peal Andke juhtmenüü, valige osaleja soovite anda kontrolli oma töölaua virtuaalseks ülevõtmiseks.

Loe ka:Kuidas pääseda juurde Microsoft Teamsi halduskeskusesse sisselogimisele
Korduma kippuvad küsimused (KKK)
Q1. Millised brauserid toetavad Microsoft Teamsi rakendust?
Ans. Teamsi toetavad brauserid on Internet Explorer 11, Microsoft Edge,Chrome'i uusim versioon ja Mozilla Firefox. Kahjuks Teams Safaris ei tööta.
Q2. Kas Teamsil on teie seni kasutatud failist varukoopia?
Ans. Microsofti meeskonnad ei salvesta andmeid iseseisvalt. Kuid see salvestab andmed Jaotuspunkt, meeskonnavestlused OneDriveja vestluste ajalugu, kus peate selle nendes salvestusrakendustes omaenda varundama.
Q3. Mille poolest erineb Teamsi tarkvara konkurendi Zoomist?
Ans. Igal neist rakendustest on oma eelised. Erinevus nende vahel seisneb siiski selles, et Microsoft Teamsi rakendus pakub videokõneteenust, 2 GB tasuta pilvesalvestusruumija piiramatul hulgal vestlust, samas kui suumi kasutatakse peamiselt videokonverentside pidamiseks.
Soovitatav:
- Kuidas installida Microsoft Teredo tunneliadapter
- Parandage Qbittorrenti I/O tõrge Windows 10-s
- Parandage ärilise kasutamise tuvastatud TeamViewer operatsioonisüsteemis Windows 10
- 10 parimat Microsoft Teamsi funktsiooni
Loodame, et see artikkel oli kasulik ja saite teada, kuidas seda teha taotleda juhtimist ja jagada ekraani Microsoft Teamsis. Andke meile teada, mida soovite järgmisena uurida. Kui teil on küsimusi või ettepanekuid, võtke meiega ühendust allpool toodud kommentaaride jaotise kaudu.



