6 parimat viisi, kuidas parandada Windows 10 ja Windows 11 puhul mittetöötavaid lahkarvamusi
Miscellanea / / May 12, 2022
Discord on suurepärane platvorm sõprade ja sarnaselt mõtlevate inimestega ühenduse loomiseks. Samuti saadab see teile teateid uute sõnumite ja värskenduste kohta nagu teisedki rakendused. Kui aga Discordi teatised ei tööta või teie Windows 10 või Windows 11 arvutis viibivad, võite soovida probleemi tõrkeotsingut.
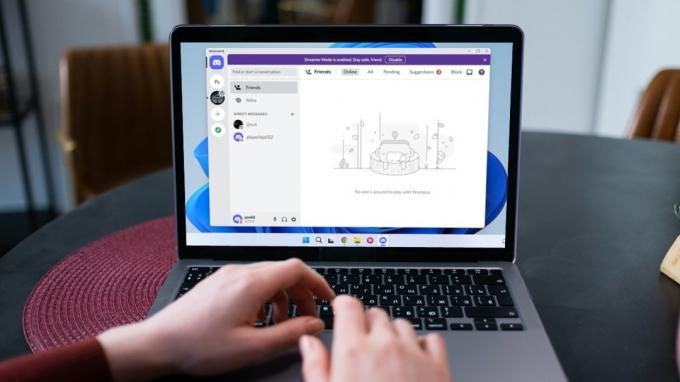
Teavitusprobleem ilmneb mitmesuguste tegurite tõttu, alates valesti konfigureeritud sätetest kuni vigase rakenduse värskenduseni. Teie abistamiseks oleme koostanud loendi kõigist võimalikest lahendustest Discordi teatiste parandamiseks, mis operatsioonisüsteemides Windows 10 ja Windows 11 ei tööta. Niisiis, asume edasi.
1. Luba Discordi jaoks töölaua märguanne
Esimene asi, mida peate tegema, on kontrollida rakenduses Discord teavitusseadeid. Kui olete kogemata töölauateatised keelanud, ei teavita Discord teid uutest sõnumitest ega värskendustest. Siin on, kuidas kontrollida.
Samm 1: Avage oma arvutis rakendus Discord. Menüü Seaded külastamiseks puudutage vasakus allnurgas hammasrattakujulist ikooni.

2. samm: Klõpsake vasakpoolses veerus vahekaarti Teavitused.

3. samm: Lülitage parempoolsel paanil sisse valik "Luba töölaua teatised".

2. Kontrollige oma ebakõla olekut
Teine põhjus, miks Discord ei pruugi teile teatisi saata, on see, kui olete määrake oma Discordi olek Mitte segada. Sel juhul peate uuesti märguannete saamiseks muutma oma Discordi olekuks Online.
Discordi rakenduses klõpsake vasakus allnurgas oma profiilipilti ja valige loendist Online.

Ja see ongi kõik. Discord peaks kohe teatisi saatma hakkama.
3. Kontrollige vaigistatud kasutajaid, kanaleid või servereid
Discord võimaldab teil kasutajaid, kanaleid ja servereid vaigistada. Samuti saate kasutajate, kanalite ja serverite teavitamiseelistused eraldi kohandada. Seega, kui te ei saa teatud kasutajalt, kanalilt või serverilt märguandeid, peate kontrollima, kas olete selle inimese, kanali või serveri vaigistanud. Siin on, kuidas seda teha.
Tühista Discordi kasutaja vaigistus
Käivitage oma arvutis rakendus Discord. Paremklõpsake kasutajal, kelle vaigistuse soovite tühistada, ja valige loendist Tühista @kasutajanimi.
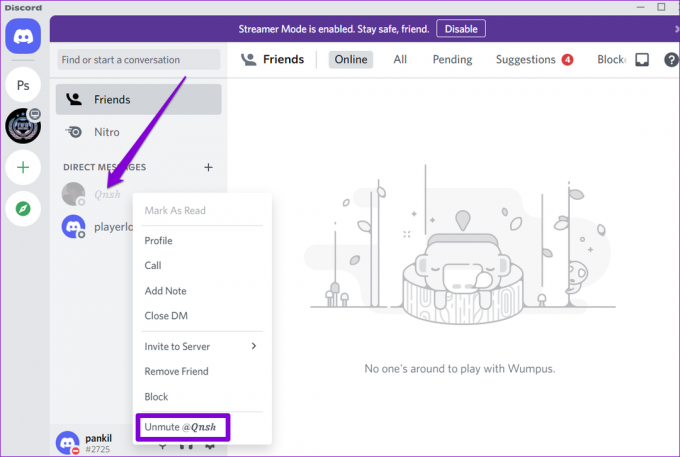
Tühista Discordi kanali vaigistus
Samm 1: Valige rakenduses Discord vasakpoolne server ja navigeerige kanalile, kust soovite teateid saada.

2. samm: Paremklõpsake kanalil ja valige Tühista kanal.
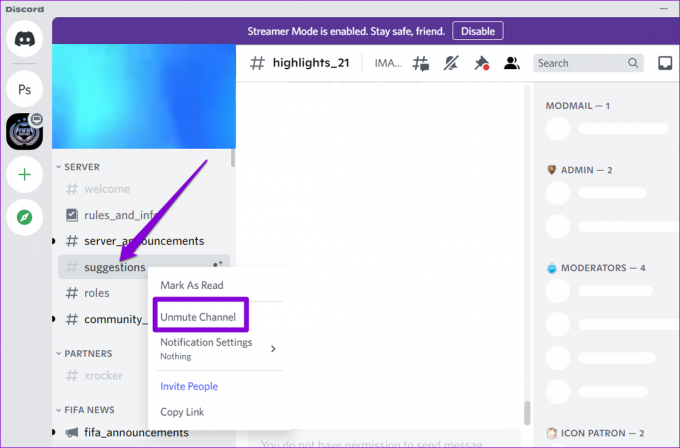
Järgmisena peate kontrollima selle teavitusseadeid. Paremklõpsake kanalil, minge jaotisse Teavitusseaded ja valige alammenüüst Kõik sõnumid või @mainimised.

Tühista Discordi serveri vaigistus
Samm 1: Paremklõpsake rakenduses Discord vasakpoolses veerus serveril, kust soovite teateid saada, ja valige Tühista server.

2. samm: Paremklõpsake uuesti serveril, valige Teavitusseaded ja valige eelistatud valik.

Peate neid samme kordama iga kasutaja, kanali ja serveri puhul, mille puhul märguanded ei tööta.
4. Konfigureerige Streamer režiimi sätted
Vaikimisi lubab Streamer režiim Discordis vaigistab kõik rakenduse märguanded, võimaldades teil nautida voogesituse seanssi ilma katkestusteta. Märguannete uuesti saamise alustamiseks peate konfigureerima voogedastusrežiimi, järgides alltoodud samme.
Samm 1: Käivitage oma arvutis Discord. Seadete avamiseks puudutage vasakus alanurgas hammasrattakujulist ikooni.

2. samm: Kasutage vasakut paani, et navigeerida vahekaardile Streamer Mode. Seejärel lülitage paremal olev suvand Keela märguanded välja.

Teise võimalusena saate märguannete esitamise jätkamiseks keelata ka voogedastusrežiimi.

5. Keela teravustamisabi
Fookusabi on Windowsi kasulik funktsioon, mis võimaldab teil ülesandele keskenduda, keelates rakenduste ja kontaktide märguanded. Seega, kui te ei saa Discordilt teatisi, hoolimata kõigi õigete sätete lubamisest, on tõenäoline, et olete oma Windowsi arvutis Focus Assisti lubanud. Siit saate teada, kuidas see välja lülitada.
Samm 1: Rakenduse Seaded avamiseks vajutage Windowsi klahvi + I. Klõpsake vahekaardil Süsteem nuppu Fookuse abi.

2. samm: Lülitage fookuse abi olekusse Väljas.

Kui see on keelatud, hakkate saama märguandeid kõigilt arvutis olevatelt rakendustelt ja kontaktidelt.
6. Värskendage rakendust Discord
Kui kasutate Discordi rakenduse aegunud versiooni, võib see põhjustada ka teavitusprobleeme. Nii et võite proovida Discordi värskendamine Microsoft Store'ist.
Hankige rakendus Discord
Olge kursis
Kuna Discord pakub selleks mitmeid viise teavituste keelamine või vaigistamine, lähevad asjad kiiresti segaseks. Igal juhul peaks ülalmainitud paranduste läbimine saama Discordi märguanded uuesti tööle.
Kui teil on Discordi mobiilirakenduses see probleem, vaadake, kuidas seda teha parandage Androidis ja iPhone'is Discordi teatised
Viimati värskendatud 12. mail 2022
Ülaltoodud artikkel võib sisaldada sidusettevõtete linke, mis aitavad toetada Guiding Techi. See aga ei mõjuta meie toimetuslikku terviklikkust. Sisu jääb erapooletuks ja autentseks.

Kirjutatud
Pankil on elukutselt ehitusinsener, kes alustas oma teekonda EOTO.techi kirjanikuna. Hiljuti liitus ta Guiding Techiga vabakutselise kirjanikuna, et jagada Androidi, iOS-i, Windowsi ja veebi jaoks juhiseid, selgitusi, ostujuhendeid, näpunäiteid ja nippe.



