Kuus parimat viisi Androidis mittetöötavate asukohateenuste parandamiseks
Miscellanea / / May 12, 2022
Nutitelefonide asukohateenused on muutunud mitme rakenduse ja teenuse põhikomponendiks. Olenemata sellest, kas tellite toitu või kasutate sihtkohta jõudmiseks Google Mapsi, tagavad asukohateenused teie aja säästmise ja parima marsruudi. Kuid Androidi asukohateenused näitavad mõnikord ebatäpseid andmeid või lakkavad töötamast täielikult.
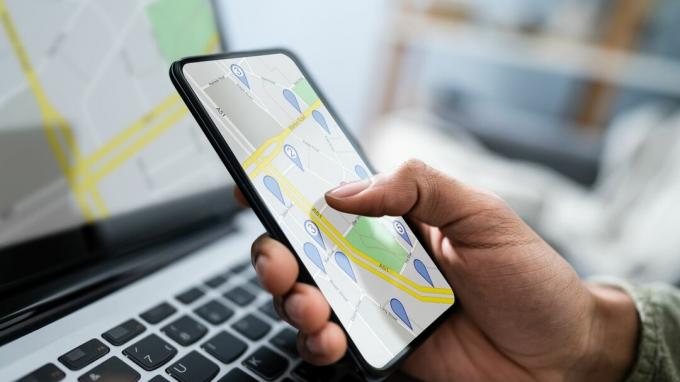
Oleme koostanud kasulikud lahendused probleemi tõrkeotsinguks rakendused ei saa teie asukohta määrata oma telefonis.
1. Lennurežiimi lubamine ja keelamine
Võrguühenduse probleemid võivad halvendada teie telefoni võimet teie asukohta jälgida. Saate sisse lülitada Lennukirežiim oma telefonis, et värskendada traadita ühendusi ja parandada sellega kaasnevaid väiksemaid probleeme.
Avage oma Androidis seaded ja navigeerige jaotisse Ühendused, mida saab tähistada teie telefoni Wi-Fi-ga. Lülitage sisse lüliti suvandi Lennukirežiim kõrval.

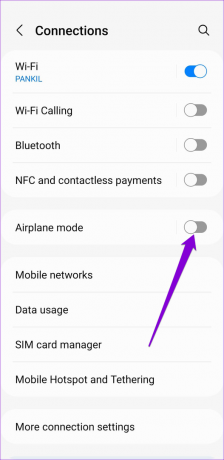
Enne lennukirežiimi väljalülitamist oodake minut või paar. Pärast seda avage asukohateenuseid kasutav rakendus (nt Google Maps) ja kontrollige, kas see tuvastab teie asukoha.
2. Lubage Google'i asukoha täpsus
Kui teie Android-telefon ebaõnnestub määrake täpselt oma asukoht, ilmnevad probleemid, kui kasutate selliseid rakendusi nagu Google Maps, Uber jne. Selle parandamiseks saate oma telefonis lubada Google'i asukoha täpsuse. See võimaldab teie telefonil skannida lähedalasuvaid WiFi-võrke, mobiilimaste ja kasutada teie asukoha pisut täpsemaks määramiseks teisi andureid. Siit saate teada, kuidas see lubada.
Samm 1: Avage oma telefonis rakendus Seaded ja kerige alla, et puudutada valikut Asukoht.

2. samm: Avage Asukohateenused ja puudutage valikut Google'i asukoha täpsus.


3. samm: Lülitage sisse Asukoha täpsuse parandamine.

Kui see on lubatud, kontrollige, kas asukoha täpsus on paranenud, kasutades rakendust, nagu Google Maps.
3. Kontrollige asukoha lubasid
Kui asukoha probleem on piiratud ühe või kahe rakendusega, peate asukoha kinnitama nende rakenduste load. Siin on, kuidas saate seda teha.
Samm 1: Käivitage oma telefonis rakendus Seaded ja kerige alla, et puudutada valikut Asukoht.

2. samm: Puudutage valikut Rakenduse load ja näete rakenduste loendit, mis on liigitatud nende asukohalubade alusel.
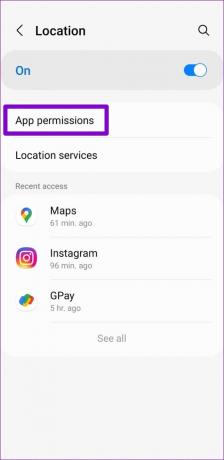

3. samm: Puudutage rakendust, millel on probleeme teie asukoha tuvastamisega. Määrake asukohaloaks „Luba kogu aeg” või „Luba ainult rakenduse kasutamise ajal”.

Lisaks, kui teie telefonis töötab Android 12 või uuem versioon, näete ka täpse asukoha lubamise valikut. Asukoha täpsuse parandamiseks lubage see kindlasti.

Taaskäivitage probleemne rakendus ja vaadake, kas see tuvastab teie asukoha.
4. Õige kuupäev ja kellaaeg
Kui teie telefoni kuupäev või kellaaeg on vale, ei pruugi see GPS-serveritega suhelda. Seetõttu võib asukohapõhiste rakenduste ja teenuste kasutamisel tekkida raskusi. Lahknevuste vältimiseks kaaluge oma Androidi seadistamist nii, et see kasutaks võrgu pakutavat kuupäeva ja kellaaega.
Samm 1: Avage oma telefonis rakendus Seaded, kerige alla, et puudutada valikut Üldhaldus. Seejärel puudutage Kuupäev ja kellaaeg.

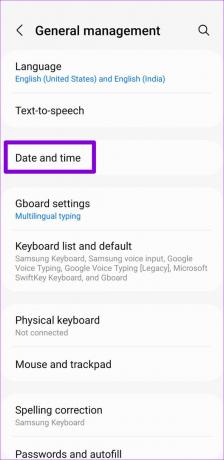
2. samm: Lülitage sisse lüliti valiku Automaatne kuupäev ja kellaaeg kõrval.

Pärast seda kontrollige, kas rakendused suudavad teie asukoha tuvastada.
5. Keela andmesäästja ja akusäästja
Teie telefoni andmesäästja võib takistada rakendustel taustal Internetti kasutamast. Seetõttu võib rakendustel teie asukoha tuvastamiseks kuluda oodatust kauem aega või ei õnnestu see täielikult tuvastada. Selle lahendamiseks peaksite oma telefonis andmesäästja keelama, järgides alltoodud samme.
Samm 1: Avage oma telefonis rakendus Seaded ja puudutage Ühendused.

2. samm: Avage Andmekasutus ja puudutage järgmisel ekraanil valikut Andmemahu säästja.
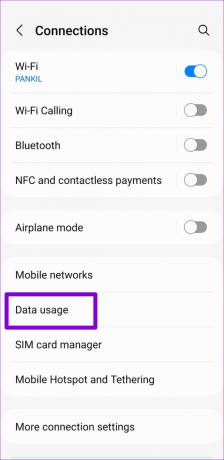

3. samm: Lülitage valiku Lülita kohe sisse kõrval olev lüliti välja.
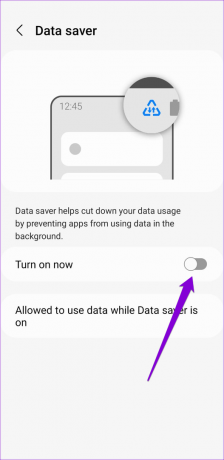
Samamoodi, kui olete oma telefonis akusäästja lubanud, ei luba see rakendustel taustal teie asukohaandmeid värskendada. Seetõttu võib teil tekkida probleeme rakendustega, mis peavad pidevalt teie asukohta värskendama. Selle tühistamiseks peaksite telefoni akusäästja välja lülitama.
Samm 1: Avage rakendus Seaded ja kerige alla, et puudutada valikut Aku ja seadme hooldus.

2. samm: Minge jaotisse Aku ja lülitage energiasäästuvalik välja.
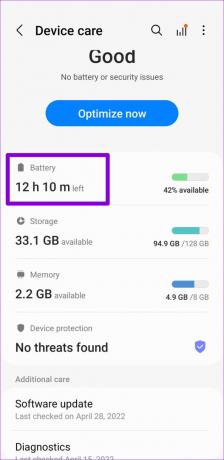

Kui asukoht on keelatud, peaks see toimima ootuspäraselt.
6. Proovige turvarežiimi
Kui asukohateenused ei tööta ikka veel hoolimata kõigi õigete sätete lubamisest, võite proovida telefoni turvarežiimis käivitada. See keelab teie telefonis kõik kolmanda osapoole rakendused ja ebaolulised teenused. See võimaldab teil kindlaks teha, kas üks neist põhjustab probleemi.
Samm 1: Vajutage ja hoidke all oma telefoni toitenuppu. Seejärel vajutage pikalt nuppu Toide välja.

2. samm: Telefoni turvarežiimis käivitamiseks puudutage rohelist ikooni.

Kuna turvarežiim keelab kõik teie kolmanda osapoole rakendused, peate seda tegema kasutada Google Mapsi et näha, kas asukohateenused töötavad.

Kui asukohateenused töötavad turvarežiimis hästi, on see üks kolmanda osapoole rakendustest, mis probleemi põhjustab. Tõenäoliselt on probleemi põhjustanud rakendused või mängud, mille olete hiljuti installinud. Peate need rakendused läbi vaatama ja ükshaaval eemaldama. Pärast seda taaskäivitage telefon, et välju turvareziimist ja kontrollige, kas asukohateenused töötavad.
Jälgi mind
Enamikul juhtudel peaksid ülaltoodud lahendused aitama teie Android-telefoni asukohateenuseid parandada. Harvadel juhtudel, kui seda ei juhtu, probleem võib olla seotud praeguse Androidi järguga oled sisse lülitatud. Võite kaaluda ootel olevate värskenduste installimist, et näha, kas see lahendab probleemi teie jaoks.
Viimati värskendatud 12. mail 2022
Ülaltoodud artikkel võib sisaldada sidusettevõtete linke, mis aitavad toetada Guiding Techi. See aga ei mõjuta meie toimetuslikku terviklikkust. Sisu jääb erapooletuks ja autentseks.

Kirjutatud
Pankil on elukutselt ehitusinsener, kes alustas oma teekonda EOTO.techi kirjanikuna. Hiljuti liitus ta Guiding Techiga vabakutselise kirjanikuna, et jagada Androidi, iOS-i, Windowsi ja veebi jaoks juhiseid, selgitusi, ostujuhendeid, näpunäiteid ja nippe.



