4 parimat viisi RAM-i suuruse kontrollimiseks Windows 11 arvutis
Miscellanea / / May 14, 2022
RAM on akronüüm Muutmälu. See on teie arvuti emaplaadile installitud mälutüüp teabe salvestamiseks. Kuid erinevalt kõvakettast, teisest arvuti salvestusseadmest, kaotate pärast arvuti väljalülitamist kõik RAM-i salvestatud andmed. RAM salvestab ainult ajutiselt teavet Windowsi operatsioonisüsteemist ja muudest arvutis töötavatest rakendustest.

Teatud olukorrad nõuavad teie arvuti RAM-i suuruse teadmist. Üks selline olukord on olukord, kus peate teadma, kas teie RAM-i maht on piisavalt suur, et mahutada suure mälutarbimisega rakendusi. Kui teie süsteem aeglustub, peate võib-olla välja selgitama oma RAM-i suuruse ja te pole põhjuses kindel. Siin on erinevad võimalused RAM-i suuruse kontrollimiseks.
1. Kontrollige RAM-i suurust arvuti sätete abil
RAM-i suuruse kontrollimiseks arvuti seadete abil toimige järgmiselt.
Samm 1: Klõpsake arvutis ekraani vasakus alanurgas menüül Start.

2. samm: Windowsi sätete käivitamiseks klõpsake hammasrattaikoonil.

3. samm: Klõpsake kuvatavates valikutes nuppu Süsteem.
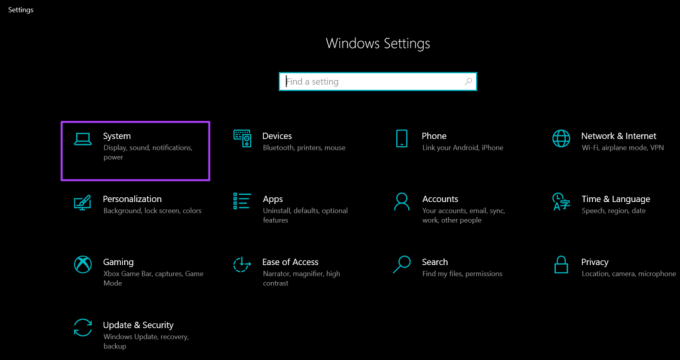
4. samm: Kerige süsteemiakna vasakpoolsel paanil alla ja klõpsake loendis valikut Teave.

5. samm: Lugege jaotist Seadme spetsifikatsioonid, et leida teavet oma RAM-i suuruse kohta.
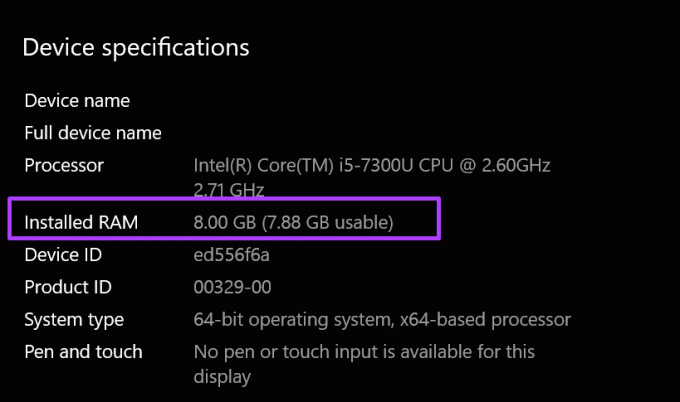
2. RAM-i suuruse kontrollimine süsteemiteabe abil
RAM-i suurust süsteemiteabe abil saate kontrollida järgmiselt.
Samm 1: Käivitage dialoogiboks Käivita, vajutades samaaegselt klaviatuuril klahve Windows + R.
2. samm: Tüüp msinfo32 tühjale väljale valiku Ava kõrval.
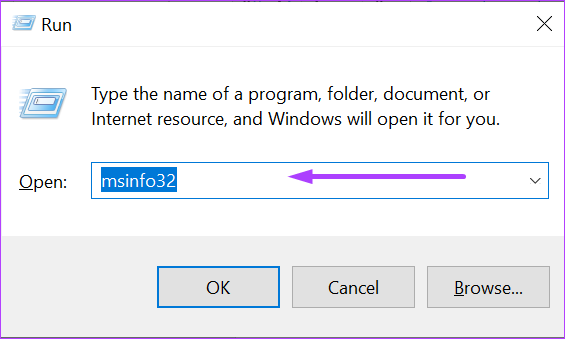
3. samm: Süsteemiteabe akna käivitamiseks klõpsake nuppu OK.

4. samm: Klõpsake süsteemiteabe akna vasakpoolsel paanil nuppu Süsteemi kokkuvõte.

5. samm: Minge süsteemiteabe akna parempoolsele paanile ja kerige alla jaotiseni Installed Physical Memory (RAM). Peaksite nägema oma arvuti RAM-i suurust.

3. Kontrollige RAM-i suurust käsuviiba abil
Käsuviip on veel üks viis arvuti RAM-i suuruse väljaselgitamiseks. Enamik inimesi peab seda protsessi pisut keeruliseks, kuna see nõuab konkreetse käsu sisestamist. Oleme selle teie jaoks lihtsaks teinud, pannes kokku järgmise protsessi jaoks vajalikud käsud:
Samm 1: Klõpsake arvutis ekraani vasakus alanurgas menüül Start.

2. samm: Sisestage otsinguväljale käsuviiba päring.

3. samm: Selle käivitamiseks klõpsake käsurea tulemusel.

4. samm: Tüüp wmic mälukiibi hankimine/vorming: loend käsureale.
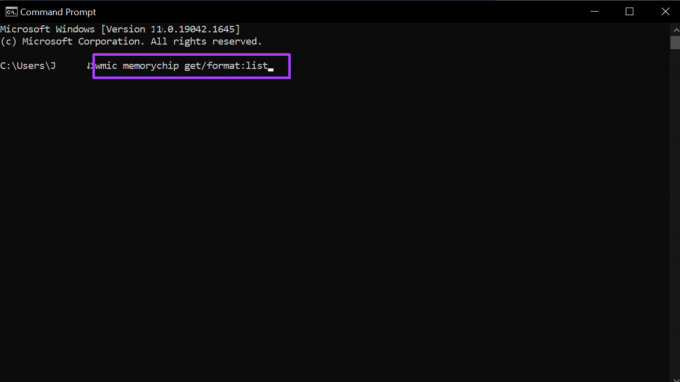
5. samm: Käsu käivitamiseks vajutage klaviatuuril sisestusklahvi.
6. samm: tulemuste põhjal otsige välja Mahutavus kõrval olevat väärtust, mis tähistab teie RAM-i suurust.

Pärast ülaltoodud käskude sisestamist saate alati numbrilise väärtuse. Kui te pole arvväärtuse tähenduses kindel, võite alati uurida.
4. Kontrollige RAM-i suurust tegumihalduri abil
Teie arvuti tegumihaldur on selle üks olulisemaid funktsioone. See on mitmekülgne ja annab teavet teie arvuti protsesside ja mälu oleku kohta, nagu RAM-i suurus, kasutus ja kiirus. Järgige allolevaid samme, et kontrollida arvuti RAM-i suurust tegumihalduri abil.
Samm 1: Paremklõpsake arvuti tegumiribal.

2. samm: Klõpsake loetletud suvandite hulgast Task Manager.

Samuti saate käivitada tegumihalduri, vajutades samaaegselt klaviatuuril klahve Ctrl + Alt + Delete.
3. samm: Kui teie tegumihaldur käivitub miniaknana, minge akna vasakpoolsesse alanurka ja klõpsake selle laiendamiseks nuppu Rohkem üksikasju.
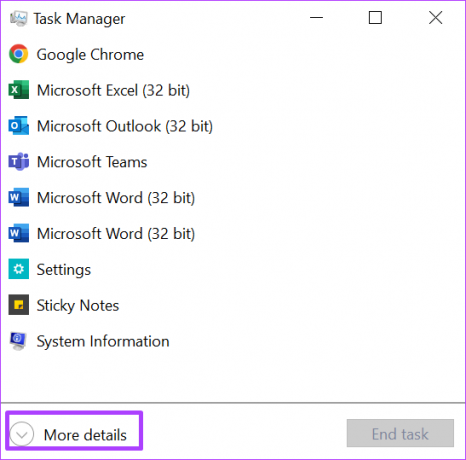
4. samm: Klõpsake akna ülaosas asuvatel vahekaartidel nuppu Toimivus.
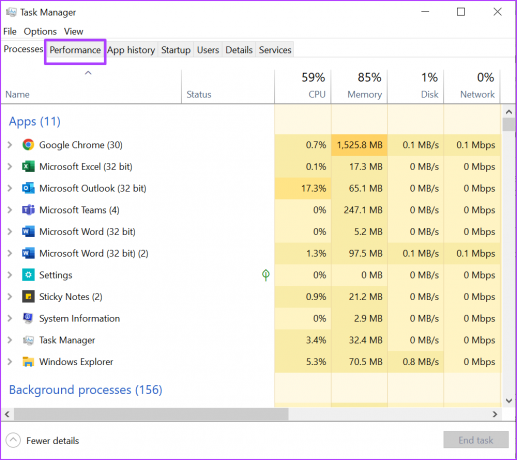
5. samm: Asetage kursor külgribale ja klõpsake nuppu Mälu, et näha kogu teavet oma RAM-i kohta.

6. samm: Mälupaani paremas servas peaksite nägema ülaosas märgitud RAM-i suurust.

Akna ülemine osa näitab RAM-i suurust ja tüüpi, alumine osa aga RAM-i kasutamist, kiirust, suurust ja mälumudeli vormitegurit jne.
Andmete taastamine arvuti salvestusruumist
See on RAM-i suuruse kontrollimiseks Windows 11 arvutis. Üks asi, mida tuleb märkida, on see, et arvuti RAM salvestab andmeid ainult ajutiselt. Seega, kui arvuti on välja lülitatud, läheb teave kaotsi. Siiski, jaoks kõvakettad või mälukaardid arvutis, võite rikutud või kadunud teabe taastada.
Viimati värskendatud 14. mail 2022
Ülaltoodud artikkel võib sisaldada sidusettevõtete linke, mis aitavad toetada Guiding Techi. See aga ei mõjuta meie toimetuslikku terviklikkust. Sisu jääb erapooletuks ja autentseks.



