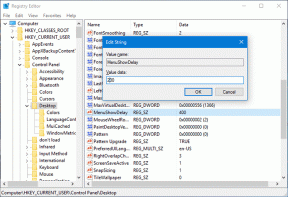Parandage Windows 10 Bluetooth-kõrvaklappide kogelemine
Miscellanea / / May 14, 2022

Kui naudite oma lemmiklaulu Bluetooth-kõrvaklappide kaudu, võib heli mõnikord ilma põhjuseta katkeda. Praegu võite tunda end raevununa ja kohandada oma Bluetoothi asukohti ja nurki, kuid Bluetoothi heli kogelemine jätkub. Kuigi teie Bluetooth-kõrvaklapid on täielikult laetud, ei saa te neid kasutada, kui neil on sisemisi probleeme või kui teie Windows 10 arvutis on ühildumatud helisätted. Ärge muretsege! Te pole ainus, kes seisab silmitsi Bluetooth-kõrvaklappidega, mis häirivad Windows 10 probleeme. Meil on teile mõned tõhusad hämmastavad parandused, mis toovad teie arvuti probleemidest välja. Niisiis, jätka lugemist.

Sisu
- Kuidas parandada Bluetooth-kõrvaklappide kogelemist opsüsteemis Windows 10
- 1. meetod: laadige Bluetoothi aku
- 2. meetod: Bluetoothi signaalivahemiku säilitamine
- 3. meetod: vältige kehadevahelist sekkumist
- 4. meetod: eemaldage probleemsed takistused
- 5. meetod: vältige suure Wi-Fi levialaga seadmete paigutamist
- 6. meetod: kasutage USB-kaablit (Bluetooth Dongle'i kasutajatele)
- 7. meetod: ühendage Bluetooth uuesti
- 8. meetod: valige Õige heliväljund
- 9. meetod: käivitage Bluetoothi tõrkeotsing
- 10. meetod: muutke Wi-Fi sagedusalasid
- 11. meetod: Bluetoothi helikaardi uuesti lubamine
- 12. meetod: parandage rikutud failid
- 13. meetod: taaskäivitage Bluetoothi heliteenused
- 14. meetod: keelake helitäiustused
- 15. meetod: kaugjuhtimispuldi ja vabakäetelefoni keelamine
- 16. meetod: kohandage rändluse agressiivsuse sätteid
- 17. meetod: Bluetoothi koostöö keelamine (kui see on kohaldatav)
- 18. meetod: värskendage Bluetoothi draivereid
- 19. meetod: installige Bluetoothi draiverid uuesti
- 20. meetod: Bluetoothi draiveri värskenduste tagasipööramine
- 21. meetod: värskendage Windowsi
- 22. meetod: lähtestage Bluetooth-seade
- 23. meetod: värskendage seadme püsivara
Kuidas parandada Bluetooth-kõrvaklappide kogelemist opsüsteemis Windows 10
Siin on mõned levinumad põhjused, mis põhjustavad Bluetoothi heli kogelemise probleeme Windows 10. Analüüsige neid põhjalikult, et välja selgitada teie juhtumi täpne põhjus.
- Bluetoothi aku hakkab tühjaks saama.
- Bluetooth-seade on signaaliallikast kaugel.
- Signaali mittevastavus.
- Inimkeha segab Bluetoothi signaali.
- Üks või mitu Bluetooth-seadet on samal ajal sisse lülitatud.
- Aegunud püsivara.
- Aegunud operatsioonisüsteem ja ühildumatud helidraiverid.
- Aeg uuendada; kõrvaklapid on vanad!
Selles jaotises oleme koostanud loendi meetoditest, mis aitavad teil Windows 10 kogelevate Bluetooth-kõrvaklappide tõrkeotsingut teha. Esmalt kontrollige ja parandage riistvaraprobleeme ning seejärel liikuge edasi Windowsi tõrkeotsingu meetodite juurde, nagu allpool kirjeldatud.
1. meetod: laadige Bluetoothi aku
Mõnikord võite analüüsida, kui Bluetooth-kõrvaklapid kaotavad laadimise, sest heli võib olla katkendlik. Sel juhul peate heliprobleemide vältimiseks laadima oma Bluetooth-seadet ja alati veenduma, et võimsus on minimaalsel tasemel.
Mõnes uusimas Bluetooth-seadmes saab aku taset tuvastada värvikoodi järgi. Näiteks OnePlusi kõrvaklappides
- Roheline – Näitab, et aku tase on kasutamiseks optimaalne.
- Punane – Näitab, et aku tase on väga madal ja vajab laadimist.

Mis siis, kui aku laetuse tase on piisav, kuid siiski silmitsi Windows 10 kokutavate Bluetooth-kõrvaklappidega? Kontrollige ja proovige järgmisi meetodeid!
2. meetod: Bluetoothi signaalivahemiku säilitamine
Bluetooth-seadmed kasutavad lühilaine raadiosignaale ja kui olete levialast väljas, ei kuule te heli korralikult ja heli katkeb hiljem. Teie Bluetooth-seadme tootja oleks teie seadme signaalivahemiku pakendil maininud. Kontrollige seda või sirvige Internetti, et teada saada leviala. Seejärel hoidke mainitud vahemaad. Kontrollige, kas see töötab.

Loe ka:Bluetoothi installimine Windows 10-sse
3. meetod: vältige kehadevahelist sekkumist
Kui hoiate ühte Bluetooth-seadet pükste või peopesa küljes ja teist kõrva ääres, võite mõnikord silmitsi seista Windows 10-ga kogelevate Bluetooth-kõrvaklappidega.
Selle põhjuseks võib olla 70% + veesisaldus teie kehas. Bluetoothi raadiolained levivad väga halvasti üle vettivate ainete. Kui olete sellises olukorras, muutke Bluetooth-seadmete asukohta.
4. meetod: eemaldage probleemsed takistused
Samamoodi, kui esineb metallilisi katkestusi, põrkavad Bluetoothi lained välja ja teil võib Windows 10 arvutis tekkida Bluetoothi heli kogelemise probleem. Samamoodi, kui neid on raudbetoonist (nt sein) arvuti ja Bluetooth-seadme vahel, võib tekkida probleeme heli kogelemisega. Soovitatav on need takistused eemaldada ja istuda Bluetooth-seadme ja arvuti lähedal.
5. meetod: vältige suure Wi-Fi levialaga seadmete paigutamist
Mitmed kaasaegsed traadita seadmed nagu nutikad pirnid, laiaulatuslikud ruuterid, juhtmeta telefonid, WiFi-ruuterid ja monitorid kasutavad suure Wi-Fi leviala signaale ja mõned võivad isegi töötada 2,4 GHz – 2,5 GHz.
Kui kasutate Bluetooth-seadet, vältige ka Wi-Fi häireid edastusteedel. Lisaks eemaldage arvutiga ühendatud täiendavad Bluetooth-ühendused ja kontrollige, kas probleem esineb uuesti.
6. meetod: kasutage USB-kaablit (Bluetooth Dongle'i kasutajatele)
Mõnel juhul võivad teie emaplaadi mooduli ja Bluetooth-seadme vahelised elektrilised häired põhjustada Bluetoothi heli kogelemise probleemi. Selle probleemi saab lahendada, suurendades Windows 10 USB-dongli ja USB-pordi vahelist kaugust.

Loe ka:Kuidas Windows 10 Bluetooth-seadmeid ümber nimetada
7. meetod: ühendage Bluetooth uuesti
Praeguse seisuga olete järginud riistvara tõrkeotsingu meetodeid, et lahendada Windows 10 kogelevate Bluetooth-kõrvaklappide probleem. Siiski, kui te ei leidnud lahendust, pole probleem teie riistvaras. Bluetooth-seadme ja arvutiga seotud ajutiste probleemide tõrkeotsinguks lülitage Bluetooth välja ja mõne aja pärast uuesti sisse, nagu allpool kirjeldatud.
1. Vajutage nuppu Windowsi võti ja tüüp Bluetoothi seaded, siis vajuta Sisestage võti.
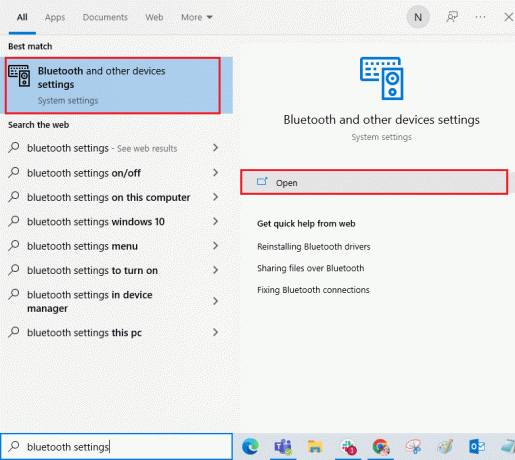
2. Nüüd lülitage välja Bluetooth ikooni, nagu näidatud.
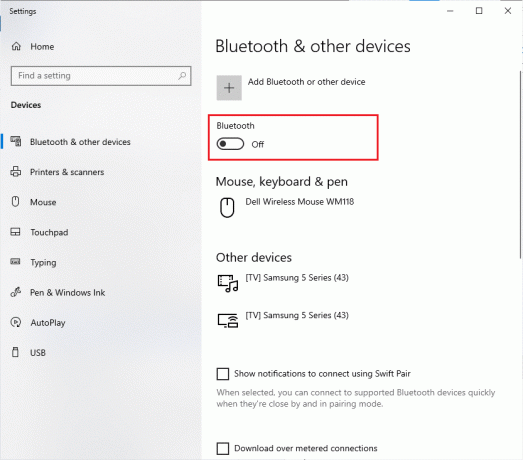
3. Oodake veidi ja lülitage sisse PEAL sama seadistus uuesti.

Kontrollige, kas olete Windows 10-s lahendanud Bluetoothi heli kogelemise probleemi.
8. meetod: valige Õige heliväljund
Kui kasutate rohkem kui ühte heliväljundseadet, peate kontrollima, kas Bluetooth-seade on väljundseadmena ära kasutatud. Windows 10 arvuti heliväljundi kontrollimiseks järgige alltoodud samme.
1. Klõpsake nuppu Kõlari ikoon paremas nurgas Tegumiriba.

2. Nüüd klõpsake nuppu nooleikoon arvutiga ühendatud heliseadmete loendi laiendamiseks.
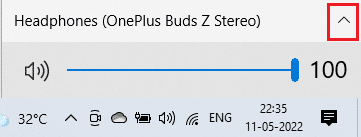
3. Seejärel valige heliseade (oma Bluetooth-seade) ja veenduge, et heli esitatakse valitud seadme kaudu.
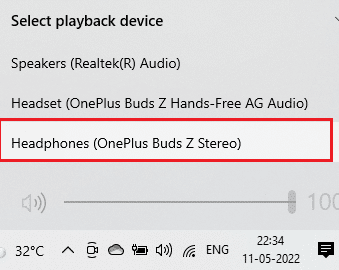
Kui see meetod teid ei aita, jätkake järgmisega.
Loe ka:Bluetoothi probleemide lahendamine opsüsteemis Windows 10
9. meetod: käivitage Bluetoothi tõrkeotsing
Teie Windows 10 arvutil on sisseehitatud tõrkeotsing, mis aitab lahendada paljusid sellest tulenevaid tavalisi probleeme. Samamoodi saate lahendada Windows 10 kogelevate Bluetooth-kõrvaklappide probleemi, käivitades Bluetoothi tõrkeotsingu, nagu allpool kirjeldatud.
1. Vajutage nuppu Windowsi võti,tüüp Seadete tõrkeotsingja klõpsake nuppu Avatud.
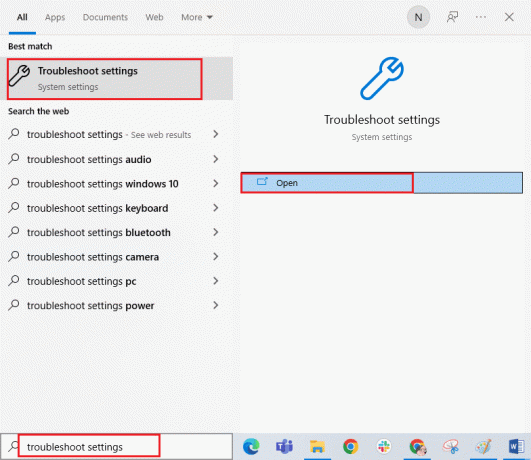
2. Kerige alla jaotiseni Otsige üles ja parandage muid probleeme osa.
3. Siin vali Bluetooth ja klõpsake edasi Käivitage tõrkeotsing valik.

4. Windows käivitub Probleemide tuvastamine. Kui tuvastatakse probleeme, järgige ekraanil kuvatavaid juhiseid Rakendage parandus.

10. meetod: muutke Wi-Fi sagedusalasid
Nagu varem mainitud, tekib Bluetoothi heli kokutamine kahe erineva sama sagedusega traadita seadme vahelise häirete tõttu. Selle kinnitamiseks võite lihtsalt oma WiFi-ruuteri välja lülitada. Kui teie WiFi-ruuter on täielikult välja lülitatud, kontrollige, kas saate Windows 10 kogelevate Bluetooth-kõrvaklappide probleemi lahendada. Kui jah, siis on probleemi põhjuseks Wi-Fi ja Bluetoothi signaali häired. Sel juhul võite proovida oma Windows 10 arvutis 2,4 GHz ja 5 GHz Wi-Fi sagedusalade vahel lülituda vastavalt allolevatele juhistele.
1. Lööge Windowsi võti, tüüp seadmehaldusja klõpsake nuppu Avatud.

2. Topeltklõpsake Võrguadapterid võrgudraiverite laiendamiseks.

3. Seejärel paremklõpsake oma Wi-Fi adapter ja klõpsake nuppu Omadused.

4. Nüüd otsige üles Bänd või Eelistatud bänd valikus Kinnisvara menüü ja klõpsake seda.

5. Nüüd laiendage rippmenüüst selle Väärtus välja ja määrake väärtuseks kui Eelista 5 GHz sagedust nagu näidatud. Seejärel klõpsake nuppu Okei muudatuste salvestamiseks.
Märge: Kui väärtuseks on juba määratud Eelista 5 GHz sagedust, seejärel muutke väärtuseks Eelista 2,4 GHz ja klõpsake edasi Okei.

6. Lõpuks Taaskäivitaarvutisse ja kontrollige, kas teil on Bluetoothi heli kogelemise probleem lahendatud.
Loe ka:Bluetoothi ei saa Windows 10-s välja lülitada
11. meetod: Bluetoothi helikaardi uuesti lubamine
Saate hõlpsasti lahendada Windows 10 kogelevate Bluetooth-kõrvaklappide probleemi, taaskäivitades Bluetoothi helikaardi vastavalt allolevatele juhistele.
1. Lööge Windowsi võti ja tüüp Seadmehaldus, seejärel klõpsake nuppu Avatud.

2. Seejärel laiendage Bluetooth jaotist topeltklõpsates.

3. Seejärel paremklõpsake oma Bluetoothi helikaart ja valige Keela seade valik.
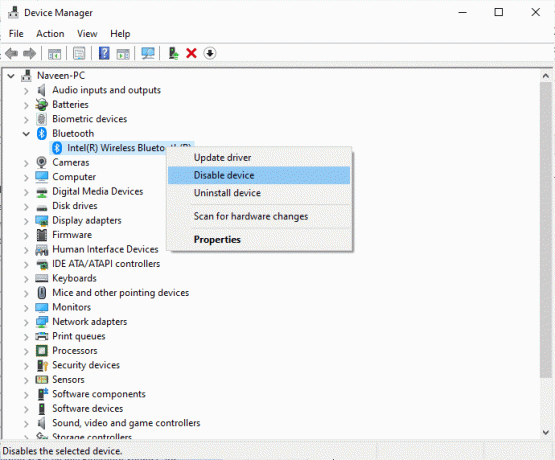
4. Nüüd kinnitage viip, klõpsates nuppu Jah ja taaskäivitage arvuti. Seejärel korrake Sammud 1-2.
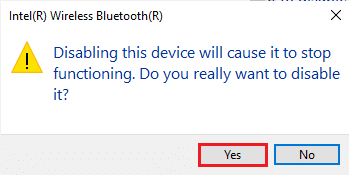
5. Järgmisena paremklõpsake oma Bluetoothhelikaart ja valige Luba seade valik.
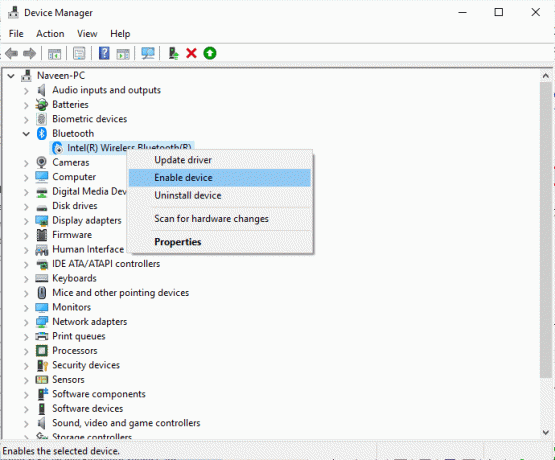
6. Proovige nüüd Bluetooth-seadmes heli esitada ja kontrollige, kas probleem on lahendatud või mitte.
12. meetod: parandage rikutud failid
Täiusliku helikvaliteediga teenuste jaoks peavad teie arvutis töötama mõned olulised failid ja programmid. Kuid kui need on rikutud või valesti konfigureeritud, võib teil tekkida Bluetoothi heli kogelemise probleeme. Õnneks saab kõiki neid rikutud valesti konfigureeritud faile parandada, kasutades teie Windows 10 arvuti sisseehitatud utiliite, nimelt Süsteemifailide kontrollija ja Juurutuspildi teenindamine ja haldamine. Lugege meie juhendit edasi Kuidas parandada süsteemifaile Windows 10-s ja järgige kõigi oma rikutud failide parandamiseks juhiseid.
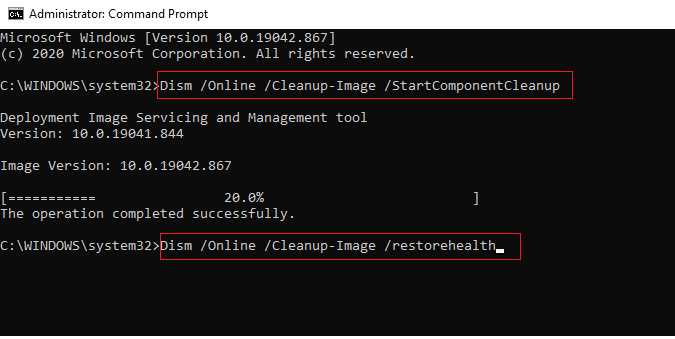
Oodake, kuni käsud on täidetud, ja kontrollige, kas olete oma arvutis Bluetoothi probleemi lahendanud.
Loe ka:Parandage Windows 10 Bluetoothi draiveri tõrge
13. meetod: taaskäivitage Bluetoothi heliteenused
Mõned olulised Windowsi heliteenused aitavad teil vältida Bluetoothi heli kogelemise probleeme teie Windows 10 arvutis. Kui need teenused on välja lülitatud, võib teil tekkida mitmeid konflikte. Seetõttu soovitatakse teil mõned olulised heliteenused taaskäivitada, järgides alltoodud juhiseid.
1. Vajutage nuppu Windowsi võti, tüüp Teenusedja klõpsake nuppu Käivitage administraatorina.

2. Nüüd kerige alla ja topeltklõpsake Bluetoothi tugiteenus.

3. Nüüd valige uues hüpikaknas Käivitamise tüüp juurde Automaatne, nagu kujutatud.
Märge: Kui Teenuse olek on Peatatud, seejärel klõpsake nuppu Alusta nuppu. Kui Teenuse olek on Jooksmine, kliki Peatus ja alusta uuesti.
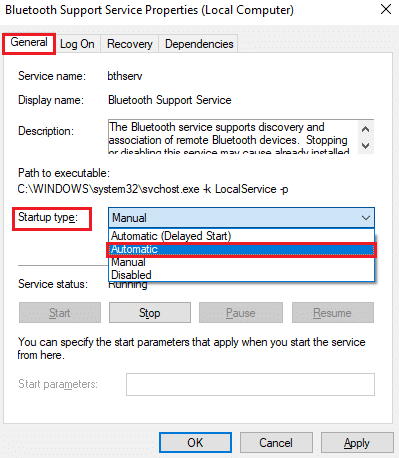
4. Kliki Rakenda > OK muudatuste salvestamiseks.
14. meetod: keelake helitäiustused
Kui leiate, et teie heli töötab muude multimeediumiressursside jaoks hästi, kuid heli tundub olevat madala kvaliteediga või mürarikas, soovitame teil diskreetimissagedust muuta. Madala sagedusega diskreetimissagedus põhjustab Bluetoothi heli kogelemise probleemi, kuid saate valida kõrgema sagedusega diskreetimissageduse, järgides alltoodud samme.
1. Paremklõpsake Kõlari ikoon ekraani paremas alanurgas ja valige Helid valik.
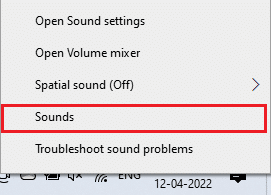
2. Seejärel lülitage sisse Taasesitus vahekaarti ja valige vaikeseade Bluetooth heliseade, millele järgneb Omadused nuppu nagu näidatud.
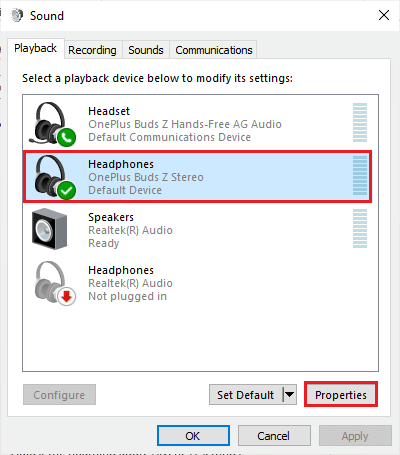
3. Seejärel lülitage sisse Täpsemalt vahekaardilt ja allolevast rippmenüüst Vaikevorming, valige kindlasti kõrgeim sagedusvahemik (16 bitti, 44100 Hz).

4. Nüüd lülitage sisse Täiustused vahekaarti ja märkige vastav ruut Keela kõik täiustused nagu näidatud.
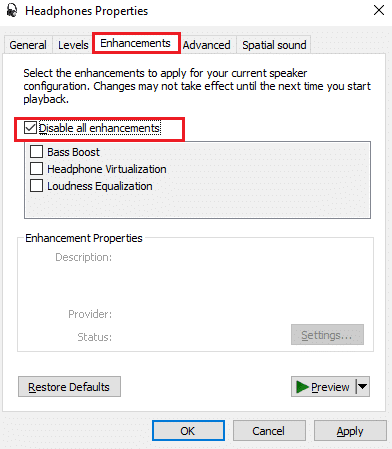
5. Kliki Rakenda ja siis Okei muudatuste salvestamiseks. Kontrollige, kas teil on uuesti Bluetoothi heli kogelemise probleem. Kui jah, reguleerige neid samme korrates sagedusvahemike erinevaid tasemeid ja kinnitage, milline vahemik probleemi lahendab.
Loe ka: Parandage Windows 10 heli pragunemine
15. meetod: kaugjuhtimispuldi ja vabakäetelefoni keelamine
Käed-vabad telefon on Windowsi teenus, mida kasutatakse teie Bluetooth-seadmel telefonikõnedele vastamiseks. Kuid mõnikord vähendab see teie häälsignaali helikvaliteeti, mis aitab kaasa Bluetoothi heli kogelemise probleemile. Samamoodi on Pult funktsioonil on ka omad miinused. Kui soovite teada, kuidas nende funktsioonide keskel Bluetoothi kogelemist parandada, on siin mõned veaotsingu juhised.
1. Lööge Windowsi võti ja tüüp Kontroll Paneel, seejärel klõpsake nuppu Avatud.
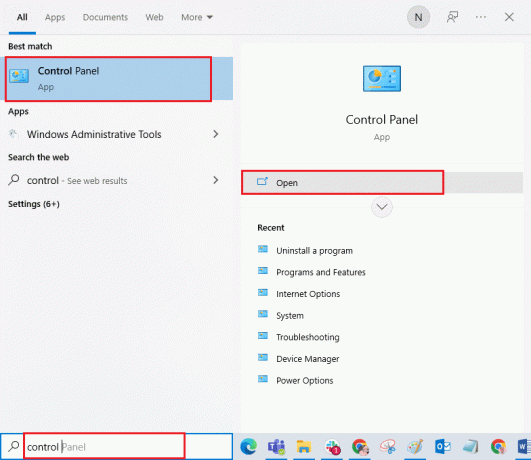
2. Nüüd klõpsake nuppu Vaadake seadmeid ja printereid link nagu näidatud.
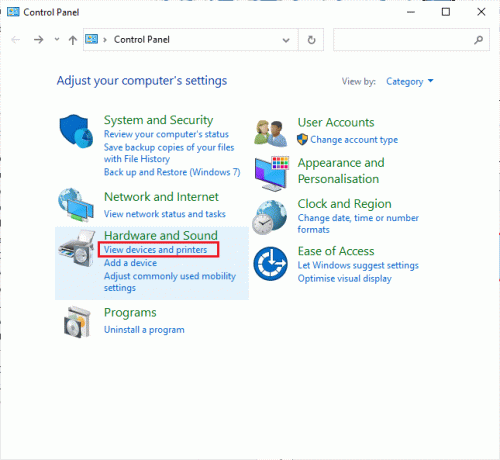
3. Nüüd paremklõpsake oma Bluetooth seade ja klõpsake edasi Omadused nagu näidatud.

4. Järgmises aknas lülitage sisse Teenused vahekaarti ja tühjendage ruudud, Käed-vabad telefon ja Pult nagu kujutatud.
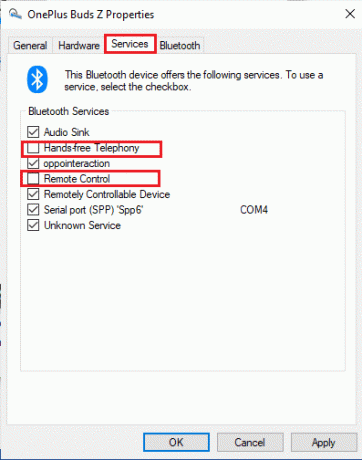
5. Lõpuks klõpsake nuppu Rakenda > OK muudatuste salvestamiseks.
16. meetod: kohandage rändluse agressiivsuse sätteid
Rändluse agressiivsuse seaded teie arvutis muudavad signaali tugevuse läve, mille juures Wi-Fi võrguadapterid otsivad parema signaaliühenduse pakkumiseks teisi pääsupunkti kandidaate. Kuid kui see säte on fikseeritud kõrgeimale seadistusele, seisate silmitsi Bluetooth-kõrvaklappide kogelemisega Windows 10 probleemiga. Soovitatav on seadistus välja lülitada vastavalt allolevatele juhistele.
1. Käivitage Seadmehaldus alates Windowsi otsing.
2. Topeltklõpsake Võrguadapterid võrgudraiverite laiendamiseks.

3. Seejärel paremklõpsake oma Wi-Fi adapter ja klõpsake nuppu Omadused.

4. Nüüd otsige üles Rändluse agressiivsus valikus Kinnisvara nimekirja ja klõpsake seda.
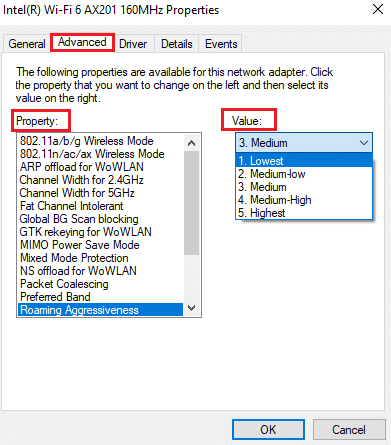
5. Nüüd määrake Väärtus juurde Madalaim ja klõpsake edasi Okei.
Kontrollige, kas olete lahendanud Bluetoothi heli kogelemise probleemi.
Loe ka:Parandage Windows 10 Bluetoothi hiire viivitus
17. meetod: Bluetoothi koostöö keelamine (kui see on kohaldatav)
Broadcomi võrguadapter on tarkvara, mis aitab teie Bluetooth-seadmel Interneti-ühendust luua. Kuid see seade võib häirida teie seadme sätteid, põhjustades käsitletud probleemi. Kui soovite teada, kuidas Bluetoothi kogelemist selle sätte välja lülitades parandada, järgige alltoodud juhiseid.
1. Avatud Seadmehaldus ja minge Võrguadapterid, seejärel paremklõpsake oma võrgudraiveril ja valige Omadused.

2. Nüüd lülitage sisse Vahekaart Täpsemalt ja klõpsake edasi Bluetoothi koostöö all Kinnisvara nimekirja.
3. Seejärel laiendage Väärtus rippmenüüst ja klõpsake nuppu Keelatud.
4. Lõpuks klõpsake nuppu Okei muudatuste salvestamiseks ja kontrollimiseks, kas olete probleemi lahendanud.
18. meetod: värskendage Bluetoothi draivereid
Aegunud ja ühildumatud Bluetoothi draiverid põhjustavad alati Bluetoothi kõrvaklappide kogelemise Windows 10 probleemi. Veenduge alati, et kasutate draiverite värskendatud versiooni ja kui teie arvutil puuduvad uusimad draiverid, soovitame teil neid värskendada vastavalt meie juhendis toodud juhistele. Realtek HD helidraiverite värskendamine Windows 10-s.
Märge: Järgige kindlasti samu samme Bluetoothi helidraiverid nagu allpool kujutatud.
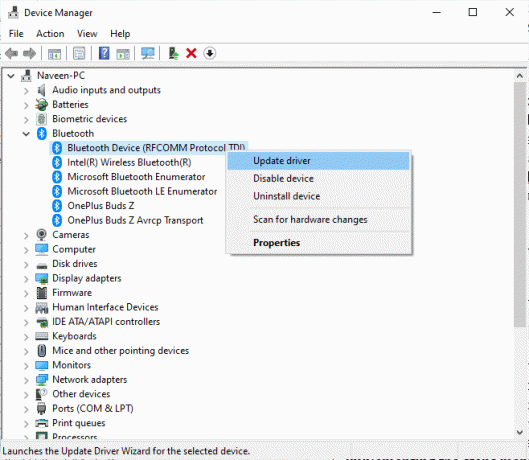
Kui olete oma Bluetoothi draiverid uusimale versioonile värskendanud.
Loe ka:Mis on seadme draiver? Kuidas see töötab?
19. meetod: installige Bluetoothi draiverid uuesti
Kõigi heliga seotud probleemide lahendamiseks tuleb ühildumatud draiverid uuesti installida. Seadme draiverid on soovitatav uuesti installida ainult siis, kui te ei saa neid värskendades parandada. Draiverite uuesti installimise sammud on väga lihtsad ja saate seda teha, kasutades kolmanda osapoole rakendust või rakendades samme käsitsi vastavalt meie juhendis toodud juhistele. Draiverite desinstallimine ja uuesti installimine opsüsteemis Windows 10. Järgige Bluetoothi draiveritele vastavaid samme, nagu näidatud.
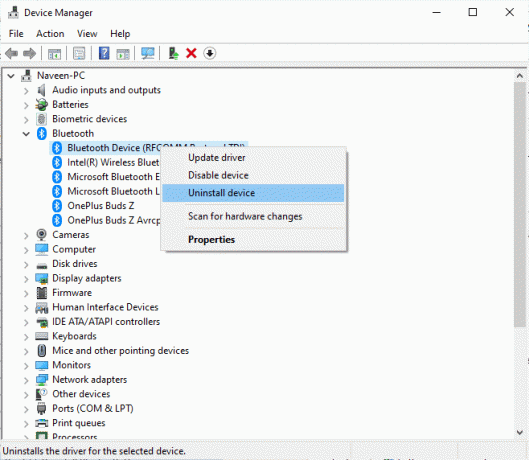
Pärast helidraiverite uuesti installimist kontrollige, kas kuulete oma Bluetooth-seadme heli.
20. meetod: Bluetoothi draiveri värskenduste tagasipööramine
Mõnikord võib helidraiverite praegune versioon põhjustada helikonflikte ja sel juhul peate installitud draiverite varasemad versioonid taastama. Seda protsessi nimetatakse juhtide tagasipööramine ja saate meie juhendit järgides hõlpsalt oma arvuti draiverid endisele olekule tagasi pöörata Draiverite tagasipööramine Windows 10-s.
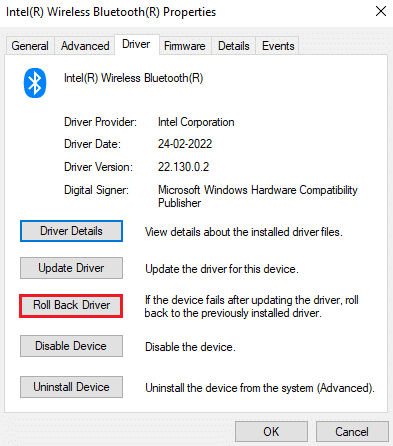
Oodake, kuni teie Windows 10 arvutisse installitakse draiverite eelmised versioonid. Kui olete lõpetanud, kontrollige, kas olete probleemi lahendanud.
21. meetod: värskendage Windowsi
Kui teie arvutisse on ootel uusi Microsofti värskendusi, ei saa teie arvutis mõningaid vigu ja probleeme lahendada. Nagu paljud kasutajad soovitasid, aitab Windows 10 arvutite värskendamine lahendada Bluetoothi heli kogelemise probleemi. Järgige meie juhendit Kuidas alla laadida ja installida Windows 10 uusim värskendus Windows 10 arvuti värskendamiseks.

Pärast Windowsi operatsioonisüsteemi värskendamist kontrollige, kas pääsete juurde Bluetooth-seadme helile.
Loe ka:Kõrvaklappide ja kõlarite bassi suurendamine Windows 10-s
22. meetod: lähtestage Bluetooth-seade
Siiski, kui mõtlete Bluetoothi kogelemise probleemi lahendamisele isegi pärast kõigi nende tõrkeotsingu toimingute proovimist, peate proovima seadme tehaseseadetele lähtestada. Paljude kõrvaklappide lähtestamise protsess hõlmab toitenupu teatud aja jooksul vajutamist. Seadme lähtestamise toimingud sõltuvad kasutatavast mudelist ja üksikasjalike juhiste saamiseks järgige alltoodud juhiseid.
Märge: Veenduge, et olete Bluetoothi signaali levialas. Eemaldage kõik muud arvutiga ühendatud juhtmevabad seadmed, eriti Wi-Fi-seadmed.
1. Ühendage oma Bluetooth seade Windows 10 arvutist.
2. Nüüd vajutage ja hoidke all nuppu Toitenupp oma Bluetooth-seadmest umbes 7 kuni 10 sekundit.

3. Vilkub (tõenäoliselt sinine tuli) umbes 4 korda.
4. Nüüd eemaldatakse teie seadmest kõik seaded ja sidumisteave.
5. Siduge oma seade uuesti ja kontrollige, kas Windows 10 kogelevate Bluetooth-kõrvaklappide probleem on nüüd lahendatud.
Märge: Veenduge, et olete Bluetoothi signaali levialas. Eemaldage kõik muud arvutiga ühendatud juhtmevabad seadmed, eriti Wi-Fi-seadmed.
23. meetod: värskendage seadme püsivara
Bluetooth-seadmetes teatatud probleemide ja raskuste lahendamiseks avaldatakse püsivara värskendused. Püsivara saate värskendada rakenduste kaudu ja teid selles protsessis toetavad nii paljud võrguplatvormid. Kui ostsite oma Bluetooth-seadme, otsige professionaalset tuge meili teel, sest see on ainus viis, mida saate kasutada. Teisest küljest, kui ostsite oma Bluetooth-seadme jaekauplusest, võtke kingad ja jookske jaemüüjalt abi otsima.

Soovitatav:
- Parandage Minecrafti must ekraan operatsioonisüsteemis Windows 10
- Parandage Windows 10-s mittetöötav Logitechi ühendav vastuvõtja
- Kuidas vaigistada rakendust Windows 10-s
- Parandage Windows 10 heliviga 0xc00d4e86
Loodame, et see juhend oli kasulik ja saate seda parandada Bluetooth-kõrvaklapid kogelevad operatsioonisüsteemis Windows 10. Oma päringute ja ettepanekutega võtke meiega ühendust alloleva kommentaaride jaotise kaudu.