Kuidas Discordis ekraani jagada?
Miscellanea / / November 28, 2021
Kas soovite Discordis ekraani jagada? Discordi ekraani jagamise funktsioon ilmus 2017. aastal. Discordi ekraanijagamisfunktsiooni kasutades saavad kasutajad teie ekraani vaadata ja sellega suhelda. Lisateabe saamiseks lugege kaasa!
Discord on tavaliste hääl- ja tekstivestluste jaoks üks alahinnatumaid rakendusi, kuid mängijate ja otsesaatjate jaoks on see kõige populaarsem suhtlusvahend. See töötati välja peamiselt mängijatele ja mänguringkondade klubidele. Kuid nüüd kasutavad palju rohkem inimesi Discordi oma avalike ja privaatsete serveritena, näiteks mängijate rühmad, sotsiaalsed rühmad, ärirühmad ja ettevõtete rühmad.
Seda ei tea paljud Ebakõla pakub ka erinevaid võimalusi, nagu tasuta videokõned ja ekraani jagamine. Üks parimaid funktsioone, mida see on tutvustanud, on ekraani jagamise funktsioon. Seda funktsiooni kasutades saate pidada videokõnet kuni üheksa inimesega, kusjuures igaüks neist jagab samal ajal ekraani. See tähendab, et te ei pea muretsema ühegi kolmanda osapoole rakenduse pärast.
See samaaegse ekraani jagamise funktsioon muudab Discordi oma konkurentidest palju ees. Sellest saab tõepoolest tulevikus üks populaarsemaid voogesituse ja videokõnede rakenduste platvorme. Discord on tasuta ja mitme funktsiooniga ning see on rakendus, mis on mõeldud peamiselt võrgumängude voogesitamiseks ja mängusiseseks vestluseks. See on peamiselt kuulus mängijate ja inimeste seas, kes otsivad skype'ile alternatiivi, ning on mõeldud peamiselt mängijatele, kes soovivad selle võrgu kaudu privaatservereid kasutades vestelda ja rääkida.

Seda rakendust saab hõlpsasti kasutada, kui see töötab lauaarvutiplatvormidel. Mõned selle funktsioonid on järgmised -
- Discord võimaldab teil luua mitu avalikku ja privaatset jututuba.
- Saate kohandatud teadetetahvli.
- Samuti toetab see Interneti-kõneprotokolli, st VoIP-vestlussüsteemi.
Sisu
- Kuidas Discordis ekraani jagada?
- #1. Video seaded
- #2. Lisage sõbrad kõnenimekirja
- #3. Videokõne ja ekraani jagamise valikud
- #4. Video Marquee
- #5. Kuidas lubada ekraanil heli jagamist?
- #6. Discordis oma ekraani jagamine
Kuidas Discordis ekraani jagada?
Kahjuks pole ekraani jagamise funktsioon saadaval Discord mobiilirakendus veel, kuid saate selle valida ka lauaarvuti versioonis. Enne ekraani jagamise juurde jõudmist peame kontrollima teie Discordi video- ja kaameraseadeid.
#1. Video seaded
1. Avage Discord ja seejärel navigeerige jaotisse Seaded. Minge vasakpoolsesse alumisse ossa ja klõpsake nuppu hammasratta ikoon sinust paremal kasutajanimi.
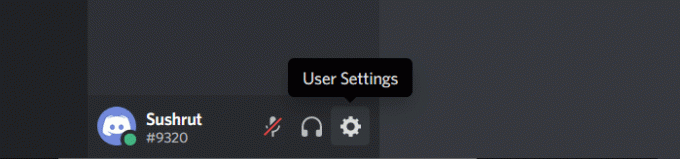
2. Nüüd minge lehele Rakenduse seaded, kerige alla ja valige Hääl ja video. Siin saate häälvestluse ja videokõne seadete vahel ümber lülitada.
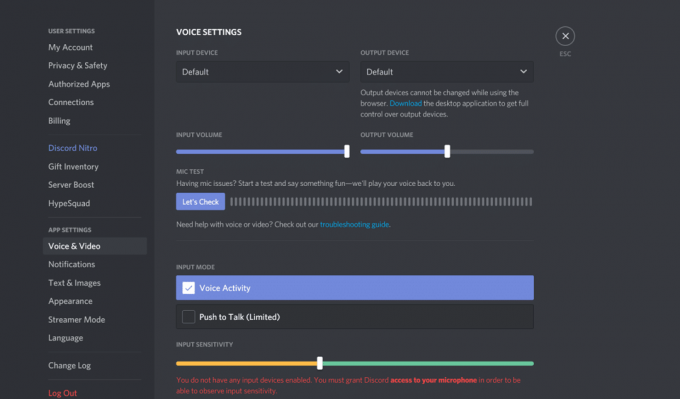
3. Kerige läbi Video seaded ja seejärel klõpsake nuppu Testivideo nuppu. Siin peate valima videokaamera, mida soovite videokõne jaoks kasutada.
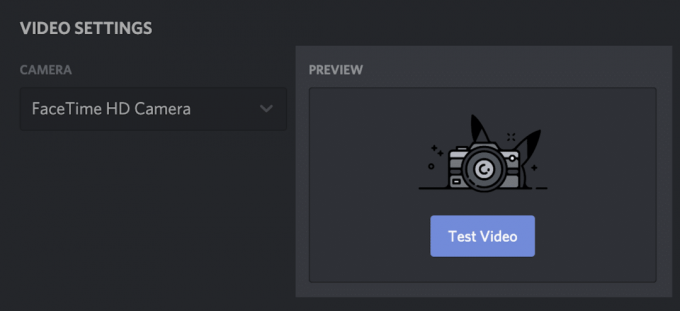
4. Kui kasutate Discordi veebirakendust, palutakse teil kaamera lubada. Klõpsake Lubama nuppu, et anda Discordile juurdepääs kaamerale.
#2. Lisage sõbrad kõnenimekirja
Videokõne jaoks peate olema sõber inimestega, kes on teie lahkarvamuste videokõnede grupis, millele järgneb järgmine samm, kutsudes alustamiseks iga sõbra serveriga liituma. Nüüd liikuge tagasi avalehele. Klõpsake nuppu Discordi ikoon ekraani vasakus ülanurgas.
1. Klõpsake nuppu Sõprade valik oma sõprade otsimiseks loendist.
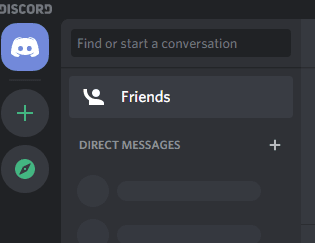
2. Videokõne valiku leiate kasutajanimest paremalt. Peate klõpsama nuppu Videokõne nupp või hõljutage kursorit videokõne alustamiseks nime kohal.

3. Kui sa klõpsake oma sõbra kasutajanime, avaneb teie sõnumiaken ja selle kohal leiate videokõne ikoon. Nüüd klõpsake lihtsalt videokõne ikooni.
#3. Videokõne ja ekraani jagamise valikud
Pärast videokõne algust saate teha palju erinevaid asju. Mõistame nüüd iga videokõne akna ikooni:
a) Laiendage allanoolt: vasakpoolses alanurgas leiate allanoole ikooni, mida saate kasutada oma videoekraani maksimeerimiseks. Discord annab teile võimaluse määrata oma video maksimaalne laius ja kõrgus vastavalt teie vajadustele.
b) Vahetage videokõne ja ekraani jagamine: ekraani allosas keskel on kaks vahetamiseks vasakul olevaid ikoone videokõnest ekraani jagamiseni ja vastupidi. Monitori ikoon koos noolega on suvand Ekraani jagamine.
Ekraani jagamiseks peate klõpsama nuppu monitori ikoon ekraani allservas. Samuti saate jagamiseks valida konkreetse rakenduse ja jagada ka kogu ekraani.
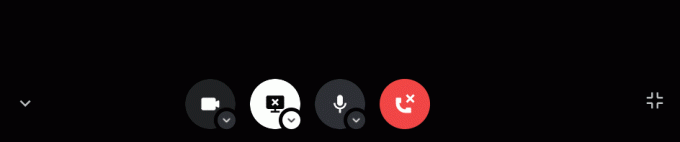
Saate igal ajal vahetada videokõne ja ekraani jagamise vahel. Peate lihtsalt ikoonidel klõpsama ja oletegi veeremas!
c) Lahku helistamisnupp: See on kõne lõpetamiseks ja kui te pole kõnega tegelikult lõpetanud, proovige vältida selle juhuslikku klõpsamist, kuni olete kõne lõpetanud.
d) vaigistusnupp: Kui taustal on mõni takistus või soovite end lihtsalt muul põhjusel vaigistada, saate seda teha, klõpsates vaigistusnupul.
Järgmine nupp oli varem kasutaja seaded; see oli sarnane Discordi sätete ribal olevaga. Kuid uues värskenduses on see ribalt keelatud.
e) Täisekraani sisse- ja väljalülitamine: Discord pakub paremas alanurgas teile ka videokõne täielikku laiendamist, olenemata sellest, millist vaadet te sel hetkel kasutate. Täisekraani ahendamiseks võite sellel uuesti klõpsata või vajutada Esc.
#4. Video Marquee
Kui soovite osaleja kohta teavet otsida, peate seda tegema klõpsake otse videos nende profiililja fookust saate muuta ka märgimenüüst. Kui lülitute mõnele teisele ekraanile või mõne osaleja profiilile, kuvatakse teie videokõne väiksemas pildis-pildis vaates. Seda Video Marquee teeb.
#5. Kuidas lubada ekraanil heli jagamist?
Oletame, et esitate ekraani ja peate jagama ka heli. Niisiis, kuidas te seda teeksite?
Saate lubada ekraanil kuvatava heli valiku ekraani jagamise režiimis. See võimaldab teisel poolel viibival inimesel selgelt kuulda, mida te neile täpsustate või esitate. Peate avama Rakenduse aken ja lülitage sisse Soundbar. Discord võimaldab teil ekraani jagamise ajal heli sisse ja välja lülitada.

Rääkige meile siin põhitehingust, st ekraani jagamisest, selle sammudest ja kõigist seadetest.
#6. Discordis oma ekraani jagamine
Nüüd, kui olete videokõne seaded seadistanud ja teate kõiki valikuid, lubage meil nüüd ekraani jagamise juurde pääseda.
1. Esiteks peate puudutama nuppu Ekraani jagamise ikoon. Mine lehele põhja otsida välja jagamisekraani ikooni, nagu me eespool mainisime.

2. Discord küsib veel, kas soovite jagage kogu ekraani või ainult rakendust. Saate valida rakenduste ja kogu ekraani vahel.
3. Nüüd peate seadistama eraldusvõime ja kaadrisagedus ekraani jagamisest. See on üks unikaalseid omadusi Ebakõla.

4. Kui olete eraldusvõime ja kaadrisageduse valinud, klõpsake nuppu Valik "Go Live". alumises paremas nurgas.
Nüüd, kui teate, kuidas Discordis ekraani jagamist seadistada, ärge unustage meid kommentaarikastis tänada.
Siiski on kasutajad teatanud mõnest kaebusest Discordi ekraani jagamise funktsiooni kohta. On märgatud, et mõnikord, kui kasutajad jagavad ekraani, külmub see ekraan või mõnikord läheb ekraan mustaks. Vead ja tõrked on rakendustes tavalised, seega pole põhjust muretsemiseks.
Kui olete mõnes sellises olukorras takerdunud, soovitame arvuti taaskäivitada ja uuesti proovida. Taaskäivitage süsteem, avage Discord, taaskäivitage videokõne ja jagage ekraani. Kui see ei aita, peate oma GPU-d kontrollima. Mõnikord võib ekraan minna mustaks, kui GPU automaatselt lülitub. Sel juhul peate värskendama oma arvuti GPU draiverit ja taaskäivitama rakenduse uuesti.
Soovitatav:
- 15 parimat joomamängu suumi jaoks
- Kuidas alla laadida kõiki oma Google'i konto andmeid
- Discord ei avane? 7 viisi parandamiseks
Loodame, et see artikkel oli teile kasulik ja suutsite seda teha jagage ekraani hõlpsalt Discordis. Kui teil on mõni muu probleem või teil on küsimusi, kommenteerige allpool ja andke meile teada. Aitame teid ASAP!



