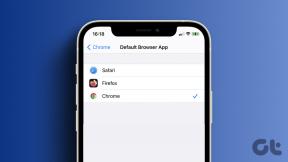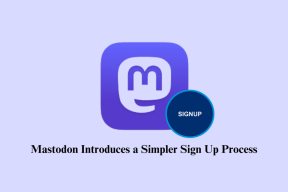Parandage Windowsi värskendus, mis on kinni jäänud 0% juures [LAHENDATUD]
Miscellanea / / November 28, 2021
Kui teil on Windowsi ehtne koopia, võite olla teadlik sellest, kui olulised on Microsofti pakutavad värskendused teie operatsioonisüsteemi jaoks. Nende uuenduste abil muudetakse teie süsteem turvalisemaks, parandades erinevaid turvaauke. Aga mis juhtub, kui jääte Windows Update'i allalaadimisega jänni? Noh, see on siin juhtum, kus Windowsi värskendus jäi 0% juurde ja olenemata sellest, kui kaua ootate või mida teete, see jääb kinni.
![Parandage Windowsi värskendus, mis on kinni jäänud 0% juures [LAHENDATUD]](/f/ba4d47f651fad55a76b4f9c14b065af7.png)
Windowsi värskendus on oluline funktsioon, mis tagab, et Windows saab kriitilisi turbevärskendusi, et kaitsta teie arvutit turvarikkumiste eest, nagu hiljutised WannaCrypt, Ransomware jne. Kuid kui te ei saa uusimaid värskendusi alla laadida, võib see olla probleem, mis tuleb võimalikult kiiresti lahendada. Nii et ilma aega raiskamata vaatame alloleva tõrkeotsingu juhendi abil, kuidas parandada 0% juures kinni jäänud Windowsi värskendust.
Sisu
- Parandage Windowsi värskendus, mis on kinni jäänud 0% juures [LAHENDATUD]
- 1. meetod: keelake kõik mitte-Microsofti teenused (puhas alglaadimine)
- 2. meetod: Nimeta SoftwareDistributioni kaust ümber
- 3. meetod: keelake ajutiselt viirusetõrjetarkvara ja Windowsi tulemüür
- 4. meetod: käivitage CCleaner ja Malwarebytes
- 5. meetod: käivitage Windows Update'i tõrkeotsing
- 6. meetod: SoftwareDistributioni kausta kustutamine
Parandage Windowsi värskendus, mis on kinni jäänud 0% juures [LAHENDATUD]
Märge: Veenduge, et luua taastepunkt juhuks kui midagi valesti läheb.
Kui olete juba proovinud paar tundi oodata, siis kõhklemata alltoodud meetodeid järgides on teie Windowsi värskendused kindlasti kinni jäänud.
1. meetod: keelake kõik mitte-Microsofti teenused (puhas alglaadimine)
1. Vajutage nuppu Windowsi klahv + R nuppu, seejärel tippige msconfig ja klõpsake Okei.
![msconfig | Parandage Windowsi värskendus, mis on kinni jäänud 0% juures [LAHENDATUD]](/f/c8a1148be64185fffef1e45bc23eb937.png)
2. Kontrollige alloleva vahekaardi Üldine all Valikuline käivitamine on kontrollitud.
3. Tühjendage märge Laadige käivitusüksused valikulise käivitamise all.

4. Lülitu Vahekaart Teenus ja linnuke Peida kõik Microsofti teenused.
5. Nüüd klõpsake Keela kõik nupud keelake kõik mittevajalikud teenused, mis võivad konflikte põhjustada.

6. Klõpsake vahekaardil Käivitamine Avage tegumihaldur.

7. Nüüd, Käivitamise vahekaart (Tegumihalduri sees) keelata kõik käivitusüksused, mis on lubatud.

8. Klõpsake Okei ja siis Taaskäivita. Proovige nüüd uuesti Windowsi värskendada ja seekord saate oma Windowsi edukalt värskendada.
9. Vajutage uuesti nuppu Windowsi klahv + R nupp ja tüüp msconfig ja vajuta Enter.
10. Valige vahekaardil Üldine Tavaline käivitusvalik ja seejärel klõpsake nuppu OK.

11. Kui teil palutakse arvuti taaskäivitada, klõpsake nuppu Taaskäivita. See aitaks teid kindlasti Parandage Windowsi värskendus, mis on kinni jäänud 0% juures.
2. meetod: Nimeta SoftwareDistributioni kaust ümber
1. Avage käsuviip. Kasutaja saab selle toimingu sooritada otsides "cmd" ja seejärel vajutage sisestusklahvi.

2. Nüüd tippige Windowsi värskendusteenuste peatamiseks järgmised käsud ja seejärel vajutage iga käsu järel sisestusklahvi:
netopeatus wuauserv
võrgupeatus cryptSvc
net stop bitid
võrgupeatus msiserver
![Peatage Windowsi värskendusteenused wuauserv cryptSvc bits msiserver | Parandage Windowsi värskendus, mis on kinni jäänud 0% juures [LAHENDATUD]](/f/1ee85732a5b4a7979110d5a9c33ec854.png)
3. Järgmisena tippige SoftwareDistribution Folder ümbernimetamiseks järgmine käsk ja seejärel vajutage sisestusklahvi:
ren C:\Windows\SoftwareDistribution SoftwareDistribution.old
ren C:\Windows\System32\catroot2 catroot2.old

4. Lõpuks tippige Windowsi värskendusteenuste käivitamiseks järgmine käsk ja vajutage pärast iga käsku sisestusklahvi:
net start wuauserv
net start cryptSvc
võrgu algusbitid
net start msiserver

5. Muudatuste salvestamiseks taaskäivitage arvuti.
3. meetod: keelake ajutiselt viirusetõrjetarkvara ja Windowsi tulemüür
Mõnikord võib viirusetõrjeprogramm põhjustada viga ja selle kontrollimiseks ei ole see siin nii. Peate oma viirusetõrje piiratud ajaks keelama, et saaksite kontrollida, kas tõrge ilmub ka siis, kui viirusetõrje on välja lülitatud.
1. Paremklõpsake Viirusetõrjeprogrammi ikoon süsteemses salves ja valige Keela.

2. Järgmisena valige ajavahemik, mille jaoks Viirusetõrje jääb keelatuks.

Märge: Valige võimalikult väike aeg, näiteks 15 minutit või 30 minutit.
3. Kui olete lõpetanud, proovige uuesti ühendust luua, et avada Google Chrome ja kontrollida, kas viga laheneb või mitte.
4. Otsige menüü Start otsinguribalt üles juhtpaneel ja klõpsake selle avamiseks Kontrollpaneel.
![Tippige otsinguribale juhtpaneel ja vajutage sisestusklahvi | Parandage Windowsi värskendus, mis on kinni jäänud 0% juures [LAHENDATUD]](/f/aad44996240b9dfc29b2bad4efe2bfac.png)
5. Järgmisena klõpsake nuppu Süsteem ja turvalisus seejärel klõpsake Windowsi tulemüür.

6. Nüüd klõpsake vasakpoolsel aknapaanil nuppu Lülitage Windowsi tulemüür sisse või välja.

7. Valige Lülita Windowsi tulemüür välja ja taaskäivitage arvuti.

Proovige uuesti avada Google Chrome ja külastada veebilehte, mis varem näitas viga. Kui ülaltoodud meetod ei tööta, järgige samu samme lülitage oma tulemüür uuesti sisse.
4. meetod: käivitage CCleaner ja Malwarebytes
1. Laadige alla ja installige CCleaner & Malwarebytes.
2. Käivitage Malwarebytes ja laske sellel skannida teie süsteemi kahjulike failide suhtes. Kui leitakse pahavara, eemaldab see need automaatselt.

3. Nüüd käivitage CCleaner ja valige Kohandatud puhastus.
4. Valige jaotises Kohandatud puhastus Windowsi vahekaart ja märkige vaikeseaded ning klõpsake Analüüsida.
![Valige Kohandatud puhastus ja seejärel märkige vaikeseade Windowsi vahekaardil | Parandage Windowsi värskendus, mis on kinni jäänud 0% juures [LAHENDATUD]](/f/4edaa5269ca8219a86ca500310019ff8.png)
5. Kui analüüs on lõpetatud, veenduge, et eemaldate kindlasti kustutatavad failid.

6. Lõpuks klõpsake nuppu Käivitage Cleaner nuppu ja laske CCleaneril omasoodu joosta.
7. Süsteemi täiendavaks puhastamiseks valige vahekaart Registerja kontrollige järgmist:

8. Klõpsake nuppu Otsige probleeme nuppu ja lubage CCleaneril skannida, seejärel klõpsake nuppu Parandage valitud probleemid nuppu.
![Kui probleemide otsimine on lõpetatud, klõpsake nuppu Paranda valitud probleemid | Parandage Windowsi värskendus, mis on kinni jäänud 0% juures [LAHENDATUD]](/f/cbada4856b08267fadf9d31220215832.png)
9. Kui CCleaner küsib "Kas soovite registri muudatused varundada?” valige Jah.
10. Kui varundamine on lõpetatud, klõpsake nuppu Parandage kõik valitud probleemid nuppu.
11. Muudatuste salvestamiseks taaskäivitage arvuti.
5. meetod: käivitage Windows Update'i tõrkeotsing
1. Otsige üles kontrollpaneel menüü Start otsinguribal ja klõpsake seda, et avada Kontrollpaneel.

2. Tüüp tõrkeotsing otsinguribal ja seejärel klõpsake nuppu Veaotsing.

2. Järgmisena valige vasakpoolsest aknast paan Vaata kõiki.
3. Seejärel valige loendist Arvutiprobleemide tõrkeotsing Windowsi uuendus.

4. Järgige ekraanil kuvatavaid juhiseid ja laske Windows Update'i tõrkeotsingul käivitada.

5. Taaskäivitage arvuti ja proovige uuesti installida värskendused, mis jäid kinni.
6. meetod: SoftwareDistributioni kausta kustutamine
1. Vajutage Windowsi klahvi + R ja seejärel tippige services.msc ja vajuta Enter.
![teenused.msc aknad | Parandage Windowsi värskendus, mis on kinni jäänud 0% juures [LAHENDATUD]](/f/de6d56372144322c2d50ae2771fb3143.png)
2. Paremklõpsake Windows Update'i teenus ja valige Peatus.

3. Avage File Explorer ja navigeerige järgmisse asukohta:
C:\Windows\SoftwareDistribution
4. Kustutada kõik all olevad failid ja kaustad Tarkvara levitamine.

5. Veelkord paremklõpsake Windows Update'i teenus seejärel valige Alusta.

6. Nüüd proovige alla laadida värskendusi, mis olid varem kinni jäänud.
Soovitatav:
- Parandage Microsofti ühilduvustelemeetria kõrge kettakasutus operatsioonisüsteemis Windows 10
- Parandage süsteemiikoonid, mida Windows 10 tegumiribal ei kuvata
- Kuidas parandada Windows 10 puuduvat NVIDIA juhtpaneeli
- Parandage sisseehitatud veebikaamera, mis ei tööta operatsioonisüsteemis Windows 10
See on see, mis teil õnnestus Parandage Windowsi värskendus, mis on kinni jäänud 0% juures aga kui teil on selle postituse kohta endiselt küsimusi, küsige neid kommentaaride jaotises.
![Parandage Windowsi värskendus, mis on kinni jäänud 0% juures [LAHENDATUD]](/uploads/acceptor/source/69/a2e9bb1969514e868d156e4f6e558a8d__1_.png)