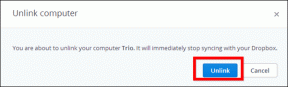6 parimat viisi, kuidas parandada Keynote'i rakendust, mis Macis ei tööta
Miscellanea / / May 18, 2022
Keynote'i rakendus Macis aitab teil luua lihtsaid ja tõhusaid esitlusi. Saate sisu kohandamiseks ja isegi valiku tegemiseks palju võimalusi looge Keynote'is slaidiseanss tooteesitluse ajal või enne teie koosoleku algust. Ja vajadusel saate isegi oma teisendada Keynote fail videosse.

Kuid kõik teie plaanid luua suurepäraselt üksikasjalik esitlus võivad viibida, kui Keynote'i rakendus lakkab töötamast. Jagage selles postituses lahendusi, kuidas parandada Keynote'i rakendust, mis Macis ei tööta.
1. Sund sulgema ja taaskäivitage rakendus Keynote
Kui teil tekivad Macis mõne rakendusega sellised probleemid, on esimene meetod sulgeda ja taaskäivitada. Sel juhul saate Keynote'i rakendusele uue alguse anda, sundides selle sulgema ja taaskäivitama. Järgige neid samme.
Samm 1: Klõpsake vasakus ülanurgas Apple'i ikooni.

2. samm: Valige valikute loendist Force Quit.

3. samm: Menüüs Force Quit valige Keynote ja klõpsake nuppu Force Quit.

4. samm: Taaskäivitage rakendus Keynote.
2. Värskendage Keynote'i rakendust
Teine lahendus Keynote'i rakendusele, mis Macis ei tööta, on värskenduse otsimine. Rakenduste värskendused mis tahes platvormil aitavad vigu eemaldada ja kasutajakogemust parandada. Rakenduste regulaarne värskendamine toob kaasa uusi funktsioone ja ka mitmeid täiustusi.
Järgige neid samme.
Samm 1: Spotlighti otsingu kuvamiseks vajutage Command + tühikuklahvi, tippige Rakenduste pood ja vajutage Return.

2. samm: Klõpsake vasakpoolses menüüs valikul Värskendused.

3. samm: Kui te lehel värskendust ei näe, vajutage värskendamiseks klahvikombinatsiooni Command + R.
Kui Keynote'i rakenduse jaoks on saadaval värskendus, laadige see alla ja installige. Pärast seda proovige Keynote'i uuesti käivitada, et näha, kas see töötab hästi või mitte.
3. Käivitage oma Mac turvarežiimis
Kui esimesed kaks lahendust pole teile korda läinud, on aeg süveneda. Proovime nüüd probleemi lahendada Maci käivitamine turvarežiimis. Turvarežiim eemaldab kõik kolmanda osapoole rakenduste häired. See käivitab ainult süsteemirakendused.
M1 kiibiga Macidele
Samm 1: Klõpsake vasakus ülanurgas Apple'i logol ja valige Shut Down.

2. samm: Pärast Maci väljalülitamist vajutage ja hoidke all toitenuppu, et kuvada kaks käivitusvalikut – Macintosh HD ja Valikud.
3. samm: Valige Macintosh HD. Hoidke all tõstuklahvi ja klõpsake nuppu Jätka turvarežiimis.

4. samm: Pärast Maci turvarežiimis käivitumist proovige käivitada Keynote'i rakendus.
Inteli kiibiga Macidele
Samm 1: Klõpsake vasakus ülanurgas Apple'i logol ja valige Taaskäivita.

2. samm: Maci taaskäivitamisel hoidke all tõstuklahvi.
3. samm: Vabastage tõstuklahv, kui näete ekraanil sisselogimisakent.
Pärast sisselogimist proovige käivitada Keynote'i rakendus.
4. Käivitage kettautiliit
Kui teisaldate oma Macis sageli suuri faile ja installite või desinstallite regulaarselt kolmanda osapoole rakendusi, mõjutab see teie Maci salvestusruumi korraldamist. Failide ja kaustade kordategemiseks pakib macOS ketta utiliidi, mis võimaldab teil lisaks salvestusruumi vormindamisele, partitsioonide loomisele jne kontrollida salvestusvigu. Järgige neid samme.
Samm 1: Spotlighti otsingu avamiseks vajutage Command + tühikuklahvi, tippige ketta utiliit, ja vajutage Return.

2. samm: Klõpsake aknas Disk Utility nuppu Esmaabi.

3. samm: Esmaabi käivitamiseks valige Run.

4. samm: Valiku kinnitamiseks klõpsake nuppu Jätka.

Kui Disk Utility on teie ketta parandanud, proovige Keynote'i rakendus uuesti käivitada.
5. Värskendage ja installige uus macOS-i versioon
Kui Keynote'i rakendus keeldub endiselt korralikult töötamast, peate nüüd MacOS-i värskendama. Iga operatsioonisüsteem tuleb optimeerida erinevate rakenduste käitamiseks. Sel juhul peaksite kontrollima macOS-i värskendust ja installima selle, et eemaldada kõik rakenduse laadimisprobleemid.
Järgige neid samme.
Samm 1: Klõpsake vasakus ülanurgas Apple'i logol.

2. samm: Valige „Teave selle Maci kohta”.

3. samm: Klõpsake nuppu Tarkvaravärskendus.

Laadige alla ja installige macOS-i värskendus, kui seda näete.
6. Desinstallige ja installige uuesti Keynote rakendus
Lõplik lahendus, mida peaksite selle probleemi lahendamiseks kaaluma, on Keynote'i rakenduse enda desinstallimine ja uuesti installimine. See annab rakendusele teie süsteemis uue alguse. Järgige neid samme.
Samm 1: Spotlighti otsingu avamiseks vajutage Command + tühikuklahvi, tippige Leidja ja vajutage Return.

2. samm: Klõpsake vasakpoolses veerus valikul Rakendused.

Kõik teie Maci installitud rakendused ilmuvad ekraanile.
3. samm: Valige loendist Keynote.

4. samm: Pukseerige see prügikasti.
5. samm: Viige toiming lõpule oma Touch ID või parooliga.

6. samm: Avage prügikast.

7. samm: Paremklõpsake Keynote ikoonil ja valige Kustuta kohe.

Võimalik, et peate toimingu volitama puutetundliku ID või parooliga. Minge App Store'i ja laadige Keynote'i rakendus uuesti alla.
Hankige Keynote'i rakendus
Kasutage Keynote'i sujuvalt Macis
Need lahendused aitavad kindlasti lahendada kõiki Keynote'i rakendusega seotud probleeme. Kui kasutate Keynote'i oma iPhone'is või iPadis, soovitame teil rakendust ja seadme tarkvara värskendada, et nautida uusi OS-i funktsioone ja optimeerida Keynote'i rakenduse toimimist.
Viimati värskendatud 18. mail 2022
Ülaltoodud artikkel võib sisaldada sidusettevõtete linke, mis aitavad toetada Guiding Techi. See aga ei mõjuta meie toimetuslikku terviklikkust. Sisu jääb erapooletuks ja autentseks.