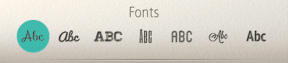Windows Hello ei ole selles seadmes Windows 10-s saadaval
Miscellanea / / November 28, 2021
Windows Hello parandamine pole selles seadmes Windows 10 puhul saadaval. Windows Hello on Windows 10 funktsioon, mis võimaldab teil Windows Hello abil sisse logida sõrmejälgede, näotuvastuse või vikerkesta skannimise abil. Nüüd on Windows Hello biomeetriapõhine tehnoloogia, mis võimaldab kasutajatel oma identiteeti autentida, et pääseda juurde oma seadmetele, rakendustele, võrkudele jne, kasutades mõnda ülaltoodud meetoditest.
Windows Hello on suurepärane viis oma süsteemi kaitsmiseks häkkerite eest, kes kasutavad süsteemile juurdepääsu saamiseks jõhkra jõu rünnakuid ja seetõttu peate Windows 10 sätetes Windows Hello lubama. Selleks peate navigeerima aadressile Seaded > Kontod > Sisselogimisvalikud ja lubage lüliti Windows Hello all selle funktsiooni lubamiseks.
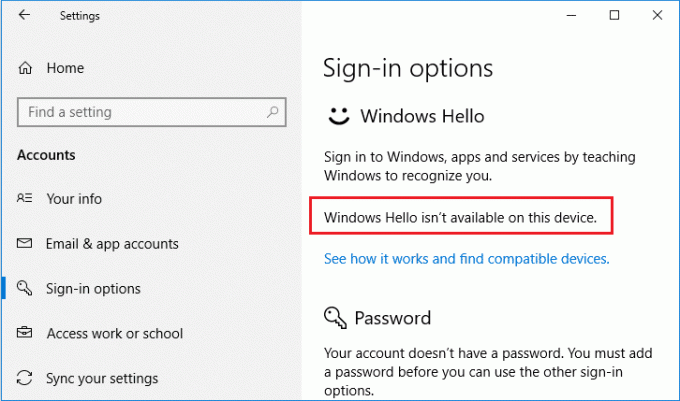
Aga mis siis, kui näete veateadet "Windows Hello pole selles seadmes saadaval"? Windows Hellole juurdepääsuks peab teil olema biomeetriapõhiseks sisselogimiseks õige riistvara. Kuid kui teil on juba õige riistvara ja näete ikka ülaltoodud veateadet, peab probleem olema seotud draiverite või Windows 10 konfiguratsiooniga. Igatahes, ilma aega raiskamata, vaatame alloleva õpetuse abil, kuidas Windows Hello parandada, pole Windows 10 puhul selles seadmes saadaval.
Märge:Siin on nimekiri kõigist Windows 10 seadmetest, mis toetavad Windows Hello.
Sisu
- Windows Hello parandamine pole selles seadmes Windows 10 puhul saadaval
- 1. meetod: kontrollige Windowsi värskendust
- 2. meetod: käivitage riistvara ja seadmete tõrkeotsing
- 3. meetod: lubage rühmapoliitika redaktoris biomeetria kasutamine
- 4. meetod: värskendage seadmehalduris biomeetrilisi draivereid
- 5. meetod: keelake kiire käivitamine
- 6. meetod: näo-/sõrmejäljetuvastuse lähtestamine
Windows Hello parandamine pole selles seadmes Windows 10 puhul saadaval
Veenduge, et luua taastepunkt juhuks kui midagi valesti läheb.
1. meetod: kontrollige Windowsi värskendust
1. Vajutage Windows Key + I ja seejärel valige Värskendus ja turvalisus.

2. Seejärel klõpsake jaotises Värskenda olek nuppu "Kontrolli kas uuendused on saadaval.“

3.Kui teie arvutile leitakse värskendus, installige värskendus ja taaskäivitage arvuti.
2. meetod: käivitage riistvara ja seadmete tõrkeotsing
1. Vajutage Windows Key + I, et avada seaded, seejärel klõpsake nuppu Värskendus ja turvalisus ikooni.

2. Valige vasakpoolsest menüüst kindlasti Veaotsing.
3. Nüüd klõpsake jaotises „Muude probleemide otsimine ja lahendamine” nuppu „Riistvara ja seadmed“.

4. Järgmisena klõpsake nuppu Käivitage tõrkeotsing ja järgige ekraanil kuvatavaid juhiseid parandage Windows Hello pole Windows 10 vea korral selles seadmes saadaval.

3. meetod: lubage rühmapoliitika redaktoris biomeetria kasutamine
Märge: See meetod ei tööta Windows 10 Home Editioni kasutajatele, see meetod on mõeldud ainult Windows 10 Pro, Education ja Enterprise Editioni kasutajatele.
1. Vajutage Windows Key + R ja seejärel tippige gpedit.msc ja avamiseks vajutage sisestusklahvi Grupipoliitika redaktor.

2. Liikuge järgmisele registrivõtmele:
Arvuti konfiguratsioon > Haldusmallid > Windowsi komponendid > Biomeetria
3. Valige kindlasti Biomeetria seejärel topeltklõpsake paremas aknapaanil "Lubage kasutada biomeetriat“.

4. Märkige linnuke "Lubatud” poliitika atribuutide all ja klõpsake nuppu Rakenda ja seejärel nuppu OK.
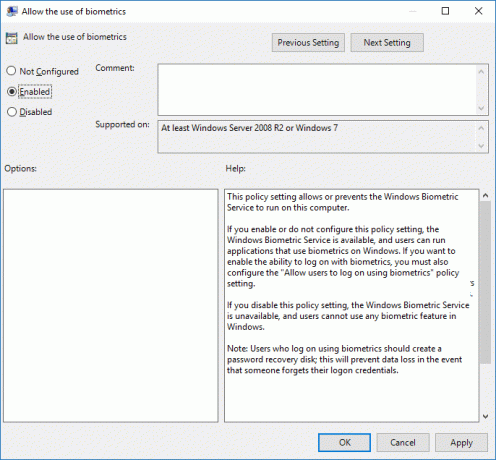
5. Muudatuste salvestamiseks taaskäivitage arvuti.
4. meetod: värskendage seadmehalduris biomeetrilisi draivereid
1. Vajutage Windows Key + R ja seejärel tippige devmgmt.msc ja vajutage seadmehalduri avamiseks sisestusklahvi.

2. Nüüd klõpsake nuppu Tegevus valige menüüst "Otsige riistvaramuudatusi“.

3. Järgmiseks laiendage Biomeetria seejärel paremklõpsake Sõrmejäljeanduri seade või "Kehtivusandur” ja valige Desinstallige seade.
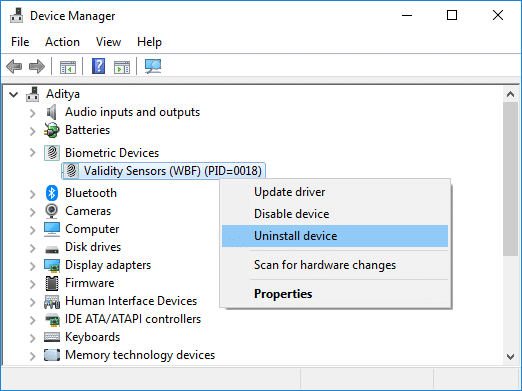
4. Muudatuste salvestamiseks taaskäivitage arvuti. Kui süsteem taaskäivitub, Windows installib automaatselt Biomeetriliste seadmete uusimad draiverid.
Vaadake, kas saate Windows Hello pole selle seadme tõrke korral saadaval, kui ei, siis jätkake järgmise meetodiga.
5. meetod: keelake kiire käivitamine
1. Vajutage klahve Windows Key + R, seejärel tippige juhtklahvi ja vajutage avamiseks sisestusklahvi Kontrollpaneel.

2. Klõpsake Riistvara ja heli seejärel klõpsake Toitevalikud.

3. Seejärel valige vasakpoolsest aknapaanist "Valige, mida toitenupud teevad.“

4. Nüüd klõpsake "Muutke seadeid, mis pole praegu saadaval.“

5. Tühjendage märkeruut "Lülitage sisse kiire käivitamine” ja klõpsake nuppu Salvesta muudatused.

6. meetod: näo-/sõrmejäljetuvastuse lähtestamine
1. Vajutage Windows Key + I, et avada seaded, seejärel klõpsake nuppu Kontod.

2. Valige vasakpoolsest menüüst Sisselogimisvalikud.
3. Otsige Windows Hello alt üles Näo- või sõrmejäljetuvastus seejärel klõpsake Eemalda nupp.

4. Klõpsake uuesti nuppuAlustama” nuppu ja järgige näo-/sõrmejäljetuvastuse lähtestamiseks ekraanil kuvatavaid juhiseid.
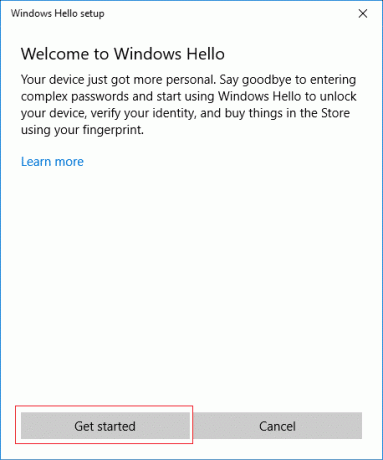
5. Kui olete lõpetanud, sulgege Seaded ja taaskäivitage arvuti.
Soovitatav:
- Printeri võrguühenduseta oleku parandamine opsüsteemis Windows 10
- LAHENDATUD: Sisu krüpteerimine andmete kaitsmiseks on Windows 10 hallina
- Parandus Programm ei saa käivituda, kuna api-ms-win-crt-runtime-l1-1-0.dll puudub
- Microsoft Visual C++ 2015 edasilevitatava häälestuse vea 0x80240017 parandamine
See on kõik, teil on õnnestunud Windows Hello parandamine pole selles seadmes Windows 10 puhul saadaval kuid kui teil on selle õpetuse kohta veel küsimusi, küsige neid kommentaaride jaotises.