Kuidas seadistada Windows 10 animeeritud taustapilti
Miscellanea / / May 21, 2022

Kuidas oleks, kui kass lendaks Windowsi taustal, kui te rakendusi ei kasuta? Kui teil on küsimusi, nagu animeeritud taustapildi määramine operatsioonisüsteemis Windows 10, kuidas seadistada liikumine Saate kasutada Windowsi töölaua taustapilti või reaalajas taustapildi määramist töölaua taustaks artiklit. Reaalajas tausta seadistamiseks sobivaima rakenduse leidmiseks lugege artiklit.

Sisu
- Kuidas seadistada Windows 10 animeeritud taustapilti
- 1. meetod: kasutage rakendust VLC Media Player
- 2. meetod: kasutage kolmanda osapoole rakendusi
- 1. BioniX tapeedivahetaja
- 2. Töölaua reaalajas taustapildid
- 3. Elav tapeet
- 4. WinDynamicDesktop
- 5. PUSH-videotapeet
- 6. Vihmamõõtja
- 7. Tapeet Mootor
- 8. Vihma tapeet
- 9. Stardock DeskScapes 11
- 10. Plauster
Kuidas seadistada Windows 10 animeeritud taustapilti
Saate määrata Windows 10 animeeritud reaalajas taustapildi erinevate rakenduste abil. Allpool oleme näidanud võimalikke meetodeid liikuva taustapildi määramiseks Windowsi töölaual
1. meetod: kasutage rakendust VLC Media Player
VLC Media Player on videopleieri rakendus ja see populaarne rakendus on vastus küsimusele, kuidas määrata Windows 10 animeeritud taustapilt. Soovitatav on kasutada selle rakenduse abil taustapildiks mis tahes pikemat videot (nt filmi). Reaalajas taustapildi seadistamine VLC Media Playeri abil sarnaneb rakenduse taustal kasutamisega Ainus erinevus on see, et saate filmi vaadata täisekraanrežiimis ja töötada mis tahes muuga tarkvara. Filmifaili töölaua taustapildiks seadmiseks vajalikke samme on kirjeldatud allpool.
1. Vajutage nuppu Windows + E klahvid üheaegselt käivitada File Explorer ja sirvige oma arvutis filmifaili.
2. Valige filmifail ja paremklõpsake sellel, seejärel hõljutage kursorit Ava koos valik ja valige VLC meediapleier.
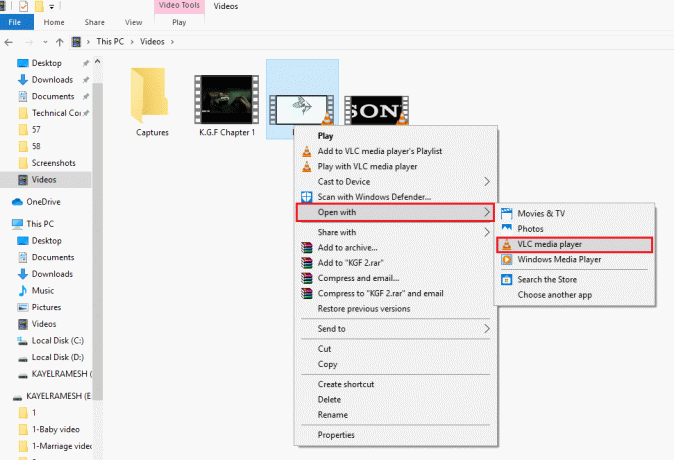
3. Klõpsake ülaosas saadaolevas menüüs nuppu Video vahekaarti ja valige Määra taustapildiks võimalus määrata film elavaks taustapildiks.
Märge: Teise võimalusena võite videofailil paremklõpsata ja viia kursor üle Video ja valige suvand Määra taustapildiks kõrvalolevas menüüs.

4. Nüüd saate vaadata taustapildiks valitud videofaili taustal vastavalt teie valitud kuvasuhtele.
Märge: Kui soovite muuta filmi kuvasuhet, vajutage nuppu Võti rakenduses VLC Media Player.
VLC Media Playeri eelised
VLC Media Playeri kasutamise eelised reaalajas taustapildi seadistamiseks on loetletud allpool selles jaotises.
- Rakendus on ohutu ja tasuta kasutada taustapildi seadistamiseks, kuna see on enamikus arvutites eelinstallitud ja taustapildi seadistamise protsess on lihtne.
- Rakenduse abil saate määrata mis tahes filmifaili ja vaadata seda ilma probleemideta täisekraanrežiimis.
VLC Media Playeri piirangud
Kuigi VLC Media Player on tõhus rakendus taustapildi seadistamiseks, on sellel mõned allpool kirjeldatud piirangud.
- Teil peab olema VLC Media Player töötab taustal et määrata film taustapildiks.
- Rakenduse taustaprotsessid võivad aeglustada arvutit ja anna mõned viivitused.
- Rakendus ei luba teil videoid vaadata silmus ja peate iga kord uuesti taustaks määrama videofaili.
Loe ka:Teema, lukustuskuva ja taustapildi muutmine Windows 10-s
2. meetod: kasutage kolmanda osapoole rakendusi
Meetod kirjeldab kolmandate osapoolte rakendusi, mida saab installida teie Windows 10 arvutisse, et kasutada animeeritud videoid töölaua taustapildina. Eeltingimusena peab teil olema GIF-pilt, kasutades mõnda tasuta võrguteenust, nagu Giphy. Kolmandate osapoolte rakenduste kasutamisel arvutis animeeritud taustapildi määramiseks võivad olla järgmised piirangud.
- Kui kasutate rakendusi sülearvutis ilma toiteallikata, võib rakendus teie sülearvuti aku tühjendada, mistõttu rakenduste kasutamine arvutis eirab aku kasutuspiiranguid.
- Rakendus võib nõuda teie protsessorile täiendavat nõudlust, näiteks suuremat RAM-i salvestusruumi, paremat graafikakaarti jne.
1. BioniX tapeedivahetaja
Bionix Wallpaper Changer on ideaalne vastus küsimusele, kuidas seadistada Windows 10 animeeritud taustapilti.
I samm: seadistage BioniX taustapildi vahetaja
Siin on kirjeldatud meetodit BioniX rakenduse seadistamiseks ja selle kasutamiseks animeeritud GIF-i taustapildiks määramiseks.
1. Avage ametlik veebisait BioniX tapeedivahetaja Google Chrome'i rakenduses.
2. Klõpsake nuppu Lae alla nuppu BioniX avalehel.
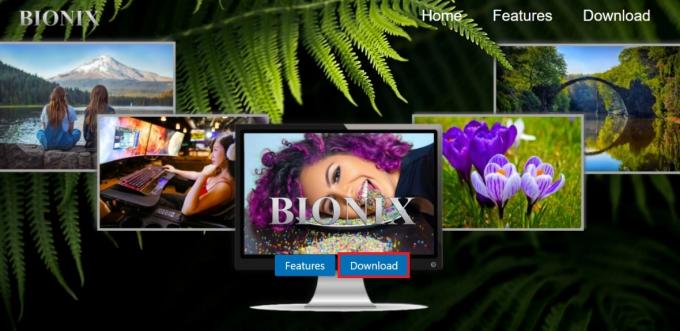
3. Seejärel klõpsake allalaaditud failil ja järgige seda ekraanil kuvatavad juhised tarkvara installimiseks.

4. Käivitage tarkvara BioniX Wallpaper Changer ja valige põhipaigutus valik ekraanil.
Märge: Põhiline paigutusvaade annab teile rakendusega töötamiseks lihtsama kasutajaliidese kui üksikasjalikum vaade.
II samm: määrake taustpilt
Reaalajas taustapildi seadistamise protsessi BioniX Wallpaper Changer abil käsitletakse allpool.
1. Navigeerige lehele Esitusloendid vahekaarti rakenduses ja klõpsake nuppu puhasta esitusloend nuppu ekraanil.
Märge: See valik võimaldab teil kustutada kõik esitusloendid, mille olete rakendusse salvestanud. Saate seda sammu vältida, kui soovite kasutada GIF-faile edaspidiseks kasutamiseks.
2. Kui vahekaart Esitusloendid on tühjendatud, tõmba ja lase lahti valitud GIF-faili asukohast või sirvida selle eest ekraanil.
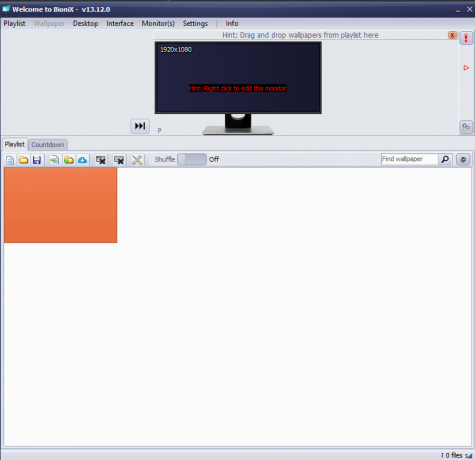
3. Kui vajalik GIF on vahekaardil Esitusloendid saadaval, topeltklõps failis ja see määratakse teie arvuti animeeritud taustapildiks.
Rakenduse BioniX Wallpaper Changer eelised
Rakenduse BioniX Wallpaper Changer kasutamise eelised on loetletud allpool:
- BioniX Wallpaper Changer on a tasuta ja käepärane rakendus, mis muudab keerulised protsessid liideses lihtsamaks.
- Selle rakenduse märkimisväärne omadus on see toetab mitut monitori, saate seda rakendust kasutada sama GIF-i saamiseks kui animeeritud taustapilt kõigil töölaudadel.
Rakenduse BioniX Wallpaper Changer piirangud
Rakenduse BioniX Wallpaper Changer piirangud on loetletud allpool:
- Selle rakenduse kasutamise puuduseks on see, et see on nii ei ühildu Windowsi vanemate versioonidega.
- Rakenduse kasutamiseks peate rakenduse sisse lülitama saabas mis põhjustab a käivitusaja viivitus arvutis.
- Kuigi rakendus toetab mitut monitori, on rakendus aeglustab kõiki põhiprotsesse arvutis.
- Rakendus teeb seda aeglustada kasutuskiirust kui olete arvutisse installinud raske graafikatarkvara.
- Rakendusel on tõhusaks toimimiseks vaja head protsessorit, kiiret SSD-d või HDD-d ja RAM-i, millel on rohkem salvestusruumi.
Loe ka:Takistage kasutajatel Windows 10 töölaua taustapilti muutmast
2. Töölaua reaalajas taustapildid
Desktop Live Wallpapers on rakendus, mille on välja andnud Microsoft ja on tasuta rakenduse kasutamiseks. Rakendus on vastus küsimusele, kuidas määrata Windows 10-s animeeritud taustapilti, kui otsite rakendust, mis on ohutu ja usaldatud. Saate määrata ka liikuva taustapildi Windowsi töölaual.
I samm: seadistage töölaua reaalajas taustapildid
Rakenduse Desktop Live Wallpapers seadistamine on lihtne ja saate selle installida kas Microsofti poest oma arvutisse või Microsofti ametlikult veebisaidilt.
1. Avage Microsofti ametlik veebisait Töölaua reaalajas taustapildi rakendus Google Chrome'i rakenduses.
2. Klõpsake nuppu Hankige rakendus Store rakenduse hankimiseks lehel nuppu.

3. Klõpsake nuppu Installige nuppu ostetud rakenduse arvutisse installimiseks.
4. Käivitage käivitatav fail ja järgige rakenduse arvutisse installimiseks ekraanil kuvatavaid juhiseid.
II samm: määrake taustpilt
Rakenduse Desktop Live Wallpapers kasutamise meetodit kirjeldatakse allpool järgmiselt.
1. Käivitage Töölaua reaalajas taustapildid rakendust, kasutades otsinguriba ja klõpsates rakenduse tulemust.
2. Klõpsake nuppu Kodu vahekaarti rakenduse vasakus ülanurgas ja klõpsake nuppu Sirvi kausta lehe vasakus alanurgas olevat nuppu, et sirvida allalaaditud reaalajas taustapilti.
3. Sirvige aknas kausta, valige asukohas olev kaust ja klõpsake nuppu Okei nuppu faili valimiseks.
Märge: Peate valima kausta, kuhu olete videofailid salvestanud, mitte valima üksikut videofaili.
4. Kui soovite taustale lisada uusi videofaile, teisaldage need kausta ja klõpsake nuppu värskenda nuppu lehe alumises paremas nurgas.
Töölaua reaalajas taustapildi rakenduse eelised
Animeeritud või reaalajas taustapildi määramiseks rakenduse Desktop Live Wallpaper kasutamise eeliseid kirjeldatakse selles jaotises.
- Rakendus toetab reaalajas taustapiltide kasutamist kuni kolm mitut lauaarvutit arvutis.
- Reaalajas taustapilti hakatakse mängima ainult siis, kui te konkreetset töölauda ei kasuta, mis võimaldab teil salvestada aku võimsus ja suurendab CPU kasutusiga.
Töölaua reaalajas taustapildi rakenduse piirangud
Allpool käsitletakse töölaua reaalajas taustapildi rakenduse kasutamise piiranguid liikuvate piltide töölaua taustaks määramiseks.
- Rakenduse tasuta versioon toetab ainult videofaile WMV või Windows Media Vieweri vormingus. Võimalik, et peate kasutama a veebiressurss videofaili teisendamiseks WMV-vormingusse, et kasutada faili tasuta versioonis.
- Peate ostma Pro tarkvara, mis võimaldab määrata töölaua taustapildiks muus vormingus videofaile kui WMV.
3. Elav tapeet
Lively Wallpaper on rakendus ja on avatud lähtekoodiga Windows Store'i rakendus animeeritud taustapildi määramiseks Windows 10 arvutis.
I samm: installige Lively Wallpaper
Rakenduse Lively Wallpaper installimiseks peab teil olema Microsofti konto ja saate selle installida Microsoft Store'ist.
1. Avage ametlik veebisait Elav taustapildi rakendus Google Chrome'i rakenduses ja klõpsake nuppu Hankige rakendus Store nuppu.

2. Klõpsake nuppu Installige nuppu järgmises aknas ja järgige rakenduse installimiseks viisardi juhiseid.
II samm: määrake taustpilt
Allpool kirjeldatakse vastust küsimusele, kuidas määrata Windows 10 animeeritud taustapilt.
1. Otsige üles Elav tapeet otsinguribal ja klõpsake rakenduse käivitamiseks rakenduse tulemust.
2. Klõpsake nuppu + nuppu rakenduse vasakpoolsel külgribal ja klõpsake nuppu Sirvige nuppu Taustapildi ekraanil.
Märge: Teise võimalusena võite video importimiseks sisestada YouTube'i video URL-i.
3. Sirvige aknas videofaili, valige see ja klõpsake nuppu Avatud nuppu faili valimiseks.
III samm: taustapildi kohandamine
1. peal Raamatukogu hüpikaknas, sisestage taustapildi pealkiri ja klõpsake nuppu Okei nuppu.
2. Klõpsake nuppu Raamatukogu nuppu külgribal, paremklõps taustapildil ja valige suvand Kohandage taustapilti.
Märge: Saate reguleerida selliseid sätteid nagu akna taustapildi heledus.
3. Klõpsake nuppu Seaded nuppu, navigeerige valikule Esitus vahekaarti ja muutke aknas sätteid, näiteks Paus.
Rakenduse Lively Wallpaper eelised
Lively Wallpaperi kasutamise eelised on järgmised:
- Sa saad importida videod veebist või arvutisse lokaalselt salvestatud failidest.
- Rakendus annab võimaluse kohandada taustapildid ja sätteid muuta.
Loe ka:Taustapildi muutmine opsüsteemis Windows 11
4. WinDynamicDesktop
WinDynamicDesktop on tasuta rakendus, mis võimaldab teil määrata Microsoft Store'i animeeritud taustapilte. Järgige Windowsi töölaual liikuva taustapildi määramiseks antud juhiseid.
I samm: installige WinDynamic Desktop
Allpool käsitletakse vastust küsimusele, kuidas määrata Windows 10 animeeritud taustapilt.
1. Ava WinDynamicDesktop veebisaidil Google Chrome'i rakenduses ja klõpsake nuppu Hankige rakendus Store nuppu.

2. Installige rakendus, järgides ekraanil kuvatavaid juhiseid ja valides loendist teema.
3. Valige Kasutage kellaaegade määramiseks Windowsi asukohateenust aknas Ajakava seadistamine.
Rakenduse WinDynamicDesktop eelised
Eeliseid käsitletakse allpool:
- Saate määrata teema vastavalt kellaajale ja kohandada seda redaktori abil.
- Rakenduse abil saate oma arvutis videoid importida ja redigeerida.
5. PUSH-videotapeet
Kui otsite vastust Windows 10 animeeritud taustapildi määramiseks muudest allikatest, võib PUSH-videotaustapilt teile sobida. Järgige Windowsi töölaual liikuva taustapildi määramiseks antud juhiseid.
I samm: seadistage PUSH-videotaustapilt
Rakenduse PUSH Video Wallpaper seadistamise ja kasutamise protsess on väga lihtne ja lihtne, nagu allpool kirjeldatud.
1. Navigeerige lehele PUSH videotaustapildi rakendus ametlik sait.
2. Klõpsake nuppu Lae alla avalehel nuppu, et rakendus arvutisse alla laadida.

3. Käivitage .exe faili ja järgige rakenduse arvutisse installimiseks installiviisardi juhiseid.

4. Käivitage PUSH-videotapeet rakendust oma arvutis, otsides seda otsinguribalt ja klõpsates rakenduse tulemusel.
II samm: määrake salvestatud videofail reaalajas taustapildiks
Siin selgitatakse arvutisse lokaalselt salvestatud videofaili reaalajas taustapildiks määramise meetodit.
1. Klõpsake nuppu Lisama või + nuppu rakenduse paremas alanurgas, et lisada videofail rakendusse.

2. Järgmises aknas sirvige ja leidke videofail ning klõpsake failil, et see esitusloendisse lisada.
3. Valige esitusloendis videofail, et määrata see oma arvuti reaalajas taustapildiks.
III samm: määrake YouTube'i video taustapildiks
Allpool käsitletakse meetodit YouTube'i video reaalajas taustapildiks määramiseks rakenduse abil.
1. Klõpsake nuppu Lisa link nuppu rakenduse avalehe paremas alanurgas.
Märge: Nupp Lisa link on tähistatud lingi kohal oleva plussmärgiga ja see on saadaval vasakul asuva nupu Lisa kõrval.
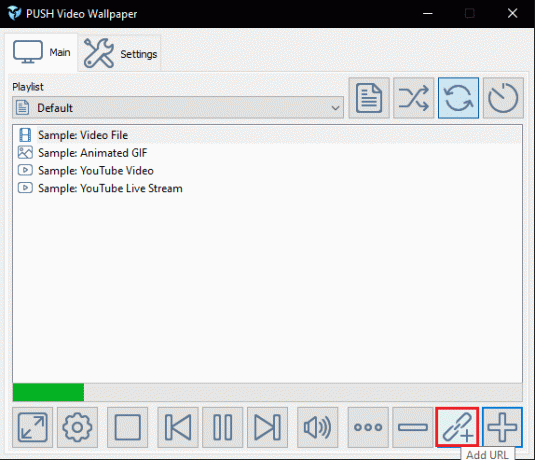
2. Kopeerige YouTube'i video URL Google Chrome'i rakenduse aadressiribalt, kasutades Ctrl+Cvõtmed samaaegselt.
3. Kleepige video URL järgmises aknas saadaolevale ribale, vajutades klahve Ctrl + Vvõtmed üheaegselt ja klõpsake nuppu Okei nuppu, et määrata see taustapildiks.

Saate kasutada rakenduses valitud videofaili muid funktsioone, võite kasutada rakenduse avalehe paremas ülanurgas olevaid nuppe.
Märge: Nupud on saadaval rakenduse avalehel esitusloendi rippmenüü kõrval.
- The Telli nupp võimaldab esitada kõiki esitusloendis olevaid faile valiku järjekorras;
- The Segamine nupp võimaldab esitada videoid segatuna;
- The Loop nuppu kasutatakse töölaual kindla video jaoks silmuse loomiseks; ja,
- The Intervall nupp pakub kohandatud suvandit konkreetse videofaili jaoks kindla ajavahemiku määramiseks.
PUSH-i videotaustapildi rakenduse eelised
Allpool on kirjeldatud rakenduse PUSH Video Wallpaper kasutamise eeliseid liikuva pildi taustapildiks seadmiseks.
- Selle rakenduse tähelepanuväärne omadus on allikate mitmekülgsus, videofaili esitamiseks pakub see. Rakendus võimaldab teil esitada oma videoid PC või kasutada Interneti-allikad nagu YouTube.
- Rakendus toetab ka Windows Vista Ultimate Dreamscene videotaustapildid ja tasuta kogusid on veebist lihtne leida.
Loe ka:Kuidas seadistada Rainmeter Dual Monitor Skins operatsioonisüsteemis Windows 10
6. Vihmamõõtja
Kui otsite a tasuta ja enim kasutatud rakendus, peab see olema rakendus Rainmeter. Rakendus võimaldab teil kasutada lihtsaid animeeritud taustapilte, nagu Kellad, ja see rakendus sobib põhiliidese jaoks.
I samm: installige Rainmeter Skins
Rakenduse Rainmeter abil arvutis animeeritud taustapildi määramise meetod eeldab, et olete eelnevalt alla laadinud naha.
1. Ava VisualSkinsi veebisait arvutis Google Chrome'i rakenduses.
Märge: VisualSkinsi veebisait on veebisait, mida kasutatakse skinside allalaadimiseks, saate naha allalaadimiseks kasutada mis tahes veebisaite.
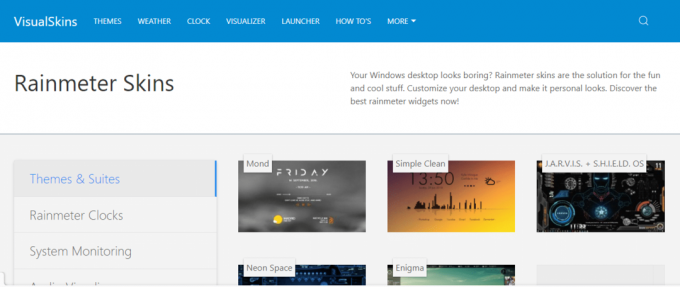
2. Klõpsake veebisaidil mis tahes nahal ja klõpsake nuppu LAE ALLA nuppu naha allalaadimiseks arvutisse.
3. Vajutage nuppu Windows + E klahvid koos, et avada File Explorer arvutisse ja sirvige nahka Allalaadimised kausta.
4. Topeltklõpsake ikooni .rmnahk faili naha installimiseks arvutisse.
5. Valige suvand Rakenda kaasasolevat paigutust ja klõpsake nuppu Installige nuppu skini arvutisse installimiseks.
II samm: muutke nahad
Animeeritud taustapildi määramine opsüsteemis Windows 10 on selle rakenduse abil väga lihtne.
1. Avage ametlik veebisait Vihmamõõtja rakendus arvutis Google Chrome'i rakenduses.
2. Klõpsake nuppu Lae alla nuppu, et rakendus arvutisse alla laadida.

3. Käivitage käivitatav fail ja järgige rakenduse arvutisse installimiseks installiviisardi ekraanil kuvatavaid juhiseid.
4. Valige Laadige kaasasolevad nahad valikud rakenduses ja topeltklõps nahale, et see arvutisse installida.
Rakenduse Rainmeter eelised
Rakenduse Rainmeter kasutamise eeliseks on see, et saate seda teha paigaldage nahad hõlpsalt arvutis. Paigaldusprotsess on lihtne ja sa saad nahku muuta igal ajal.
7. Tapeet Mootor
Rakendus Wallpaper Engine on a makstud rakendus ja sellel on funktsioonid, mis võimaldavad teil kasutada hea kasutajaliides ja kohandamine Funktsioonid. Saate määrata Windowsi töölaual liikuva taustapildi, järgides alltoodud samme.
I samm: installige Steam
Wallpaper Engine on tasuline rakendus, mis on saadaval Steamis. Seega järgige Steami rakenduse installimiseks enne Wallpaper Engine'i kasutamist allolevaid juhiseid.
1. Ava Steami rakenduse ametlik veebisait oma vaikeveebibrauseris ja klõpsake nuppu Installige Steam nuppu avalehe paremas ülanurgas.

2. Klõpsake nuppu INSTALLERI STEAM Steami rakenduse arvutisse allalaadimiseks järgmisel lehel.

3. Klõpsake allalaaditud SteamSetup.exe faili lehe vasakus alanurgas, et arvutis Steam rakendus käivitada.

4. Klõpsake nuppu Edasi Steam Setup aknas nuppu Steami rakenduse seadistamise alustamiseks arvutis.

5. Valige järgmises aknas soovitud keel ja klõpsake nuppu Edasi nuppu viisardis.

6. Valige Steami rakenduse sihtkaust, klõpsates nuppu Sirvi… nuppu ja klõpsates nuppu Installige nuppu, et rakenduse installimine lõpule viia.

7. Klõpsake nuppu Lõpetama nuppu Steami seadistamise lõpuleviimine aken auru seadistamise lõpuleviimiseks.

8. Looge uus konto või logige sisse oma olemasolevale kontole, kasutades sisselogimismandaate Steam rakendus.

Märge: Võite selle jaotise vahele jätta, kui teie arvutisse on juba installitud Steami rakendus.
II samm: installige rakendus Wallpaper Engine
Vastus küsimusele, kuidas Windows 10-s animeeritud taustapilti määrata, on rakendus Wallpaper Engine.
1. Avage ametlik veebisait Tapeet Mootor rakendus Google Chrome'i rakenduses.
Märge: Teise võimalusena võite otsida rakendust Wallpaper Engine Steami rakendusest ja installida selle oma arvutisse.
2. Klõpsake nuppu Lisa ostukorvi nuppu rakenduses ja ostke rakendus Steami rakendusest.
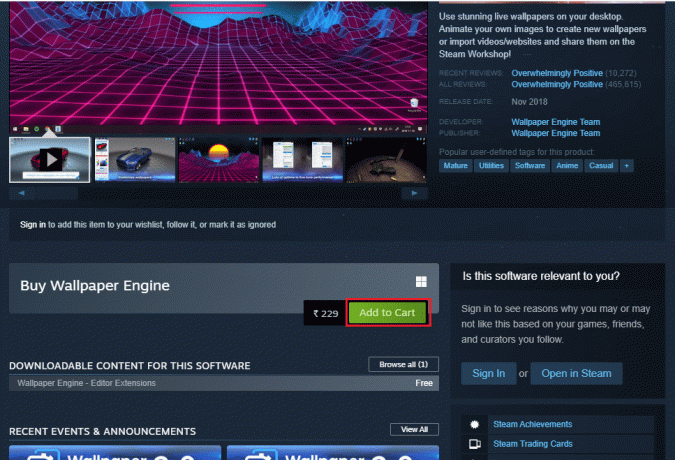
III samm: määrake taustpilt
Selles jaotises käsitletakse rakenduse Wallpaper Engine kasutamist arvutis reaalajas taustapildi määramiseks.
1. Navigeerige lehele Avasta ja Töötuba vahekaarte ja otsige ekraanilt uusi taustapilte.
Märge: Võite kasutada ka ulatuslik otsingutööriist rakenduses saadaolevate taustapiltide otsimiseks.
2. Klõpsake taustapildil, mida soovite kasutada, ja klõpsake nuppu Telli nuppu, et kasutada arvutis animeeritud tausta.
Märkus 1: Saate kohandada animeeritud taustapilti taustapildimootori redaktoris ja muuta selliseid funktsioone nagu Animatsiooni kiirus, heli, jne.
Märkus 2: Taustapildi määramiseks arvuti käivitumisel minge aadressile Seaded, minge lehele Kindral vahekaardil valige Alustage Windowsiga, ja klõpsake nuppu Rakenda nuppu.
Rakenduse Wallpaper Engine eelised
Taustapildi mootori kasutamise eelised on loetletud allpool selles jaotises.
- Rakendus võimaldab teil redigeerida ja animeerida elava taustapildi kollektsiooni taustapilte, kasutades Taustapildi mootori redaktor ja kohandage elavaid taustapilte.
- Seal on kaks võimalust videote lisamiseks, millesse saate lisada reaalajas taustapilte kas oma arvutist või importida need veebist.
- Rakenduse maksumus ei ole kallis ja määra saab aktsepteerida, arvestades rakenduse pakutavaid eeliseid.
- Rakenduse tõhusaks toimimiseks kulutatud ressurss on madal võrreldes teiste turul olevate sarnaste funktsioonidega rakendustega.
- Saate kasutada samu reaalajas taustapilte mitmel töölaual kloonimine taustapilt teie arvuti mõlemal monitoril.
Loe ka:Määrake igapäevane Bingi pilt Windows 10 taustapildiks
8. Vihma tapeet
RainWallpaper on rakendus, mis võimaldab teil taustapilte hõlpsalt installida. Saate määrata Windowsi töölaual liikuva taustapildi. Selleks järgige neid samme.
I samm: installige RainWallpaper
Vastus küsimusele, kuidas määrata Windows 10 animeeritud taustapilt, on lihtne.
1. Installige Steam rakendust oma arvutis, nagu ülal näidatud.
2. Klõpsake nuppu Lisa ostukorvi installida Vihma tapeet rakendus ametlikul veebisaidil.

Rakenduse RainWallpaper eelised
Eelised on loetletud allpool:
- Põliselanik taustapildi redaktor võimaldab redigeerida installitud taustapilte.
- The tohutu sisseehitatud veebiraamatukogu võimaldab teil taustapildi vaid ühe klõpsuga alla laadida.
- Rakendus vähendab mälukasutust peatades taustapildi, kui kasutate mõnda muud rakendust.
9. Stardock DeskScapes 11
Stardock DeskScapes 10 on a makstud rakendus, millel on a lihtne Stardocki poolt DeskScapes nime all välja antud liides.
I samm: Stardock DeskScapes 11 seadistamine
Selles jaotises kirjeldatakse rakenduse Stardock DeskScapes 10 seadistamise meetodit.
1. Avage ametlik veebisait Stardock DeskScapes 11 Google Chrome'i rakenduses.
2. Klõpsake nuppu Seda kohe saama installiprotsessi alustamiseks lehel nuppu.
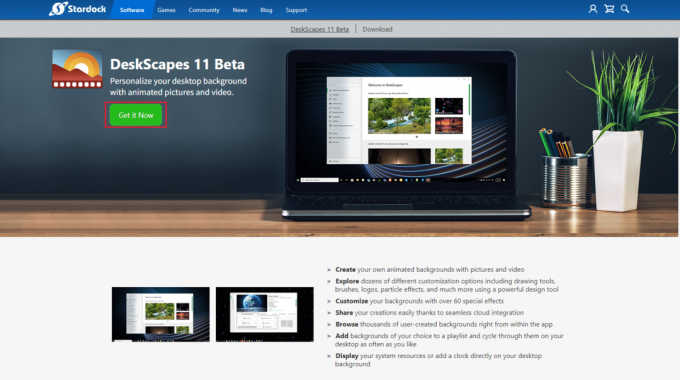
3. Käivitage .exefaili ja lõpetage rakenduse installiprotsess oma arvutisse.
II samm: määrake taustpilt
Rakendus sobib, kui otsite olulist rakendust Windows 10 animeeritud taustapildi määramiseks. Saate määrata ka liikuva taustapildi Windowsi töölaual.
1. Käivitage Stardock DeskScapes rakendust oma arvutis, otsides rakendust otsinguribalt.
2. Klõpsake nuppu Kohalik lehe vahekaarti, et kasutada arvutisse allalaaditud taustapilte.
Märge: Teise võimalusena võite klõpsata nupul Internetis vahekaarti ja importige videod veebist taustapildiks.
Rakenduse Stardock DeskScapes eelised
Rakenduse kasutamise eelised on loetletud allpool selles jaotises.
- Seal on tohutu raamatukogu tapeedikollektsioon ja teil on valida paljude valikute vahel.
- Rakendus võimaldab teil installida taustapilte nii võrguallikatest kui ka arvutisse kohapeal salvestatud videotest.
- Rakendusel on a lihtne kasutajaliides ja on lihtne kasutada rakendus reaalajas taustapiltide määramiseks.
Rakenduse Stardock DeskScapes piirangud
Rakenduse kasutamise piirangud on järgmised:
- Rakendus ei luba muuda animeeritud taustapilte, mis tähendab, et te ei saa rakendust taustapiltide muutmiseks kasutada.
- Rakendus on natuke kallis ja pakub minimaalseid eeliseid võrreldes noteeritud hinnaga.
Loe ka:Taustapildi slaidiseansi lubamine Windows 10-s
10. Plauster
Kui otsite rakendust, mis annab teile võimaluse omada a makstud ja loominguline liides, saate kasutada Plausteri rakendust. Rakendus on üles ehitatud Chromiumi avatud lähtekoodiga brauser ja see sisaldab uudseid tehnoloogiaid nagu WebGL ja Lõuend. Plausteri rakenduse seadistamise protsess on lihtne ja lihtne. Rakenduse installimiseks järgige neid samme ja seejärel määrake Windows 10-s animeeritud taustpilt.
1. Minge ametlikule veebisaidile Rakendus Plauster.
2. Klõpsake nuppu OSTA KOHE 5 $ rakenduse ostmiseks avalehel nuppu.

Plausteri rakenduse eelised
Rakenduse Plauster kasutamise eeliseid selgitatakse selles jaotises järgmiselt.
- Rakendus võimaldab teil kasutada erinevatest allikatest pärit taustapilte, sealhulgas videod salvestatakse kohapeal arvutisse.
- Samuti saate videoid importida saidilt Unenägude stseenid ja WebGL videod.
- Rakendus võimaldab teil kasutada mitmesuguseid videoid, nagu animeeritud GIF-id, videod, ja veebilehed või HTML5 veebisaite elava taustapildina.
- Kui kasutate rakendust pikka aega, vähendab rakendus ressursikasutust ja saate seda teha säästa akut.
- Rakendus mäletab taustapilte, nii et järgmine kord, kui arvutisse sisse logite, kuvatakse kohe animeeritud taustapilt.
- Rakenduse hind on madal võrreldes rakenduse pakutavate eelistega reaalajas taustapiltide seadistamiseks.
Soovitatav:
- 25 parimat API testimise tööriista
- Kuidas installida Windows 98 ikoone Windows 10-sse
- Kuidas minna täisekraanile Windows 10-s
- Parandage Windows 10 ekraani hämardused automaatselt
Artiklis käsitletakse rakendusi, mida saab tulemustena kasutada kuidas seadistada Windows 10 animeeritud taustapilti, kuidas seadistada Windowsi töölaual liikuvat taustapilti või kuidas määrata reaalajas taustapilte oma töölaua taustaks. Palun andke meile oma ettepanekutest ja päringutest teada kommentaaride jaotises.



