Parandage seda seadet kasutab muu rakenduse heliviga
Miscellanea / / May 21, 2022

HDMI-seade (High-Definition Multimedia Interface) aitab ühendada erinevaid multimeediumiseadmeid ja liidesed, nagu monitorid, kõrglahutusega telerid, ülikõrglahutusega telerid, kaamerad, projektorid, arvutid ja palju rohkem. Kui soovite, et teie meediumisisu kuvatakse suurel ekraanil, aitavad HDMI-kaablid teid palju. Siiski võite HDMI-liideste kasutamisel silmitsi seista sellega, et seda seadet kasutab mõni muu rakenduse heliviga. See probleem ei ilmne mitte ainult Windows 10 arvutites, vaid ka Windows 8 või 7 arvutites. Kui teil esineb sama viga, aitab see juhend tõhusate tõrkeotsingumeetoditega parandada seadet, mida kasutab mõni muu rakendus Windows 10. Niisiis, jätka lugemist!

Sisu
- Kuidas seda seadet parandada, kui Windows 10-s kasutab mõni muu rakenduse heliviga
- 1. meetod: heliseadmete tõrkeotsing
- 2. meetod: valige Õige taasesitusseade
- 3. meetod: heliseadmete lubamine
- 4. meetod: käivitage heli tõrkeotsing
- 5. meetod: lõpetage taustprotsessid
- 6. meetod: taaskäivitage Windows Exploreri protsess
- 7. meetod: lubage juurdepääs helile
- 8. meetod: määrake vaikeheliseade
- 9. meetod: helidraiveri uuesti lubamine
- 10. meetod: keelake eksklusiivne juurdepääs
- 11. meetod: keelake heli täiustused
- 12. meetod: parandage süsteemifailid
- 13. meetod: taaskäivitage heliteenused
- 14. meetod: värskendage helidraivereid
- 15. meetod: installige helidraiverid uuesti
- 16. meetod: draiveri värskenduste taastamine
- 17. meetod: värskendage Windowsi
- 18. meetod: teostage süsteemi taastamine
Kuidas seda seadet parandada, kui Windows 10-s kasutab mõni muu rakenduse heliviga
Kui jätkate mõne muu rakenduse kasutatava heliseadmega, tekib probleem Windows 10, näete järgmist veateadet:
Kasutatav seade – seadet kasutab teine rakendus. Sulgege kõik seadmed, mis selles seadmes heli esitavad, ja proovige uuesti
Kuigi HDMI-liidesed aitavad teil andmeid suurel ekraanil voogesitada, on mõne muu rakenduse veaga silmitsi seismine seadmega tüütu probleem. Siin on mõned põhjused, mis põhjustavad teie arvutis sama vea.
- Mõni muu teie arvutis olev programm võtab teie heliseadme üle eksklusiivse kontrolli.
- Nõutavad helidraiverid on aegunud või ühildumatud.
- Heliteenused ei tööta teie arvutis.
- Teised taustarakendused segavad heliseadet.
- Kahjustatud kaablid, pistikud ja kõlarid.
- Korrumpeerunud failide olemasolu arvutis.
Nüüd liikuge edasi järgmise jaotise juurde, et parandada seadet, mida kasutab mõni muu rakenduse Windows 10 probleem. Oleme lühidalt selgitanud, miks seadet kasutab mõni muu rakenduse Windows 10 probleem. Selles jaotises käsitlete mõnda tõhusat häkkimist, mis aitavad teil seda sama parandada.
1. meetod: heliseadmete tõrkeotsing
Esimese sammuna taaskäivitage arvuti ja kontrollige, kas olete probleemi lahendanud. Muul juhul kontrollige, kas teie heliseadmetel (nt kõlarid, mikrofon, ühendusjuhtmed jne) pole väliseid kahjustusi.
1. Kontrollige kaablite lahtiste ühenduste suhtes ja kas kõik muud kaablid on ühendatud või mitte.
2. Veenduge, et kõik muu kaablid ja juhtmed on ühendatud õigesse pesasse. Kui te pole õigetes pistikutes kindel, võtke ühendust riistvaratootjaga.
3. Kontrolli helitugevuse tasemed ja kas toide on sisse lülitatud.
4. Kui olete ka vooluvõrku ühendanud kõrvaklapid, ühendage need lahti ja kontrollige, kas see aitab.

2. meetod: valige Õige taasesitusseade
Kui kasutate rohkem kui ühte heliväljundseadet, peate kinnitama, millal seade on väljundseadmena ära kasutatud. Windows 10 arvuti heliväljundi kontrollimiseks järgige alltoodud samme.
1. Klõpsake nuppu Kõlarid ikooni ekraani paremas alanurgas.

2. Nüüd klõpsake nuppu nooleikoon arvutiga ühendatud heliseadmete loendi laiendamiseks.

3. Seejärel valige heliseade (eelistate) ja veenduge, et heli esitatakse valitud seadme kaudu.

Kui see meetod teid ei aita, jätkake järgmisega.
3. meetod: heliseadmete lubamine
Selle meetodi puhul peate kontrollima, kas heliseaded on õiged ja ühilduvad kasutatava heliseadmega. See aitab teil parandada seda, et seadet kasutab mõni muu rakenduse heliviga, järgides alltoodud juhiseid.
1. Paremklõpsake Kõlari ikoon ekraani paremas alanurgas ja klõpsake nuppu Avage helitugevuse mikser.
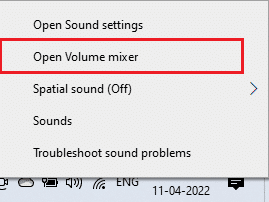
2. Nüüd komplekt helitugevuse regulaatorid avatakse. Veenduge, et kõik helitugevuse tasemed oleksid pole vaigistatud. Kui leiate mõne punane ring joonega, lülitage helitugevus sisse.
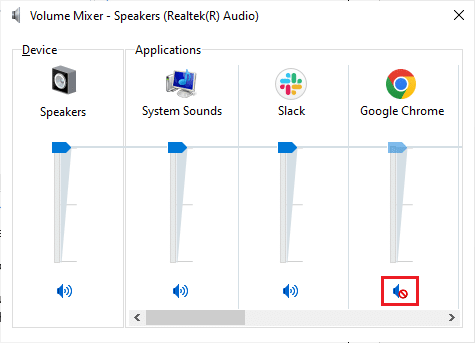
3. Nüüd vajutage ja hoidke all Klahvid Windows + I koos avada Windowsi sätted.
4. Nüüd klõpsake nuppu Süsteem seadistus.
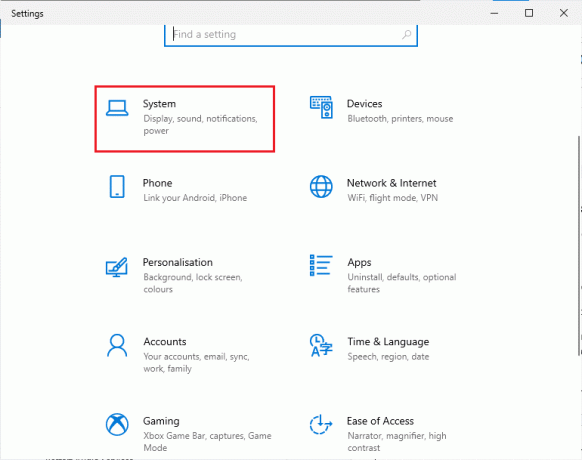
5. Seejärel klõpsake nuppu Heli vasakul paanil ja klõpsake nuppu Seadme omadused all Väljund menüü, nagu näidatud.

6. Tee kindlaks Keela kasti pole märgitud.
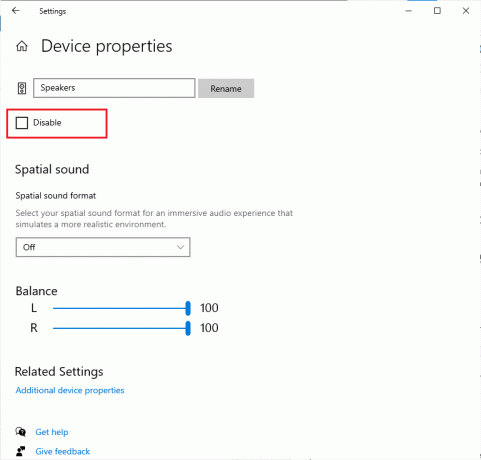
7. Korrake samme 5–6 sisendseadmete jaoks, nagu näidatud.

Nüüd kontrollige, kas olete parandanud, seadet kasutab muu rakenduse heliviga.
4. meetod: käivitage heli tõrkeotsing
Windows PC sisaldab sisseehitatud tõrkeotsingu tööriista, mis aitab automaatselt lahendada kõik probleemid ja vead. Arvutiga ühendatud heliseadmed ja sisseehitatud heliseadmed skannitakse ning protsessiga seotud probleemid lahendatakse kokku. Järgige alltoodud samme, et lahendada kõik arvuti heliga seotud riistvaraprobleemid.
1. Käivitage Windowsi sätted.
2. Klõpsake nuppu Värskendus ja turvalisus seadistus.

3. Valige Veaotsing menüü vasakpoolsest paanist.
4. Seejärel valige Heli esitamine ja klõpsake nuppu Käivitage tõrkeotsing nuppu.

5. Oodake, kuni tõrkeotsing tuvastab probleemid, ja järgige juhiseid ekraanil kuvatavad juhised paranduse rakendamiseks.

5. meetod: lõpetage taustprotsessid
Kui heliutiliiti kasutavad teie Windows 10 arvuti teised programmid, võib seadet kasutada muu rakenduse tõrge. Probleemi lahendamiseks soovitame teil ükshaaval sulgeda kõik teised taustal töötavad programmid või rakendused või sundida need Task Manageri abil sulgema. Selleks järgige meie juhendit Kuidas lõpetada ülesanne Windows 10-s.

6. meetod: taaskäivitage Windows Exploreri protsess
Paljud kasutajad on teatanud, et Windows Exploreri protsesside taaskäivitamine aitab lahendada seadet, mida kasutab mõni muu rakenduse heliprobleem. Sama tegemiseks järgige alltoodud juhiseid.
1. Vajutage nuppu Ctrl + Shift + Esc klahvid üheaegselt avada Tegumihaldur.
2. Aastal Protsessid vahekaarti, klõpsake nuppu Windows Explorer ja valige Taaskäivita nuppu.

3. Nüüd taaskäivitub Windows Explorer ja Windows 10 heliprobleem lahendatakse kohe.
7. meetod: lubage juurdepääs helile
Teie arvutis on loend rakendustest ja programmidest, millel on juurdepääs heliseadmete kasutamiseks. Kui teie helirakendust või -programmi loendis pole, ei kuule te seadmesse kaasatud helisisu, mida kasutab mõni muu rakendus Windows 10 tõrge. Seetõttu veenduge, et helisätted on teie arvutis mängu jaoks lubatud, järgides alltoodud samme.
1. Avatud Windowsi sätted vajutades nuppu Klahvid Windows + I koos.
2. Nüüd klõpsake nuppu Privaatsus seadistus.
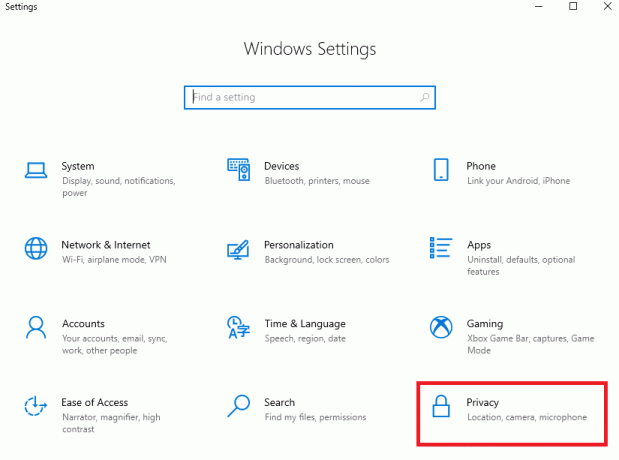
3. Siin kerige vasakpoolsest paanist alla ja klõpsake nuppu Mikrofon valik. Kindlustama Lubage rakendustel mikrofonile juurde pääseda valik on lubatud, nagu näidatud.

Märge: Käivitage Helisätted otsingumenüüst ja valige õige sisendseade (nt. Mikrofon (2 kõrglahutusega heliseadet)) vaikimisi.

Seejärel kontrollige, kas olete parandanud seda seadet kasutab mõni muu rakenduse heliviga.
8. meetod: määrake vaikeheliseade
Kui kasutate heliseadet, näiteks kõrvaklappe või kõlareid, peate veenduma, kas see on vaikeseadmeks määratud või mitte. Teil on soovitatav määrata oma heliseade vaikeseadmeks vastavalt allolevatele juhistele, et parandada heliseadet, mida kasutab muu rakenduse viga.
1. Paremklõpsake Kõlari ikoon peal Tegumiriba ja valige Helid valik.

2. Seejärel lülitage sisse Taasesitus vahekaarti ja paremklõpsake heliseade mille soovite vaikeväärtuseks määrata.
3. Nüüd valige Määra vaikeseadmeks valik nagu esile tõstetud ja klõpsake nuppu Rakenda> OK muudatuste salvestamiseks.

9. meetod: helidraiveri uuesti lubamine
Saate hõlpsasti lahendada selle, et seadet kasutab mõni muu rakenduse heliprobleem, taaskäivitades helikaardi vastavalt allolevatele juhistele.
1. Lööge Windowsi võti ja tüüp Seadmehaldus, seejärel klõpsake nuppu Avatud.

2. Topeltklõpsake Heli-, video- ja mängukontrollerid draiverite laiendamiseks.

3. Seejärel paremklõpsake oma helikaart ja valige Keela seade valik.

4. Nüüd kinnitage viip, klõpsates nuppu Jah ja taaskäivitage sinu arvuti. Seejärel korrake samme 1-2.
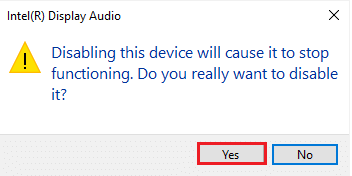
5. Järgmisena paremklõpsake oma helikaart ja valige Luba seade valik.
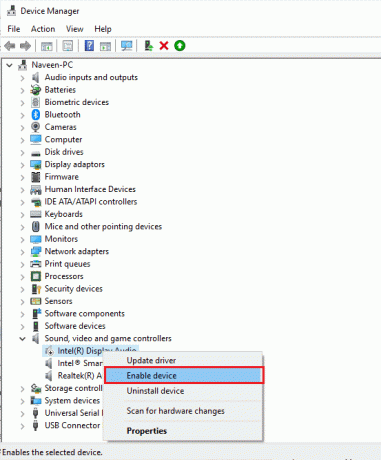
Nüüd proovige oma helirakenduses esitada mis tahes heli ja kontrollige, kas mõne muu rakenduse kasutatava seadme probleem on lahendatud või mitte.
10. meetod: keelake eksklusiivne juurdepääs
Siiski, kui teil on probleeme selle seadmega, mida kasutab mõni muu rakenduse heliprobleem, peate tagama, et ükski teine programm ei võta teie heliseadet ainukontrolli. Saate arutletud funktsiooni keelata, järgides alltoodud samme.
1. Käivitage Helid menüü, nagu näidatud 9. meetod.
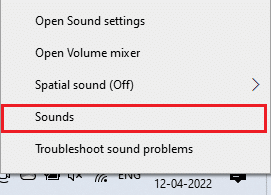
2. Seejärel valige oma heliseade ja klõpsake nuppu Omadused nuppu nagu näidatud.
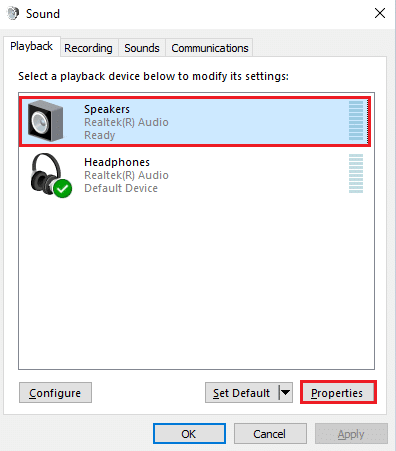
3. Aastal Kindral vahekaarti, veenduge, et Seadme kasutamine valik on seatud Kasutage seda seadet (lubage) nagu näidatud. Kliki Rakenda> OK kui olete teinud mingeid muudatusi.
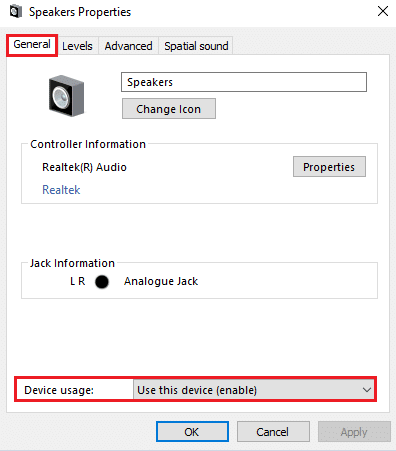
4. Nüüd lülitage sisse Täiustatud vahekaart ja all Eksklusiivne režiim menüüst, veenduge, et järgmised valikud on märkimata.
- Lubage rakendustel selle seadme üle eksklusiivne juhtimine üle võtta.
- Andke eksklusiivse režiimi rakendustele prioriteet.
Märge: Niipea, kui märke eemaldate Lubage rakendustel selle seadme üle eksklusiivne juhtimine üle võtta valik, Andke eksklusiivse režiimi rakendustele prioriteet valik eemaldatakse automaatselt.
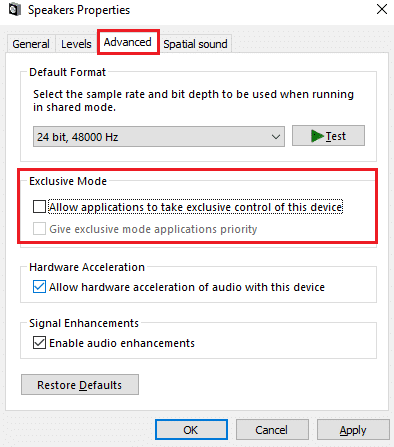
5. Lõpuks klõpsake nuppu Rakenda> OK muudatuste salvestamiseks. Nüüd oleksite parandanud sülearvuti helitugevuse liiga madala Windows 10 probleemi.
11. meetod: keelake heli täiustused
Kui leiate, et teie heli töötab muude multimeediumiressursside jaoks hästi, kuid heli tundub olevat madala kvaliteediga või mürarikas, soovitame teil diskreetimissagedust muuta. Madala sagedusega diskreetimissagedus põhjustab selle, et seadet kasutab mõni muu rakendus Windows 10 probleem, kuid saate valida kõrgema sageduse valimisageduse, järgides alltoodud juhiseid.
1. Mine lehele Helid menüü.
2. Seejärel lülitage sisse Taasesitus vahekaarti ja valige heliseade ja seejärel Omadused nuppu nagu näidatud.

3. Seejärel lülitage sisse Täiustatud vahekaardilt ja allolevast rippmenüüst Vaikevorming, valige kindlasti kõrgeim sagedusvahemik (24-bitine, 48000 Hz).
Märge: Tee kindlaks Keela heli täiustused valik on märkimata Signaali täiustused nagu näidatud.

6. Kliki Rakenda ja siis Okei muudatuste salvestamiseks. Kontrollige, kas seda seadet kasutab jälle mõni muu rakenduse heli. Kui jah, reguleerige neid samme korrates sagedusvahemike erinevaid tasemeid ja kinnitage, milline vahemik probleemi lahendab.
12. meetod: parandage süsteemifailid
Täiusliku helikvaliteediga teenuste tagamiseks peavad teie arvutis töötama mõned olulised failid ja programmid. Kuid kui need on rikutud või valesti konfigureeritud, näete, et seadet kasutab muu rakenduse heliviga. Õnneks saab kõiki neid rikutud valesti konfigureeritud faile parandada, kasutades teie Windows 10 arvuti sisseehitatud utiliite, nimelt Süsteemifailide kontrollija ja Juurutuspildi teenindamine ja haldamine. Lugege meie juhendit edasi Kuidas parandada süsteemifaile Windows 10-s ja järgige kõigi oma rikutud failide parandamiseks juhiseid.
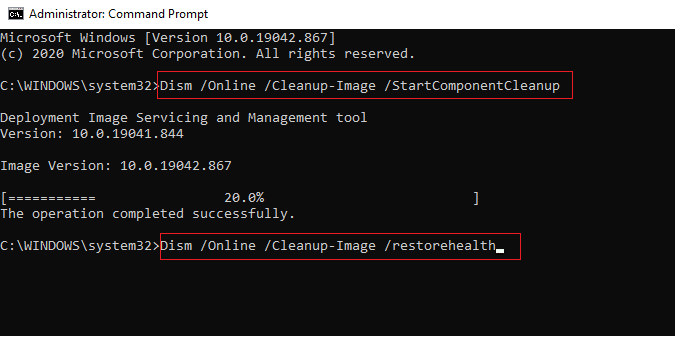
Oodake käskude täitmist ja kontrollige, kas olete mõne muu rakenduse probleemiga kasutatava seadme parandanud.
13. meetod: taaskäivitage heliteenused
Vähesed olulised Windowsi heliteenused aitavad teil takistada heliseadme kasutamist mõne muu rakenduse poolt. Kui need teenused on välja lülitatud, võib teil tekkida mitmeid konflikte. Seetõttu soovitatakse teil mõned olulised heliteenused taaskäivitada, järgides alltoodud juhiseid.
1. Vajutage nuppu Windowsi võti, tüüp Teenused ja klõpsake edasi Käivitage administraatorina.

2. Nüüd kerige alla ja topeltklõpsake Windows Audio teenust.

3. Nüüd valige uues hüpikaknas Käivitamise tüüp juurde Automaatne, nagu kujutatud.
Märge: Kui teenuse olek on Peatatud, klõpsake nuppu Start. Kui teenuse olek on Running, klõpsake nuppu Peata ja alusta uuesti.

4. Kliki Rakenda > OK muudatuste salvestamiseks.
5. Korrake kõiki neid samme teiste Windowsi teenuste jaoks, näiteks Windows Audio Endpoint Builder ja Remote Procedure Call (RPC).

14. meetod: värskendage helidraivereid
Ühildumatud helidraiverid põhjustavad alati selle, et seda seadet kasutab mõni muu rakenduse heliprobleem. Veenduge alati, et kasutate helidraiverite värskendatud versiooni ja kui teie arvutil puuduvad uusimad draiverid, soovitame teil neid värskendada vastavalt meie juhendis toodud juhistele. Realtek HD helidraiverite värskendamine Windows 10-s.

Kui olete oma helidraiverid uusimale versioonile värskendanud, kontrollige, kas olete parandanud, et seadet kasutab mõni muu rakendus Windows 10 viga.
15. meetod: installige helidraiverid uuesti
Helidraiverid on soovitatav uuesti installida ainult siis, kui te ei saa neid värskendades parandada. Draiverite uuesti installimise sammud on väga lihtsad ja saate seda teha, kasutades kolmanda osapoole rakendust või rakendades samme käsitsi vastavalt meie juhendis toodud juhistele. Draiverite desinstallimine ja uuesti installimine opsüsteemis Windows 10
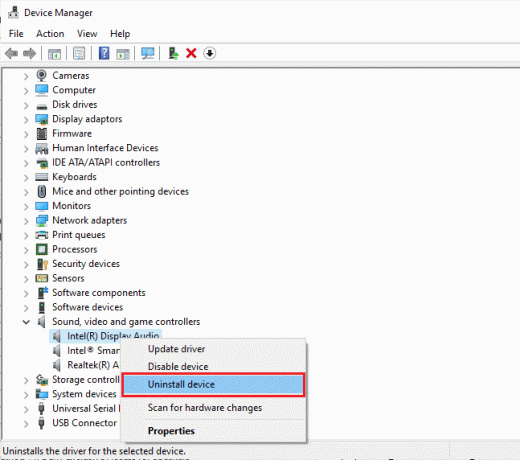
Pärast helidraiverite uuesti installimist kontrollige, kas saate parandada, kui seadet kasutab muu rakenduse heliviga.
16. meetod: draiveri värskenduste taastamine
Mõnikord võib helidraiverite praegune versioon põhjustada helikonflikte ja sel juhul peate installitud draiverite varasemad versioonid taastama. Seda protsessi nimetatakse juhtide tagasipööramine ja saate meie juhendit järgides hõlpsalt oma arvuti draiverid endisele olekule tagasi pöörata Draiverite tagasipööramine Windows 10-s.
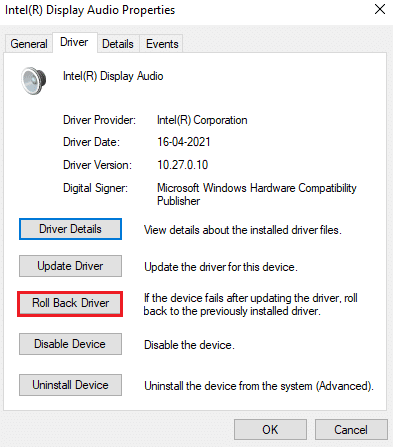
Oodake, kuni teie Windows 10 arvutisse installitakse draiverite eelmised versioonid. Kui olete lõpetanud, kontrollige, kas olete seda seadet kasutanud mõne muu rakenduse heliprobleemi tõttu.
17. meetod: värskendage Windowsi
Kui teie arvutisse on ootel uusi Microsofti värskendusi, ei saa teie arvutis mõningaid vigu ja probleeme lahendada. Nagu paljud kasutajad soovitasid, aitab Windows 10 arvutite värskendamine lahendada mõne muu rakenduse poolt kasutatava seadme probleemi. Järgige meie juhendit Kuidas alla laadida ja installida Windows 10 uusim värskendus Windows 10 arvuti värskendamiseks.

Pärast Windowsi operatsioonisüsteemi värskendamist kontrollige, kas pääsete juurde oma Windows 10 arvutis helile.
18. meetod: teostage süsteemi taastamine
Kui ükski meetoditest pole teid aidanud, on ainus võimalus taastada arvuti eelmine versioon. Selleks järgige meie juhendit Kuidas kasutada süsteemitaastet opsüsteemis Windows 10 ja rakendage juhiseid, nagu näidatud.

Pärast Windows 10 arvuti taastamist kontrollige, kas mõni muu rakenduse probleem ei kasuta fikseeritud heliseadet.
Soovitatav:
- Windows 10 mälu hõivamise Cortana probleem
- Windows 10 kasutajaseadete määramine draiverile ebaõnnestus
- Parandage Windows 10 arvutis Netflixi helivideo sünkroonimata jätmine
- Parandage Windows 10 Bluetooth-kõrvaklappide kogelemine
Loodame, et see juhend oli kasulik ja saate seda parandada seda seadet kasutab mõni muu rakenduse heli viga Windows 10-s. Oma päringute ja ettepanekutega võtke meiega ühendust alloleva kommentaaride jaotise kaudu.



