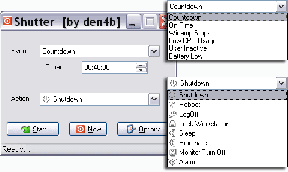Kuidas muuta süsteemi vaikefonti Windows 11-s
Miscellanea / / May 21, 2022
Windows 11 pakub arvukalt kohandamisfunktsioone, mis võimaldavad teil oma arvuti välimust ja tunnetust isikupärastada. Sellegipoolest on üks põhilisemaid asju, mida oma Windows 11 arvutis muudate, süsteemi vaikefont.
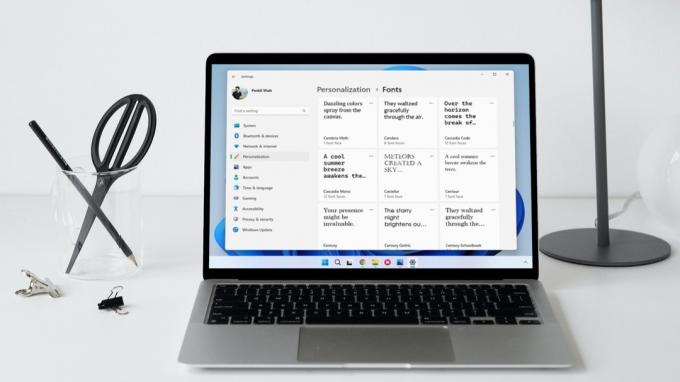
Kuigi Windows 11 võimaldab teil kohandada erinevaid kasutajaliidese elemente otse rakenduses Seaded, peate süsteemi vaikefondi muutmiseks muuta registri sätteid. See postitus jagab samme Windows 11 vaikefonditüübi ja -suuruse muutmiseks.
Kuidas muuta vaikefondi Windows 11-s
Windows 11 on eelinstallitud suure hulga fontidega. See tähendab, et peate teadma fondi nime, mida soovite kasutada. Siit saate teada, kuidas saate vaadata Windows 11 saadaolevaid fonte.
Samm 1: Paremklõpsake menüül Start ja valige loendist Sätted.

2. samm: Liikuge vahekaardile Isikupärastamine ja klõpsake nuppu Fondid.

3. samm: Jaotises Saadaolevad fondid näete arvutisse installitud fontide loendit.

Soovi korral saate installida uusi fonte, pukseerides TTF-failid seadete aknasse või alla laadida need Microsofti poest.

4. samm: Märkige üles fondi nimi, mida soovite kasutada.

Kui teil on fondi nimi, saate siin luua registrifaili, et määrata see Windows 11 süsteemi vaikefondiks.
Kuna Windowsi register sisaldab süsteemi ja selle rakenduse jaoks olulisi sätteid, on teie jaoks oluline varundada registrifaile või luua taastepunkt enne allolevate toimingute sooritamist.
Samm 1: Otsingumenüü avamiseks vajutage Windowsi klahvi + S. Trüki sisse märkmikja vajutage sisestusklahvi.

2. samm: Kleepige järgmine kood tekstiredaktori aknasse.
Windowsi registriredaktori versioon 5.00 [HKEY_LOCAL_MACHINE\SOFTWARE\Microsoft\Windows NT\CurrentVersion\Fonts] "Segoe UI (TrueType)"="" "Segoe UI paksus kirjas (TrueType)"="" "Segoe UI paksus kaldkirjas (TrueType)"="" "Segoe UI Italic (TrueType)"="" "Segoe UI Light (TrueType)"="" "Segoe UI Semibold (TrueType)"="" "Segoe UI sümbol (TrueType)"="" [HKEY_LOCAL_MACHINE\SOFTWARE\Microsoft\Windows NT\CurrentVersion\FontSubstitutes] "Segoe UI"="FONT-NAME"
Asendage ülaltoodud koodis FONT-NAME varem märgitud fondi tegeliku nimega. Siin on näide selle kohta, kuidas see välja näeb:
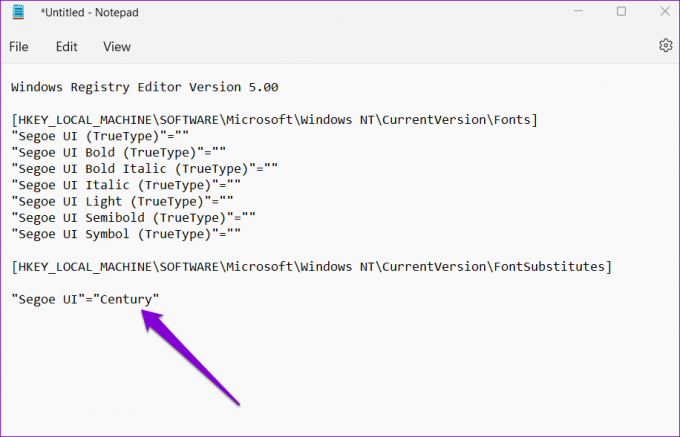
3. samm: Klõpsake ülaosas menüüd Fail ja valige Salvesta kui.
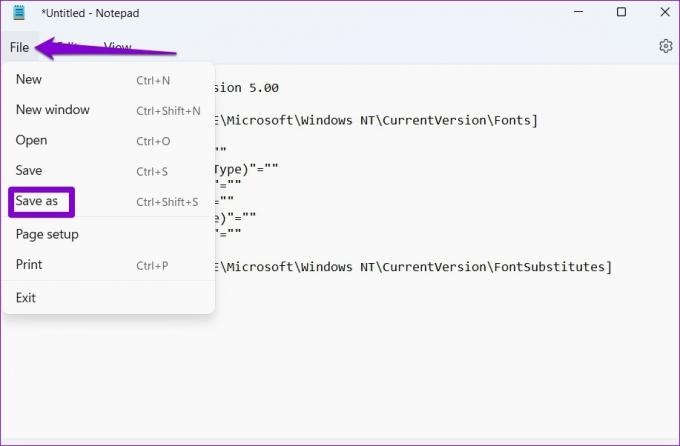
4. samm: Kasutage aknas Salvesta nimega rippmenüüd valiku Salvesta nimega kõrval, et valida Kõik failid.
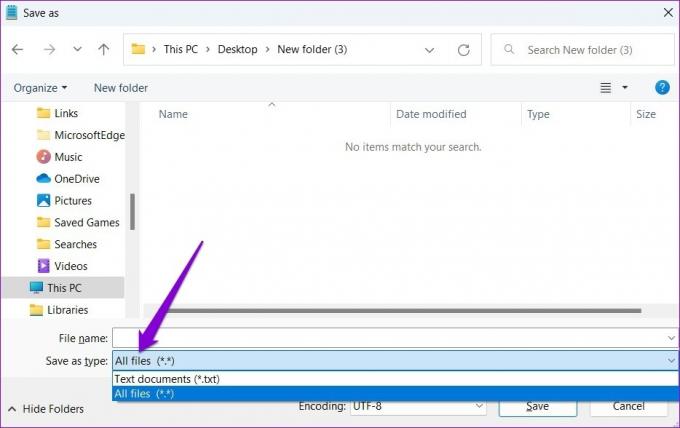
5. samm: Sisestage väljale Faili nimi failile sobiv nimi, millele järgneb laiend „.reg”. Kui soovite näiteks oma failile nimeks panna kohandatud font, tippige väljale Faili nimi "Custom Font.reg". Seejärel klõpsake nuppu Salvesta.
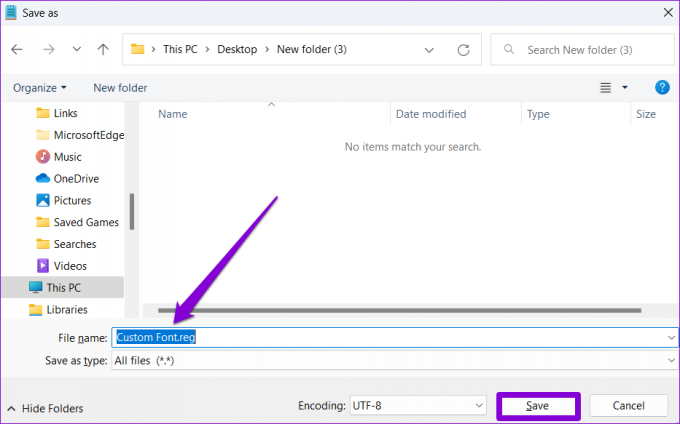
6. samm: Liikuge oma arvutis äsja loodud registrifaili, paremklõpsake sellel ja valige Ava.
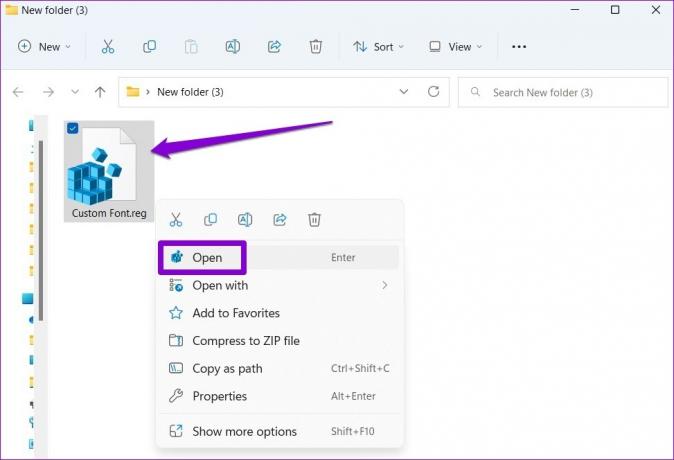
7. samm: Kui ilmub registriredaktori viip, klõpsake nuppu Jah.

Pärast seda taaskäivitage arvuti ja Windows muudab vaikesüsteemi fonte.
Kuidas muuta fondi suurust Windows 11-s
Ehkki vaikesüsteemi fondi muutmine on pisut keeruline, võimaldab Windows õnneks fondi suurust otse failist suurendada või vähendada Seadete rakendus. Siin on, kuidas seda teha.
Samm 1: Avage menüü Start ja klõpsake rakenduse Seaded käivitamiseks hammasrattakujulist ikooni.

2. samm: Lülitage vasakul asuvale vahekaardile Juurdepääsetavus ja klõpsake valikul Teksti suurus.
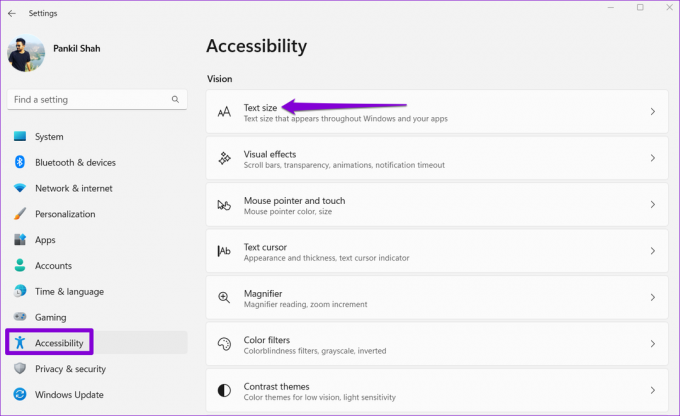
3. samm: Suuruse suurendamiseks või vähendamiseks kasutage teksti suurus kõrval olevat liugurit. Saate muudatuste eelvaateid vaadata kastis Teksti suuruse eelvaade.
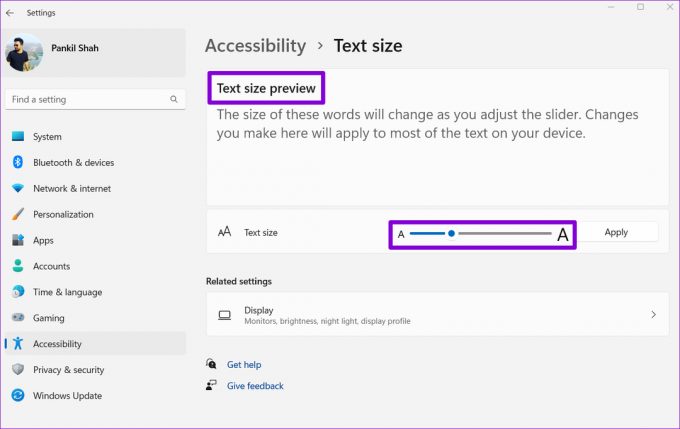
4. samm: Pärast teksti suuruse muutmist klõpsake nuppu Rakenda.

Ja sellega asi piirdubki. Windows muudab fondi suurust peaaegu kohe.

Kuidas taastada vaikesüsteemi font Windows 11-s
Kui soovite kunagi naasta süsteemi vaikefondile (Segoe UI Variable), saate seda teha, luues uue registrifaili. Siin on, kuidas.
Samm 1: Dialoogiboksi Käivita käivitamiseks vajutage Windowsi klahvi + R. Trüki sisse märkmik väljale Ava ja vajutage sisestusklahvi.
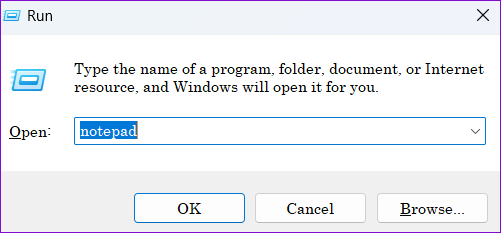
2. samm: Kleepige tekstiredaktori aknasse järgmine käsk.
Windowsi registriredaktori versioon 5.00 [HKEY_LOCAL_MACHINE\SOFTWARE\Microsoft\Windows NT\CurrentVersion\Fonts] "Segoe UI (TrueType)"="segoeui.ttf" "Segoe UI must (TrueType)"="seguibl.ttf" "Segoe UI must kaldkiri (TrueType)"="seguibli.ttf" "Segoe UI Bold (TrueType)"="segoeuib.ttf" "Segoe UI paksus kaldkirjas (TrueType)"="segoeuiz.ttf" "Segoe UI Emoji (TrueType)"="seguiemj.ttf" "Segoe UI Historic (TrueType)"="seguihis.ttf" "Segoe UI Italic (TrueType)"="segoeuii.ttf" "Segoe UI Light (TrueType)"="segoeuil.ttf" "Segoe UI kerge kaldkiri (TrueType)"="seguili.ttf" "Segoe UI Semibold (TrueType)"="seguisb.ttf" "Segoe UI poolpaks kaldkiri (TrueType)"="seguisbi.ttf" "Segoe UI Semilight (TrueType)"="segoeuisl.ttf" "Segoe UI Semilight Italic (TrueType)"="seguisli.ttf" "Segoe kasutajaliidese sümbol (TrueType)"="seguisym.ttf" "Segoe MDL2 varad (TrueType)"="segmdl2.ttf" "Segoe Print (TrueType)"="segoepr.ttf" "Segoe Print Bold (TrueType)"="segoeprb.ttf" "Segoe skript (TrueType)"="segoesc.ttf" "Segoe Script Bold (TrueType)"="segoescb.ttf" [HKEY_LOCAL_MACHINE\SOFTWARE\Microsoft\Windows NT\CurrentVersion\FontSubstitutes] "Segoe UI"=-

3. samm: Klõpsake ülaosas menüüd Fail ja valige Salvesta kui.
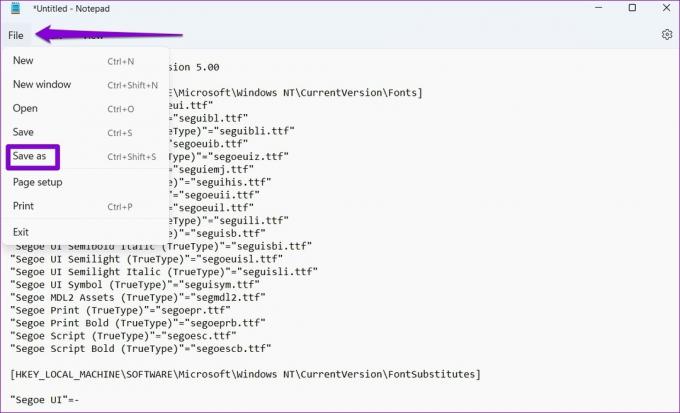
4. samm: Kasutage valiku Salvesta tüüp kõrval olevat rippmenüüd, et valida Kõik failid ja tippige failile sobiv nimi, millele järgneb laiend .REG. Seejärel klõpsake nuppu Salvesta.

5. samm: Otsige üles ja topeltklõpsake oma arvutis vastloodud registrifaili. Kui ilmub registriredaktori viip, klõpsake nuppu Jah.

Taaskäivitage arvuti ja Windows lülitub tagasi süsteemi vaikefondile.
Isikupärastage Windows
Fontide muutmine on hea viis arvuti välimuse värskendamiseks. Kuid see pole ainus viis Windows 11 arvuti isikupärastamiseks. Samuti saate proovida erinevaid teemasid, muuta rakenduse ikoone, kohandada hiirekursoreid, ja muid asju.
Viimati värskendatud 20. mail 2022
Ülaltoodud artikkel võib sisaldada sidusettevõtete linke, mis aitavad toetada Guiding Techi. See aga ei mõjuta meie toimetuslikku terviklikkust. Sisu jääb erapooletuks ja autentseks.

Kirjutatud
Pankil on elukutselt ehitusinsener, kes alustas oma teekonda EOTO.techi kirjanikuna. Hiljuti liitus ta Guiding Techiga vabakutselise kirjanikuna, et jagada Androidi, iOS-i, Windowsi ja veebi jaoks juhiseid, selgitusi, ostujuhendeid, näpunäiteid ja nippe.