Arvuti parandamine näib olevat õigesti konfigureeritud, kuid DNS ei reageeri Windows 10-s
Miscellanea / / May 21, 2022

DNS-serveri probleemid, mida mõnikord nimetatakse Interneti-ühenduse probleemideks, on haruldased. Ärge kartke, kui teie võrguühendus katkeb ja teile kuvatakse teade, et teie arvuti näib olevat õigesti seadistatud, kuid seade või ressurss ei reageeri. See on probleemiteade, mis kuvatakse pärast võrgu tõrkeotsingu käivitamist mis tahes Windowsi versioonis, mis algab operatsioonisüsteemiga Windows 7. See tähendab, et teie DNS-serveris on probleem, mis põhjustab teie Interneti-ühendusega rohkem probleeme. Paljud tarkvara- ja riistvaraprobleemid võivad teie arvuti näida olevat õigesti seadistatud, kuid seade või ressurss ei reageeri, kuid võite proovida mõningaid lahendusi. Kogusime kokku kõik kasutatavad viisid, mida saaksime avastada, ja koondasime need ühele lehele, et aidata tulevasi inimesi, kes seisavad silmitsi samas olukorras. Jätkake lugemist, et parandada arvuti näib olevat õigesti konfigureeritud, kuid seade või ressursi DNS-server ei reageeri operatsioonisüsteemis Windows 10.
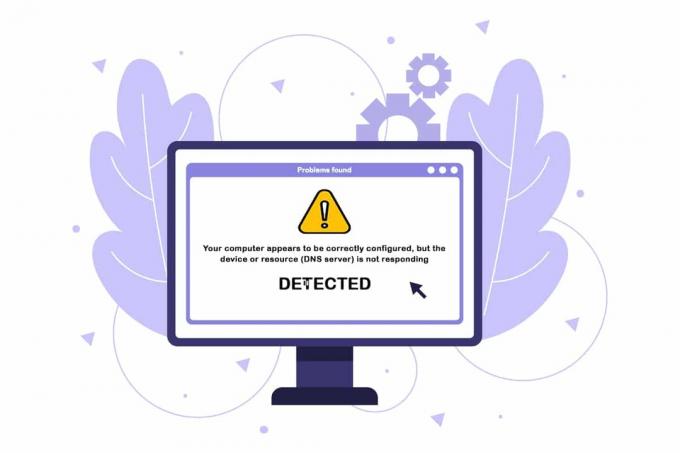
Sisu
- Arvuti parandamine näib olevat õigesti konfigureeritud, kuid DNS ei reageeri Windows 10-s
- 1. meetod: taaskäivitage ruuter
- 2. meetod: taaskäivitage arvuti ja võrguseadmed
- 3. meetod: käivitage võrgu tõrkeotsing
- 4. meetod: värskendage või taastage võrgudraiverid
- 5. meetod: muutke DNS-serveri aadressi
- 6. meetod: tühjendage DNS-i vahemälu
- 7. meetod: viirusetõrje ajutiselt keelamine (kui see on kohaldatav)
- 8. meetod: keelake VPN ja puhverserver
- 9. meetod: toitejuurdepääsu keelamine
Arvuti parandamine näib olevat õigesti konfigureeritud, kuid DNS ei reageeri Windows 10-s
Võimalike põhjuste loend on lühike ja see on see, mida võiksite oodata a DNS probleem. Arvuti probleemi lahendamise võti, mis näib olevat õigesti seadistatud, kuid seade või ressurss ei reageeri, on selle põhjuse väljaselgitamine, seega vaadake järgmist loendit.
- Kõige sagedamini on süüdi vigased või vananenud võrgudraiverid, mis tuleks esimesel võimalusel välja vahetada. See hoiab ära ka edasiste vigade esinemise.
- Võimalik, et kasutate valesid DNS- ja IP-aadresse. Hea mõte on ennistada vaikeseaded või muuta DNS-server Google'iks.
Ühendusraskusi võivad põhjustada mitmed tegurid, sealhulgas veebisaidi serveri, arvuti, võrgu, modemi või Interneti-teenuse pakkuja probleemid. Esimene samm on täpselt kindlaks teha probleemi allikas ja teha kindlaks, kas see on teie või teie Interneti-teenuse pakkuja probleem. Ühendage oma telefon, tahvelarvuti, või mõni muu arvuti samasse võrku, et kontrollida, kas see töötab teistes seadmetes korralikult. Kui te ei saa ühestki seadmest võrguga ühendust luua, on peaaegu kindlasti probleem teie Interneti-teenuse pakkujaga ja peaksite abi saamiseks ühendust võtma. Kui kõik teised võrgus olevad seadmed töötavad, on probleem tõenäoliselt teie arvutis.
Probleemi lahendamiseks järgige antud tõrkeotsingu meetodeid.
1. meetod: taaskäivitage ruuter
Proovige kõigepealt ruuter lähtestada. Kasutajad saavad seda teha ruuteri lahtiühendamise või väljalülitamisega. Enne ruuteri ühendamist või sisselülitamist oodake mõni minut. Siin on sammud ruuteri taaskäivitamiseks.
1. Otsige üles Toitenupp ruuteri tagaküljel.
2. Vajutage nuppu üks kord, et Lülita see välja.

3. Nüüd ühenda lahtiRuuteri toitekaabel ja oodake, kuni toide on kondensaatoritest täielikult tühjenenud.
4. Siis uuesti ühendadaatoitekaabel ja lülitage see minuti pärast sisse.
5. Oodake, kuni võrguühendus taastatakse ja proovige uuesti sisse logida.
2. meetod: taaskäivitage arvuti ja võrguseadmed
Mõnikord on DNS-i tõrke põhjuseks võrgu, modemi või arvuti mööduv probleem. Niisiis, enne kui asume keerukamate asjade juurde, tehke järgmised toimingud.
1. Lülitage oma arvuti ja võrguseadmed.

2. Oota vähemalt 30 sekundit et need maha jahtuksid ja tagasi keeraksid peal.
See taastab teie Interneti-ühenduse ja loodetavasti lahendab teie arvuti näib olevat õigesti konfigureeritud, kuid seade või ressursi DNS-server ei reageeri Windows 10 probleemile.
Loe ka:Kuidas Windows 10 võrgutuvastust sisse lülitada
3. meetod: käivitage võrgu tõrkeotsing
Kontrollige, kas sisseehitatud võrgu tõrkeotsing suudab teie võrguprobleeme tuvastada ja lahendada. Lugege meie juhendit edasi Võrguühenduse probleemide tõrkeotsing opsüsteemis Windows 10 seda teha.

4. meetod: värskendage või taastage võrgudraiverid
Draiveri uuendamise ja tagasipööramise protsessid on diametraalselt vastupidised, kuid kõik sõltub sellest, milline draiver teie masinas vea põhjustas. Kui kasutate sobimatut või aegunud võrguadapteri draiverit, on teil suurem tõenäosus võrguprobleemide tekkeks. Kui aga probleem sai alguse pärast seda, kui olete oma draiverit mingil viisil muutnud, võib tagasipööramisest piisata kuni uuema turvalisema draiveri avaldamiseni. Samuti peate värskendama või tagasi kerima Interneti-juurdepääsuks kasutatavat võrguseadet, kuigi seda kõigis nendes korraga teha peaks olema ohutu. Lugege meie juhendit edasi Kuidas värskendada võrguadapteri draivereid opsüsteemis Windows 10. Kui draiveri värskendamine probleemi ei lahendanud, saate järgida meie juhendit Draiverite tagasipööramine Windows 10-s.

Loe ka:Parandage võrguühenduse tõrge 0x00028002
5. meetod: muutke DNS-serveri aadressi
Kui olete mõnda neist sätetest varem muutnud, võiksite kaaluda varasema konfiguratsiooni taastamist lahendage probleem, mille korral teie arvuti näib olevat õigesti seadistatud, kuid seade või ressursi DNS-server ei ole vastates. Kui te pole neid sätteid varem konfigureerinud, võiksite mängida erinevate DNS-aadressidega, näiteks Google'i tasuta DNS-aadressiga. Kui te DNS-serverit käsitsi ei määra, kasutab teie seade teie Interneti-teenuse pakkuja pakutavat serverit. Kui teie teenusepakkuja serveriga on probleeme, võite saada ka teate, et DNS-server ei vasta. Lugege meie juhendit edasi DNS-i sätete muutmine Windows 10-s parandamiseks näib teie arvuti olevat Windows 10-s õigesti konfigureeritud, kuid seade või ressursi DNS-server ei reageeri.

6. meetod: tühjendage DNS-i vahemälu
See lähenemisviis on populaarne oma lihtsuse tõttu ja paljud inimesed kasutavad seda enamiku ühenduvusprobleemide lahendamiseks. Kummaline on see, et see töötab ja inimesed on märkinud, et see oli ainus, mis nad hädast välja aitas. Nüüd on aeg seda proovida! Lugege meie juhendit edasi DNS-i vahemälu tühjendamine ja lähtestamine Windows 10-s parandamiseks näib teie arvuti olevat Windows 10-s õigesti konfigureeritud, kuid seade või ressursi DNS-server ei reageeri.

Loe ka:Parandage arvutid, mida võrgus ei kuvata operatsioonisüsteemis Windows 10
7. meetod: viirusetõrje ajutiselt keelamine (kui see on kohaldatav)
Viirusetõrjetarkvara häired võivad põhjustada teateid DNS-server ei reageeri. Kontrollimaks, kas see on probleem, lülitage viirusetõrje mõneks ajaks välja ja vaadake, kas probleem püsib. Kui ühenduse probleem laheneb pärast viirusetõrjetarkvara keelamist, võtke abi saamiseks ühendust viirusetõrjeprogrammi pakkujaga või installige uus viirusetõrjelahendus. Järgige meie juhendit keelake viirusetõrje Windows 10-s.
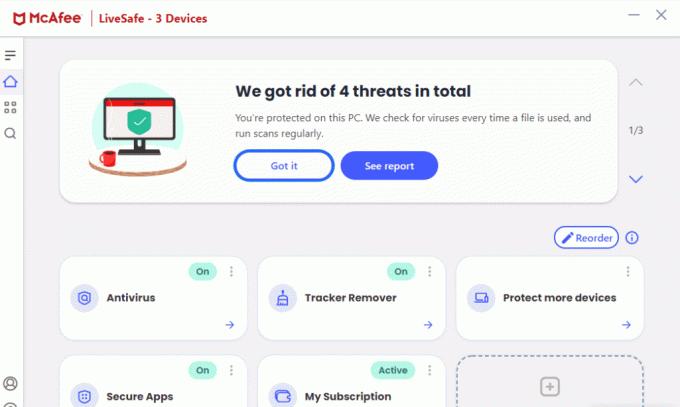
8. meetod: keelake VPN ja puhverserver
Keelake oma brauseri puhverserveri seaded ja vaadake, kas see lahendab probleemi. Lugege meie juhendit edasi Kuidas keelata Windows 10 VPN ja puhverserver seda teha.

Loe ka:Parandage Windows ei suutnud selle võrgu puhverserveri sätteid automaatselt tuvastada
9. meetod: toitejuurdepääsu keelamine
Viimane võimalus on katsetada toiteseadeid. Selgub, et toiteseadete muutmine võimaldab adapteril igal ajal täisvõimsusele juurde pääseda. Nii saate toiteseadeid muuta. Järgige neid samme, et keelata võrgudraiveri toitejuurdepääs ja parandada, et teie arvuti näib olevat õigesti konfigureeritud, kuid seade või ressursi DNS-server ei reageeri operatsioonisüsteemis Windows 10.
1. Vajutage nuppu Windowsi võti, tüüp Seadmehaldus, ja klõpsake edasi Avatud.

2. Topeltklõpsake Võrguadapterid draiverite laiendamiseks.

3. Valige ühendatud võrguadapteri paremklõpsumenüüst Omadused.
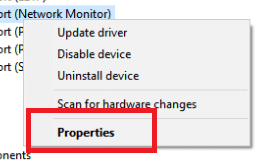
4. Vali Toitehaldus sakk.

5. Tühjendage märkeruut Laske arvutil see seade energia säästmiseks välja lülitada.

6. Lõpuks klõpsake nuppu Okei.
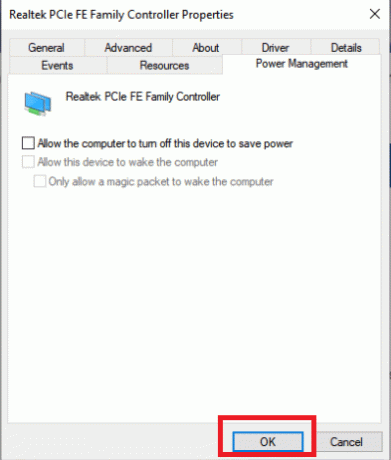
Soovitatav:
- Parandage seda seadet kasutab muu rakenduse heliviga
- Taotluse parandamine ebaõnnestus saatusliku seadme riistvaravea tõttu
- Parandage Windows 10 arvuti diagnoosimisel kinni jäänud probleem
- Parandage Windows 10 võrgutõrge 0x00028001
Loodame, et see teave oli teile kasulik ja suutsite selle parandada teie arvuti näib olevat õigesti konfigureeritud, kuid seade või ressursi DNS-server ei reageeri operatsioonisüsteemis Windows 10. Palun andke meile teada, milline tehnika oli teile kõige kasulikum. Kui teil on küsimusi või kommentaare, kasutage allolevat vormi.



