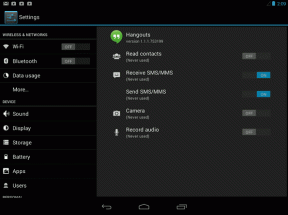Prindiekraan ei tööta Windows 10-s? 7 viisi selle parandamiseks!
Miscellanea / / November 28, 2021
Parandage prindiekraan, mis ei tööta operatsioonisüsteemis Windows 10: Kui soovite oma töölauaekraani jäädvustada, siis mis oleks veel parem viis kasutada prindiekraani, selleks vajutage lihtsalt prindiekraani nuppu oma klaviatuuri (asub tavaliselt katkestusklahvi ja kerimisluku klahviga samas jaotises) ja see jäädvustab ekraanipildi lõikelaud. Nüüd saate selle ekraanipildi kleepida mis tahes rakendusse, nagu Microsoft Paint, Photoshop jne. Aga mis juhtub siis, kui funktsioon Print Screen äkki lakkab töötamast, just sellega seisavad silmitsi paljud kasutajad, kuid enne sellesse sukeldumist tutvume Print Screeni kohta rohkem.

Sisu
- Mis on Print Screen ja selle kasutusalad?
- 7 viisi, kuidas parandada prindiekraani, mis ei tööta operatsioonisüsteemis Windows 10
- Mida teha, kui teie prindiekraani klahv ei tööta?
- 1. meetod: värskendage klaviatuuri draiverit
- 2. meetod: keelake F-lukk või F-režiim
- 3. meetod: veenduge, et Windows on ajakohane
- 4. meetod: peatage taustaprogrammid
- 5. meetod: tehke puhas alglaadimine
- 6. meetod: konfigureerige klahvi Print Screen jaoks alternatiivsed kiirklahvid
- 7. meetod: kasutage lõiketööriista
Mis on Print Screen ja selle kasutusalad?
Põhimõtteliselt Print Screen salvestab praeguse ekraani bitmap-kujutise või ekraanipilt Windowsi lõikelauale, vajutades samal ajal klahvi Alt koos funktsiooniga Print Screen (Prt Sc), jäädvustab praegu valitud akna. Seejärel saab selle pildi salvestada värvi või mõne muu redigeerimisrakenduse abil. Teine klahvi Prt Sc kasutusala on see, et kui vajutate koos vasaku Alt ja vasaku tõstuklahviga, lülitatakse sisse suure kontrastsusega režiim.
Windows 8 kasutuselevõtuga (ka Windows 10-s) saate vajutada Windowsi klahvi koos Prt Sc klahv jäädvustab ekraanipildi ja salvestab selle pildi kettale (vaikepilt asukoht). Prindiekraani lühendatakse sageli järgmiselt:
Print ScrnPrnt ScrnPrt ScrnPrt ScnPrt ScrPrt Sc Pr Sc
7 viisi, kuidas parandada prindiekraani, mis ei tööta operatsioonisüsteemis Windows 10
Enne oma süsteemis muudatuste tegemist veenduge luua taastepunkt. Igaks juhuks, kui midagi läheb valesti, saate taastada oma süsteemi varasema konfiguratsiooni, kui kõik töötas õigesti.
Mida teha, kui teie prindiekraani klahv ei tööta?
Nii et kui te ei saa Windows 10-s ekraanipilte teha või prindiekraani klahv ei tööta, siis ärge muretsege, sest täna vaatame, kuidas seda probleemi lahendada. Kui prindiekraan ei tööta, proovige Windows Key + PrtSc klahv ja kui see ka ei muretse, siis ärge paanitsege. Nii et ilma aega raiskamata vaatame lahendust Prindiekraani probleem ei tööta alltoodud tõrkeotsingu juhendi abil.
Märge:Esmalt proovige uuesti printimisekraani klahvi kasutada, lihtsalt vajutage nuppu Print Screen klahv (PrtSc) seejärel avage Paint ja vajutage jäädvustuste ekraanipildi kleepimiseks klahvikombinatsiooni Ctrl + V, kas see töötab? Kui seda ei juhtunud, peate mõnikord lisaks printimiskuva klahvile kasutama ka funktsiooniklahvi, nii et vajutage Fn + PrtSc ja vaadake, kas see töötab. Kui seda ei juhtunud, jätkake allolevate parandustega.
1. meetod: värskendage klaviatuuri draiverit
1. Vajutage Windowsi klahvi + R, seejärel tippige "devmgmt.msc” ja vajutage seadmehalduri avamiseks sisestusklahvi.

2. Laiendage klaviatuuri, seejärel paremklõpsake Tavaline PS/2 klaviatuur ja valige Uuenda draiverit.

3. Esiteks valige Otsige automaatselt värskendatud draiveritarkvara ja oodake, kuni Windows installib automaatselt uusima draiveri.

4. Taaskäivitage arvuti ja vaadake, kas saate probleemi lahendada, kui ei, siis jätkake.
5. Minge uuesti seadmehaldurisse ja paremklõpsake Standard PS/2 klaviatuuril ja valige Uuenda draiverit.
6. Seekord vali "Sirvige minu arvutit draiveritarkvara otsimiseks.”

7. Järgmisel ekraanil klõpsake nuppu "Lubage mul valida arvutis saadaolevate draiverite loendist.”

8. Valige loendist uusimad draiverid ja klõpsake nuppu Edasi.
9. Taaskäivitage arvuti, et muudatused salvestada ja kontrollida, kas saate seda teha parandage Windows 10 mittetöötav printimiskuva probleem, kui ei, siis jätkake järgmise meetodiga.
2. meetod: keelake F-lukk või F-režiim
Vaadake, kas teil on F Režiimi klahv või an F Lukustusklahv teie klaviatuuril. Kuna sellised klahvid takistavad teil ekraanipiltide tegemist ja seega keelavad prindiekraani klahvi. Niisiis vajutage klahvi F Mode või F Lock ja proovi uuesti kasutage klahvi Print Screen.
3. meetod: veenduge, et Windows on ajakohane
1. Vajutage Windowsi klahvi + I, et avada sätted, seejärel klõpsake nuppu Värskendus ja turvalisus ikooni.

2. Seejärel klõpsake jaotises Värskenda olek nuppu "Kontrolli kas uuendused on saadaval.”

3. Kui teie arvuti jaoks leitakse värskendus, installige värskendus ja taaskäivitage arvuti.

4. meetod: peatage taustaprogrammid
1. Vajutage Ctrl + Shift + Esc klahve kokku, et avada tegumihaldur.
2. Otsige üles järgmised programmid, paremklõpsake neid ja valige "Lõpeta ülesanne“:
OneDrive
Dropbox
Katke tööriist
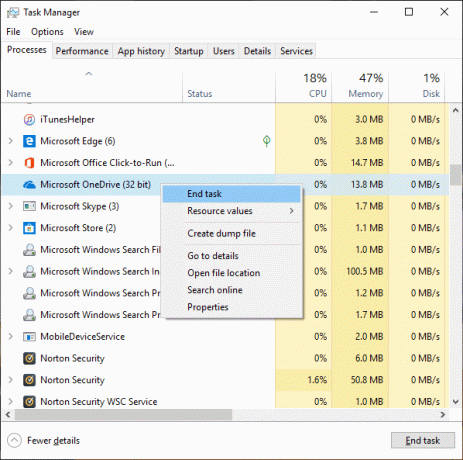
3. Kui olete lõpetanud, sulgege tegumihaldur ja kontrollige, kas saate seda teha Parandage prindiekraani probleem, mis ei tööta.
5. meetod: tehke puhas alglaadimine
Mõnikord võib kolmanda osapoole tarkvara sattuda klaviatuuriga vastuollu ja põhjustada prindiekraani klahvi valesti töötamist. Selleks, et parandage probleem, sa pead teha puhas alglaadimine arvutis, seejärel proovige ekraanipildi tegemiseks kasutada klahvi Print Screen.

6. meetod: konfigureerige klahvi Print Screen jaoks alternatiivsed kiirklahvid
1. Liikuge sellele veebisaiti ja laadige alla ScreenPrint Platinum.
2. Installige programm seejärel avage programm ScreenPrint Platinum.
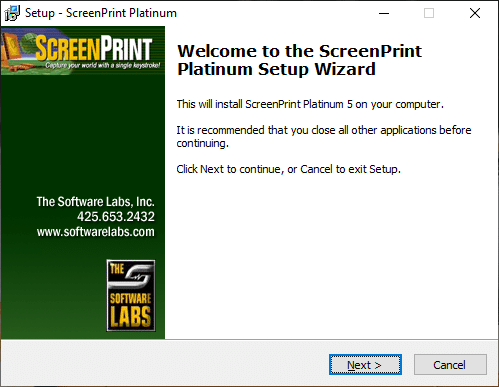
3. Nüüd klõpsake nuppu Seadistamine ScreenPrint Platinumilt menüü ja valige Ekraanitrükk.
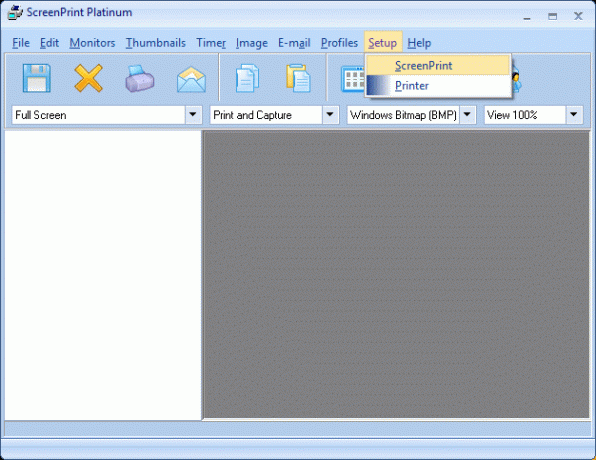
4. Klõpsake nuppu Kiirklahvide nupp Konfiguratsiooniakna allservas.
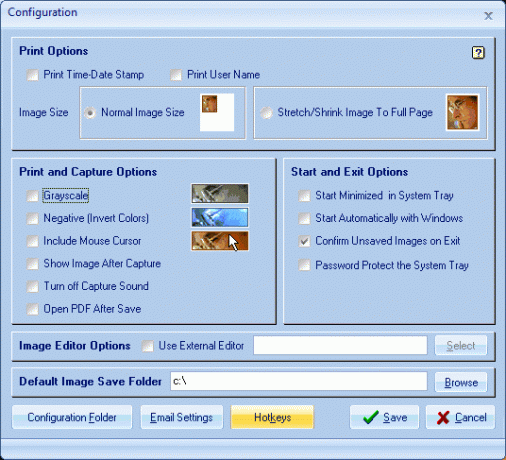
5. Järgmisena märkige linnuke "Luba kiirklahvid” ja seejärel Global Capture Hotkey all, valige rippmenüüst mis tahes märk, näiteks P.
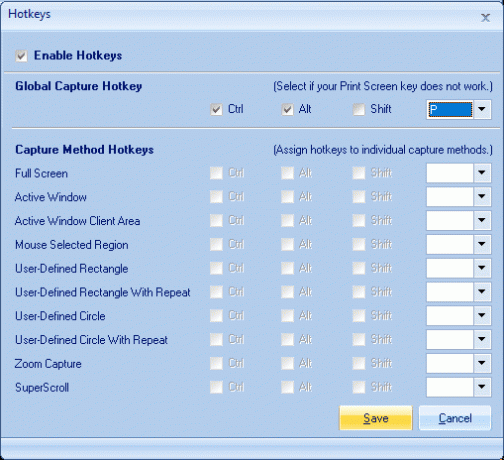
6. Samamoodi Global Capture Hotkey linnukese all Ctrl ja Alt.
7. Lõpuks klõpsake nuppu Salvesta nupp ja see määrab Ctrl + Alt + P klahvid klahvi Print Screen asendamiseks.
8. Vajutage Ekraanipildi jäädvustamiseks vajutage klahvikombinatsiooni Ctrl + Alt + P seejärel kleepige see Painti sisse.

Kuigi tegelikult ei olnud parandage printimisekraani probleem, see on suurepärane alternatiiv, kuni leiate lõpuks sellele õige lahenduse. Kuid kui te ei soovi kasutada kolmanda osapoole rakendust, võite kasutada ka Windowsi sisseehitatud rakendust Lõikamise tööriist.
7. meetod: kasutage lõiketööriista
Kui teil ikkagi ei õnnestunud ekraanipilti teha, vajutades klahvi Print Screen, peaksite proovima seda kasutada Lõikamise tööriist operatsioonisüsteemis Windows 10. Windowsi otsingu tüübis nuhkimine ja klõpsake nuppu "Lõikamise tööriist” otsingutulemustest.
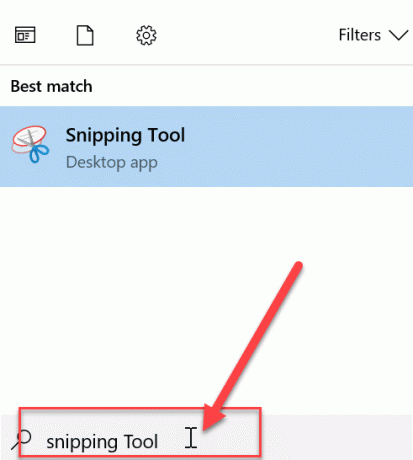
See Windowsi sisseehitatud tööriist pakub suurepärast võimalust teha ekraanipilt hetkel aktiivse akna osast või kogu ekraanist.

Soovitatav:
- Mis vahe on CC ja BCC vahel meilis?
- Kursori parandamine Windows 10-s hüppab või liigub juhuslikult
- Seadistage Yahoo meilikonto rakenduses Windows 10 Mail
- Kuidas kontrollida oma protsessori temperatuuri Windows 10-s
See on see, mis teil õnnestus Parandage prindiekraan, mis ei tööta Windows 10 puhul aga kui teil on selle postituse kohta endiselt küsimusi, küsige neid kommentaarides.