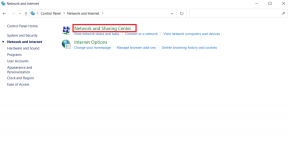8 parimat viisi Windows 11 viivituse parandamiseks pärast värskendust
Miscellanea / / May 23, 2022
Kuigi Windows 11 on teretulnud muudatus koos käivitusmenüü, tegumiriba ja muude disaini täiustustega, ei läinud uuendus mõne kasutajaga hästi. On olnud probleeme Bluetoothiga ja Wi-Fi, ja mõnikord on paljud pärast Windows 11 värskendust märganud viivitust. Kui märkate, et teie arvuti aeglustub, leiate probleemi lahendamise viisid järgmiselt.

Microsoft annab välja Windows 11 värskendused, et parandada töökindlust ja parandada tarkvaravigu. Mõnikord võivad asjad minna lõunasse ja võite kogeda viivitust kõikjal süsteemis. Enne täiuslikust seadistusest loobumist kasutage allolevaid veaotsingu nippe ja nautige kiiruse täiustusi.
1. Keela käivitusrakendused
Pärast Windows 11 värskendust võis Microsoft lubada süsteemirakendustel sisselogimisel käivituda. Võite märgata Microsoft Edge'i või OneDrive alates käivitamisest, isegi kui te neid ei eelista. Peate kontrollima ja keelama seadetes ebaolulised käivitusrakendused.
Samm 1: Avage Windows 11 seadete menüü (kasutage klahve Windows + I) ja valige vasakpoolselt külgribal Rakendused.

2. samm: Valige menüü Startup.

3. samm: Kontrollige käivitusrakendusi ja nende mõju süsteemile.
4. samm: Keelake sisselogimisel mittevajalikud rakendused ja teenused.
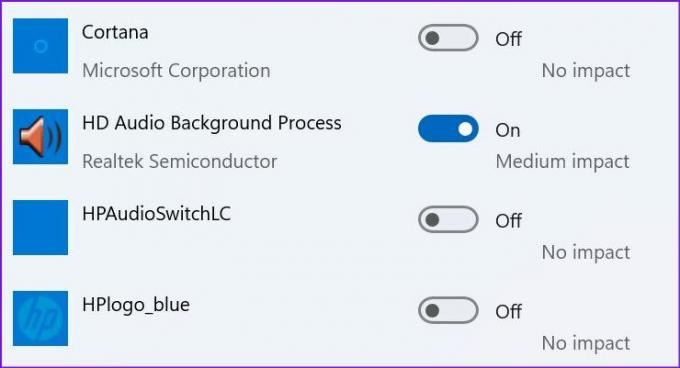
Nüüdsest käivitub Windows ilma, et ükski teenus või rakendus seda taustal segaks.
2. Eemaldage soovimatud rakendused
Mõned kolmanda osapoole rakendused võivad teie arvuti uue särava OS-iga ühilduda. Need rakendused võivad lakata reageerimast või hakata arvutis kokku jooksma. Peate neid rakendusi värskendama või eemaldama (kui neid pole enam vaja).
Samm 1: Käivitage Windows 11 seadete menüü ja minge vasakpoolsest jaotisest jaotisesse Rakendused.

2. samm: Valige Rakendused ja funktsioonid.

3. samm: Otsige üles rakendus, mida te ei vaja, ja valige selle kõrval kolme punktiga menüü.
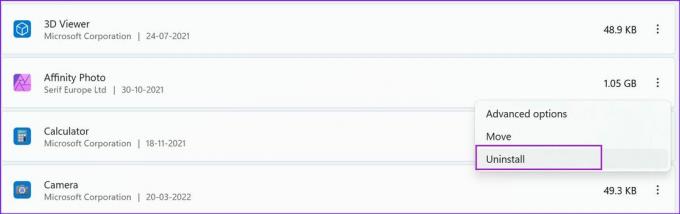
4. samm: Klõpsake nuppu Desinstalli ja kinnitage oma otsus.
3. Vabastage salvestusruumi
Kui tegelete väikese või üldse mitte salvestusruumiga arvutis, märkate igapäevaste ülesannete täitmisel mahajäämust. Windows 11-l on kasutamiseks spetsiaalne salvestushaldur. Siin on, kuidas saate seda kasutada ja hankige tagasi mõni väärtuslik panipaik.
Samm 1: Seadete käivitamiseks vajutage Windowsi klahvi + I. Vasakpoolses veerus asuva vahekaardi Süsteem valige parempoolselt paanilt Salvestusruum.

2. samm: Kontrollige ajutisi faile ja eemaldage need järgmisest menüüst.

Saate lubada salvestusruumi mõistmise lüliti, et vabastada ruumi automaatselt, kustutada ajutisi faile ja hallata kohapeal saadaolevat pilvesisu samast salvestusmenüüst.

Märge: Enne mis tahes suurema OS-i värskenduse allalaadimist hoidke alati korralik kogus salvestusruumi tasuta.
4. Laadige alla valikulised värskendused
Kui installite oma arvutisse Windows 11 värskenduse, jätab see valikulised värskendused vahele. Kui märkate pärast edukat värskendamist viivitust, peate need valikulised värskendused installima.
Samm 1: Vajutage Windowsi klahvi + I, et avada seaded ja minna Windowsi värskendusse.

2. samm: Valige Täpsemad suvandid.

3. samm: Märkige valikud Lisasuvandite menüüs valikulised värskendused.

4. samm: Märkige kõik ootel olevad draiverivärskendused ja vajutage nuppu Laadi alla ja installi.
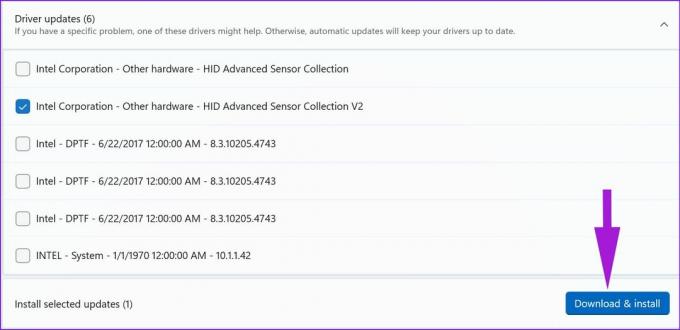
Alustage oma Windowsi arvuti kasutamist ja te ei tohiks igapäevases kasutuses viivitusi märgata.
5. Käivitage System Diagnostics
Kui teie arvutis ilmneb pärast Windows 11 värskendamist riistvaratõrge, märkate viivitust ja arvuti kasutuskogemus tundub lohisemisena. Teie arvutiga on kaasas süsteemi diagnoosimiseks sisseehitatud tarkvara. Vähemalt valitud sülearvutite ja lauaarvutite tootjad pakuvad spetsiaalseid riistvaradiagnostika rakendusi. Kui teie arvutil seda pole, võite selle lahenduse vahele jätta.
Märge: Kasutame samme HP sülearvuti jaoks. Sama võib teie arvutis erineda.
Samm 1: Avage rakendus HP Support Assistant.
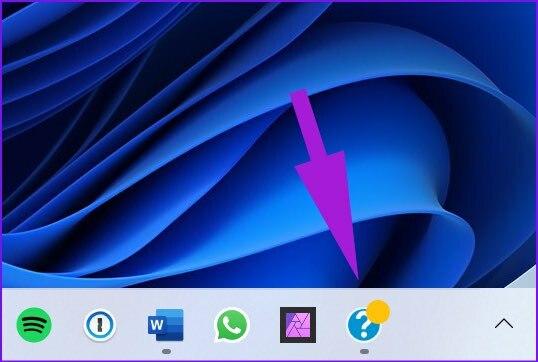
2. samm: Valige avamenüüst Käivita riistvara diagnostika.
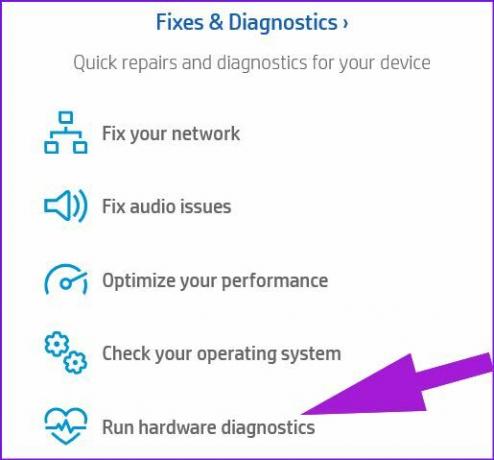
3. samm: Klõpsake vasakpoolsel külgribal komponentide testid.
4. samm: Lubage kõigi komponentide kõrval olev linnuke ja valige nupp Käivita üks kord.

Samamoodi saate käivitada süsteemiteste, et tagada põhikomponentide õige töö.
6. Kontrollige arvuti temperatuuri
Kui teie arvuti töötab pärast Windows 11 värskendust kõrgel temperatuuril, näete siin-seal süsteemi viivitust. Vaadake, kuidas seda teha vähendada arvuti protsessori temperatuuri. Saate seda kontrollida, teha kuumuse vähendamiseks vajalikke samme ja proovida arvutit uuesti kasutada.
7. Minge tagasi eelmise OS-i versiooni juurde
Kas märkate ka pärast kõigi ülaltoodud toimingute sooritamist viivitust? Microsoft võib olla välja andnud vigase Windows 11 värskenduse. Teil on võimalus oma arvutis Windowsi versioon tagasi võtta.
Samm 1: Vajutage Windowsi klahvi + I, et avada rakendus Seaded ja valige vasakpoolselt külgribal Süsteem.

2. samm: Kerige alla ja valige Taastamine.
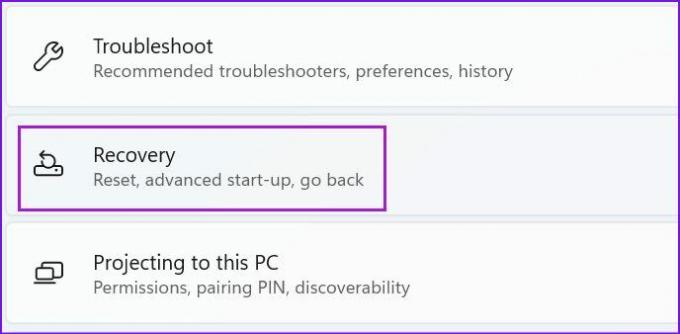
3. samm: Valige menüüs Taastesuvandid nupp Mine tagasi.

Järgige ekraanil kuvatavaid juhiseid ja alustage oma arvutis stabiilse ja sujuva Windowsi järgu kasutamist.
8. Käivitage Windowsi turbekontroll
Pahatahtlikud või rikutud failid võivad olla süsteemi aeglustumise peamiseks põhjuseks. Selliste failide leidmiseks ja eemaldamiseks ei pea te lootma kolmandate osapoolte viirusetõrjerakendustele. Microsofti Windowsi turbetööriist peaks töö ära tegema.
Samm 1: Vajutage Windowsi klahvi, otsige üles Windows Security ja vajutage rakenduse avamiseks sisestusklahvi.

2. samm: Valige vasakul külgribal Viiruse- ja ohukaitse.
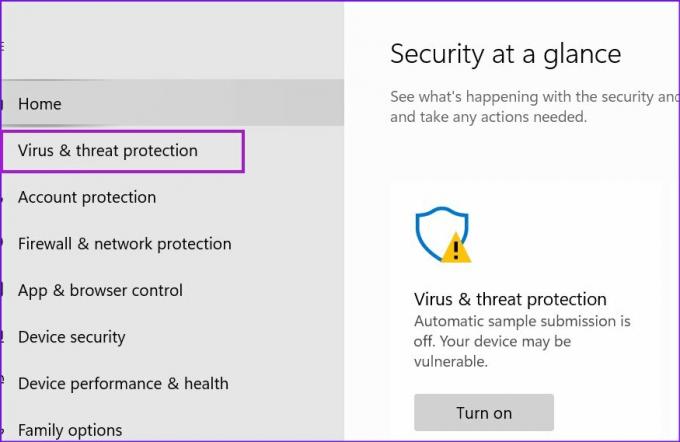
3. samm: Klõpsake nuppu Kiirkontroll ja käivitage arvutis täielik kontroll.

Kui Windows Security on sellised failid leidnud ja eemaldanud, taaskäivitage arvuti.
Hoidke oma Windows 11 arvutit värskendatuna
Windowsi värskendused saabuvad teie arvutikogemuse parandamiseks. Kui aga Windows 11 pärast värskendust viibib, on see siiski parandatav, enne kui otsustate selle uuesti installida. Kasutage ülalnimetatud lahendusi, et kiirendada oma Windows 11 arvutit kiiresti. Ja kui olete leidnud mõne muu nipi, mainige seda allolevates kommentaarides.
Viimati värskendatud 23. mail 2022
Ülaltoodud artikkel võib sisaldada sidusettevõtete linke, mis aitavad toetada Guiding Techi. See aga ei mõjuta meie toimetuslikku terviklikkust. Sisu jääb erapooletuks ja autentseks.

Kirjutatud
Parth töötas varem EOTO.techis tehnilisi uudiseid kajastades. Praegu töötab ta Guiding Techis vabakutselisena, kirjutades rakenduste võrdlusest, õpetustest, tarkvaranõuannetest ja -nippidest ning sukeldudes sügavale iOS-i, Androidi, macOS-i ja Windowsi platvormidesse.