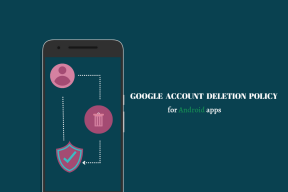BattleEye teenuse installimine ebaõnnestus Windows 10-s
Miscellanea / / May 25, 2022

BattlEye tuvastab, kas mängijad kasutavad mängude ajal mõnda petutarkvara, et nautida selle eeliseid. See kliendiotsa tarkvara takistab mis tahes mängude (mis kasutab petutarkvara) avamist. Kuid see petmisvastane tarkvara mõnikord ebaõnnestub ja seetõttu ei õnnestunud teie Windows 10 arvutisse BattlEye teenusetõrke installida. See on tüütu probleem, mis rikub teie mängukogemust. See tõrketeade ilmneb mängude puhul, mis sisaldavad BattlEye paketti ja enamasti siis, kui proovite mängu käivitada. Selle tulemusena jookseb teie mäng mõnikord kokku või hangub. Ärge muretsege! Sa ei ole üksi. See artikkel aitab teil parandada teenuse BattlEye installi nurjunud veateate. Niisiis, jätka lugemist!

Sisu
- Kuidas parandada BattlEye teenuse installimise ebaõnnestumist Windows 10-s
- Põhilised tõrkeotsingu sammud
- 1. meetod: käivitage mäng käsitsi
- 2. meetod: käivitage mäng administraatorina
- 3. meetod: käivitage Steam administraatorina
- 4. meetod: värskendage Steami kliendi- ja mängufaile
- 5. meetod: kontrollige mängude terviklikkust
- 6. meetod: kustutage kaust BattlEye
- 7. meetod: värskendage Windowsi
- 8. meetod: värskendage graafikadraivereid
- 9. meetod: draiveri värskenduste taastamine
- 10. meetod: installige graafikadraiverid uuesti
- 11. meetod: parandage süsteemifailid
- 12. meetod: käivitage pahavara kontroll
- 13. meetod: muutke Windows Defenderi tulemüüri sätteid
- 14. meetod: keelake kolmanda osapoole viirusetõrje (kui see on kohaldatav)
- 15. meetod: installige BattlEye uuesti
Kuidas parandada BattlEye teenuse installimise ebaõnnestumist Windows 10-s
Sellel on palju põhjuseid BattleEye käivitustõrge teie Windows 10-s. Siiski on allpool loetletud mõned olulised põhjused:
- Mängul puudub administraatori juurdepääs.
- Rikutud andmete mängusisene installikaust.
- Mõnele mängufunktsioonile juurdepääsu õigused puuduvad.
- Viirusetõrjeprogramm blokeerib mõned mängu või mängu enda funktsioonid.
- Windows Defenderi tulemüür blokeerib programmi.
- Aegunud mäng, Steami rakendus, operatsioonisüsteem ja arvuti draiverid.
- Rikutud mänguandmed.
- Ebastabiilne Interneti-ühendus.
Nüüd liikuge järgmise jaotise juurde, et õppida tõrkeotsingu meetodeid Windows 10 arvutis BattlEye käivitusvea lahendamiseks. Oleme koostanud loendi meetoditest, mis aitavad teil Windows 10 arvutis seda veavipa parandada. Täiuslike tulemuste saavutamiseks järgige neid samas järjekorras.
Põhilised tõrkeotsingu sammud
Järgmised on mõned esialgsed sammud probleemi lahendamiseks.
1. Kui teie arvutis on ajutisi rikutud faile, saate need lahendada arvuti taaskäivitamine. Niisiis, taaskäivitage arvuti ja kontrollige, kas see töötab või mitte.

2. Mõned kasutajad on teatanud, et selle vea põhjuseks on ka ebastabiilne Interneti-ühendus. Võite joosta a kiiruskatse õigeks ühenduseks vajaliku võrgukiiruse optimaalse taseme teadmiseks.
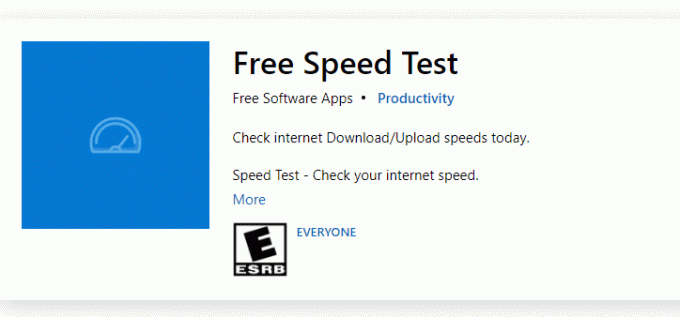
3. Kui signaali tugevus on väga madal, eemaldage kõik takistused ruuteri ja arvuti vahel. Samuti eemaldage liiga palju samasse võrku ühendatud seadmeid.
4. Ostke alati Interneti-teenuse pakkuja (ISP) kinnitatud modem või ruuter ja need on konfliktideta. Ära kasuta vanad, katkised või kahjustatud kaablid. Vajadusel vahetage juhtmed välja.
5. Kui teil on Interneti-ühendusega probleeme, vaadake meie juhendit Võrguühenduse probleemide tõrkeotsing opsüsteemis Windows 10 sama tõrkeotsinguks.

6. Mitmed kasutajad on kinnitanud, et selle vea saab lahendada kõigi taustaülesannete sulgemine töötab teie arvutis. Ülesande rakendamiseks järgige meie juhendit Kuidas lõpetada ülesanne Windows 10-s ja jätkake vastavalt juhistele.

Loe ka:Kuidas Steamis peidetud mänge vaadata
Siin on võimalikud tõrkeotsingu meetodid BattlEye teenuse installimise ebaõnnestunud probleemi lahendamiseks.
1. meetod: käivitage mäng käsitsi
See lihtne lahendus aitab säästa teie aega, kui parandate teie Windows 10 arvutis teenuse BattlEye ebaõnnestunud installimise vea. Kui teil on Steamiga probleeme, möödub see meetod mängu Steami kaudu käivitamisest ja avab selle otse. Järgige oma mängu juhiseid.
Märge: Mõnikord ei saa te mängu käsitsi käivitamisel juurdepääsu kõigile Steami võrguühenduse funktsioonidele. Seega peate esmalt Steami käivitama ja seejärel mängu käsitsi käivitama või vastupidi.
1. Vajutage nuppu Windows + E klahvid koos avada File Explorer.
2. Navigeerige lehele kataloog kus mäng on teie arvutisse installitud. Järgmine on näide mängu kausta asukohast tee.
Märge: siin, Rogue Company võetakse eeskujuks.
C:\Program Files (x86)\Steam\steamapps\common\Rogue Company
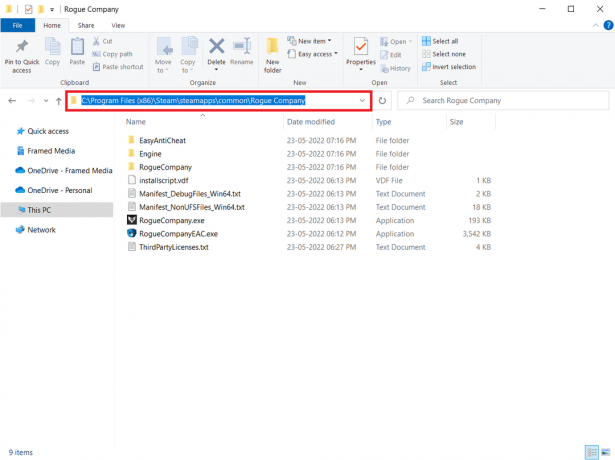
3. Nüüd topeltklõpsake ikooni .exe faili mängu käivitamiseks.
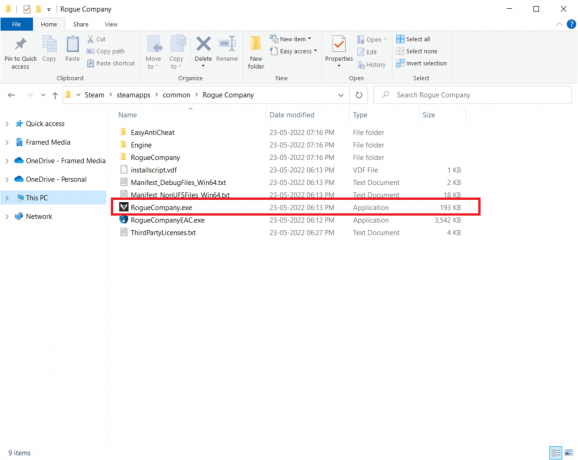
Kui teil on probleeme mängukataloogi leidmisega, lugege meie juhendit Kuhu Steam mängud installitakse? kataloogi leidmiseks.
2. meetod: käivitage mäng administraatorina
See lihtsaim lahendus selle vea parandamiseks on mängu käivitamine administraatoriõigustega. Siin on mõned sammud mängu käitamiseks administraatorina.
Märge: siin, Rogue Company võetakse eeskujuks. Järgige mängule vastavaid samme.
1. Paremklõpsake mängu otsetee sinu peal Töölaud.
2. Valige omadused.
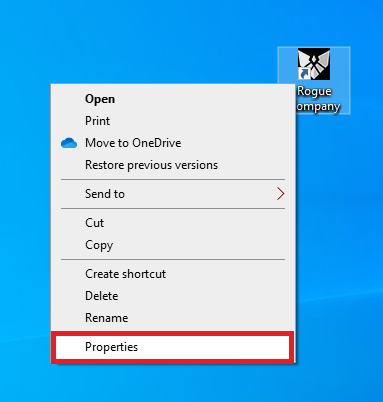
3. Aastal Omadused aken, minge Ühilduvus sakk.
4. Nüüd märkige ruut Käivitage see programm administraatorina.

5. Lõpuks klõpsake nuppu Rakenda > OK muudatuste salvestamiseks.
Loe ka:Kuidas Origin mänge Steami kaudu voogesitada
3. meetod: käivitage Steam administraatorina
Teie operatsioonisüsteem blokeerib mõned teie mängu funktsioonid, kui teile pole antud täielikke administraatoriõigusi. Vähesed kasutajad on soovitanud, et selle probleemi saab lahendada, kui käivitate Steami administraatorina. Niisiis, siin on mõned sammud Steami käivitamiseks administraatorina, et lahendada BattlEye teenuse ebaõnnestunud installimine.
1. Paremklõpsake Steami otsetee peal Töölaud.
2. Nüüd klõpsake nuppu Omadused.
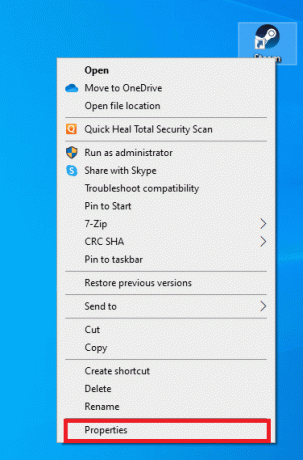
3. Aastal Omadused aken, lülitage sisse Ühilduvus sakk.
4. Nüüd märkige ruut Käivitage see programm administraatorina.
5. Lõpuks klõpsake nuppu Rakenda > OK muudatuste salvestamiseks.
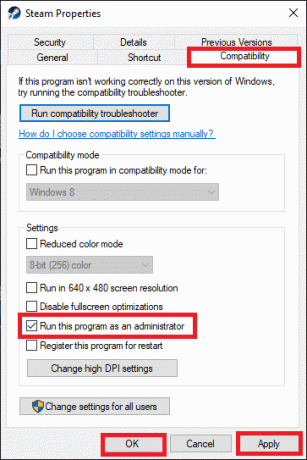
6. Nüüd uuesti käivitada Steami klient.
4. meetod: värskendage Steami kliendi- ja mängufaile
Kui kasutate aegunud Steami rakendust, ei pääse te mängudele sujuvalt juurde. Seetõttu veenduge alati, et kasutate Steami ja mängu värskendatud versiooni enne selle käivitamist. Järgige alltoodud samme.
Valik I: värskendage Steami
1. Lööge Windowsi võti ja tüüp Steam, seejärel klõpsake nuppu Avatud.
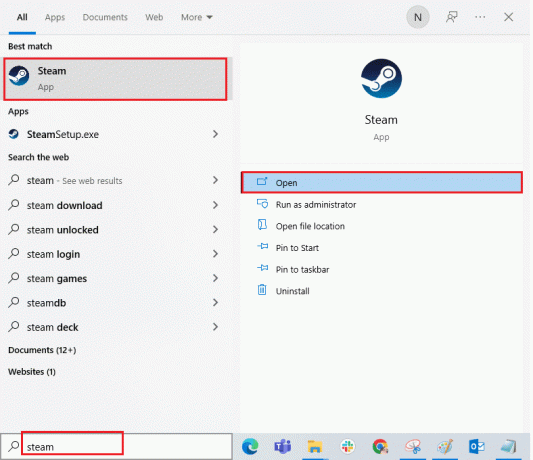
2. Nüüd klõpsake nuppu Steam ekraani vasakus ülanurgas, millele järgneb Kontrollige Steami kliendi värskendusi… nagu allpool esile tõstetud.

3A. Kui saadaval on uusi värskendusi, oodake, kuni värskendus on lõppenud.
3B. Kui Steami klient on juba ajakohane, kuvatakse see Teie Steami klient on ajakohane. Seejärel värskendage mängu, järgides alltoodud samme.
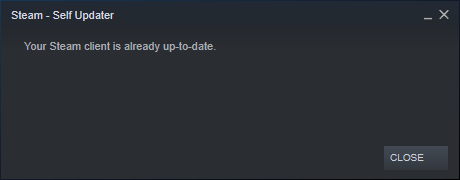
4. Nüüd taaskäivitage Steam.
II valik: värskendage mängu
Mängu värskendamiseks järgige alltoodud samme.
1. Käivitage Steam klient ja navigeerige RAAMATUKOGU.
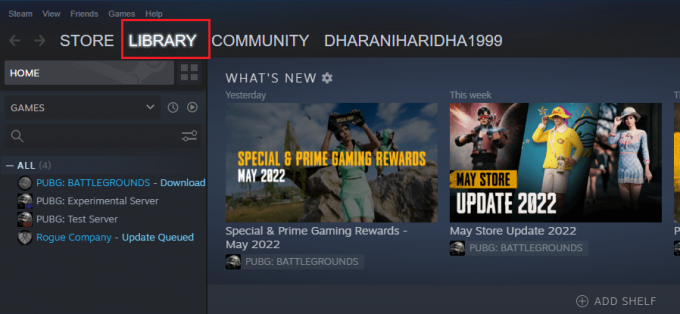
2. Nüüd klõpsake nuppu KODU ja otsige oma mängu.
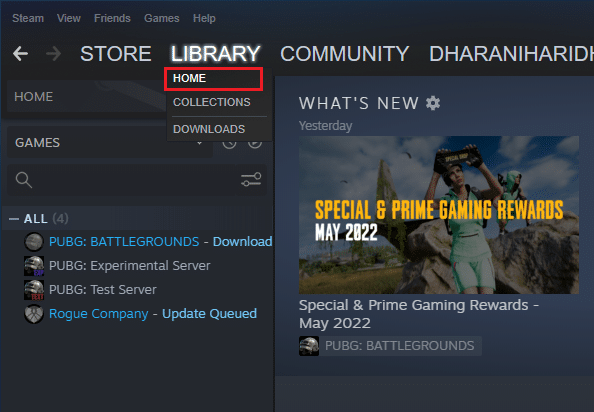
3. Seejärel paremklõpsake mängul ja valige Omadused… valik.
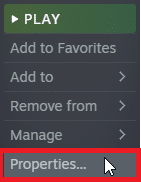
4. Nüüd lülitage sisse VÄRSKENDUSED sakk.

5. Kui olete valinud Hoidke seda mängu alati ajakohasena all AUTOMAATSED VÄRSKENDUSED, oleks teie mängu automaatselt värskendatud.
Loe ka: 5 võimalust Steam kliendi parandamiseks
5. meetod: kontrollige mängude terviklikkust
See lahendus lahendab teenuse BattlEye installi nurjumise probleemi, mis tekkis teie Steami rikutud failide tõttu. Kõiki teie mängu rikutud faile saab parandada, kontrollides mängufailide terviklikkust.
Lugege meie juhendit edasi Kuidas kontrollida Steami mängufailide terviklikkust sama teha.
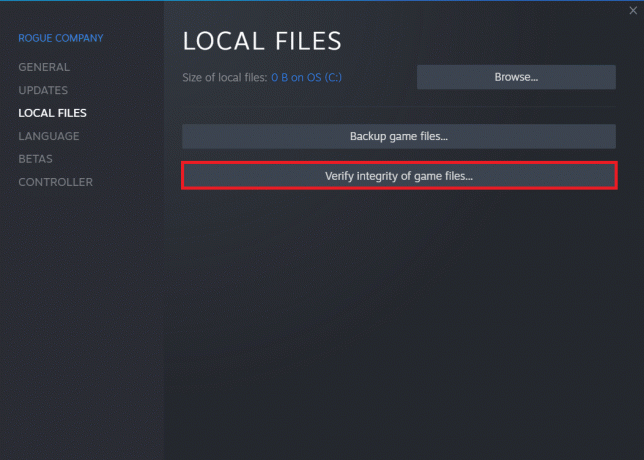
6. meetod: kustutage kaust BattlEye
Kui ülaltoodud lahendused ei suuda BattlEye teenuse installimise ebaõnnestunud probleemi lahendada, proovige BattlEye kaust arvutist kustutada. Kui olete selle kausta kustutanud, installib Steami klient mooduli uuesti teie arvutisse ja võib aidata teil probleemi lahendada.
1. Navigeerige File Explorer vajutades Windows + E klahvid samaaegselt.
2. Navigeerige lehele mängude kataloog.
Märge: siin, Rogue Company on valitud näiteks.
C:\Program Files (x86)\Steam\steamapps\common\Rogue Company

3. Seejärel otsige üles BattleEye kausta ja paremklõpsake sellel.
4. Lõpuks valige Kustuta kausta eemaldamise võimalus.
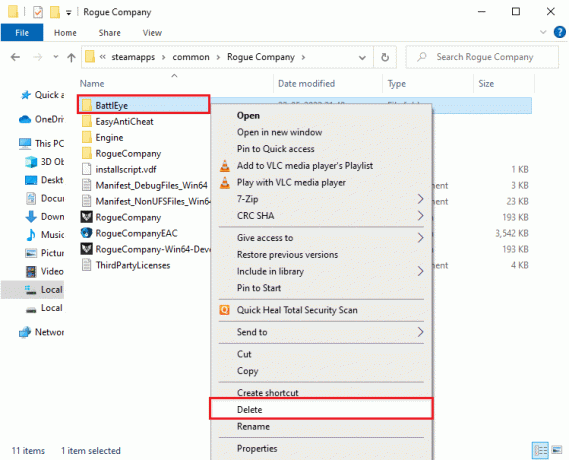
5. Nüüd avatud Steam klient ja installige failid uuesti.
Loe ka: Parandage Fallout 76, mis on serverist lahti ühendatud
7. meetod: värskendage Windowsi
Kui teie arvutisse on installitud mõni uus Microsofti värskendus, ei saa teie arvutis mõningaid vigu ja probleeme lahendada. Nagu paljud kasutajad soovitasid, aitab Windows 10 arvutite värskendamine lahendada BattlEye teenuse installimise nurjumise probleemi. Järgige meie juhendit Kuidas alla laadida ja installida Windows 10 uusim värskendus Windows 10 arvuti värskendamiseks.

8. meetod: värskendage graafikadraivereid
Graafilised draiverid on teie arvuti jaoks olulised komponendid, kui olete mängija. Kui draiverid on aegunud või vigased, värskendage need kindlasti. Draiverite uusimaid väljalaseid saate otsida selle ametlikelt veebisaitidelt või värskendada neid käsitsi. Järgige meie juhendit, 4 viisi graafikadraiverite värskendamiseks Windows 10-s, et värskendada draiverit ja kontrollida, kas probleem on lahendatud.
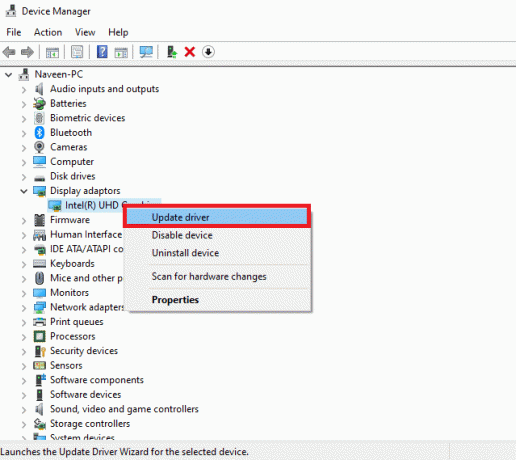
Loe ka: Parandage Dragon Age Inquisition Crash Windows 10 töölauale
9. meetod: draiveri värskenduste taastamine
Mõnikord võib GPU draiverite praegune versioon põhjustada käivitamiskonflikte. Sel juhul peate installitud draiverite eelmised versioonid taastama. Seda protsessi nimetatakse juhtide tagasipööramineja saate meie juhendit järgides hõlpsalt oma arvuti draiverid endisele olekule tagasi pöörata Draiverite tagasipööramine Windows 10-s.
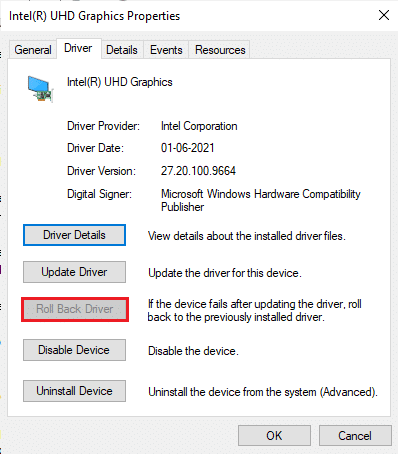
10. meetod: installige graafikadraiverid uuesti
Kui pärast graafiliste draiverite värskendamist ilmneb see viga endiselt, installige ühildumatuse probleemide lahendamiseks seadme draiverid uuesti. Draiverite arvutisse uuesti installimiseks on mitu võimalust. Siiski saate graafilisi draivereid hõlpsalt uuesti installida, nagu on kirjeldatud meie juhendis Draiverite uuesti installimine Windows 10-s.

Pärast GPU draiverite uuesti installimist kontrollige, kas pääsete oma mängule ilma vigadeta juurde.
Loe ka: 26 parimat suurärimeeste mängu Robloxis
11. meetod: parandage süsteemifailid
Kui teie Windows 10 arvutis on puuduvaid või kahjustatud faile, näete BattlEye käivitusviga. Siiski parandate neid rikutud faile sisseehitatud utiliitide abil Süsteemifailide kontrollija ja Juurutuspildi teenindamine ja haldamine. Lugege meie juhendit edasi Kuidas parandada süsteemifaile Windows 10-s ja järgige kõigi oma rikutud failide parandamiseks juhiseid.
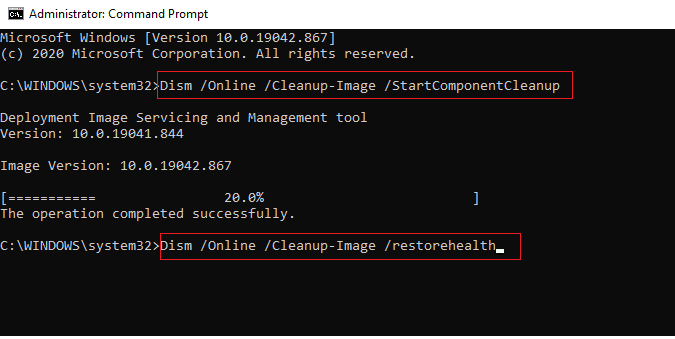
Oodake ära Kontrollimine 100% lõpetatud avaldus ja kontrollige, kas olete selle vea parandanud.
12. meetod: käivitage pahavara kontroll
Mitmed Microsofti eksperdid väidavad, et arvuti skannimine aitab teil hoida arvuti ohtudeta. Kui teie arvutisse on viiruseid või pahavara sissetungi, ei saa te kasutada väliseid ja sisemisi riistvaraseadmeid. Seega võite silmitsi seista BattlEye teenuse installimise ebaõnnestumisega oma Windows 10 arvutis. Seetõttu soovitame teil oma arvutit skannida vastavalt meie juhendis toodud juhistele Kuidas käivitada arvutis viirusekontroll? Samuti, kui soovite oma arvutist pahavara eemaldada, vaadake meie juhendit Pahavara eemaldamine arvutist operatsioonisüsteemis Windows 10.
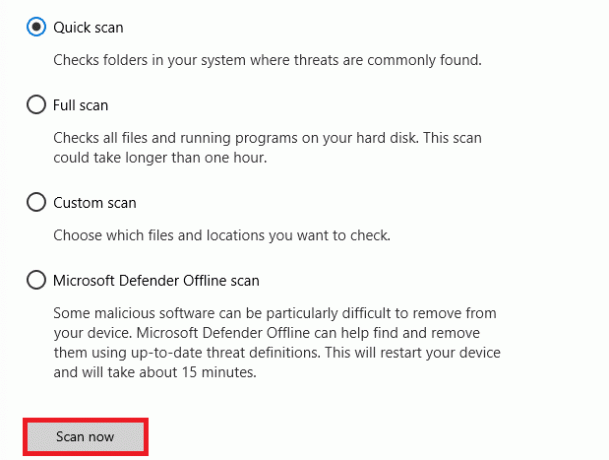
13. meetod: muutke Windows Defenderi tulemüüri sätteid
Kuna teie Windows 10 arvutis on liiga reageeriv või liiga kaitstud viirusetõrjekomplekt, võib teil tekkida ka BattlEye teenuse installimise ebaõnnestumine. See takistab ühenduse loomist mängukäiviti ja serveri vahel. Seega saate selle probleemi lahendamiseks lisada mängu tulemüüri seadete valgesse loendisse või probleemi ajutiselt keelata.
I valik: BattleEye mäng valgesse nimekirja
BattlEye lubamiseks oma Windows Defenderi tulemüüris järgige meie juhendit Rakenduste lubamine või blokeerimine Windowsi tulemüüri kaudu ja rakendage samme vastavalt juhistele.
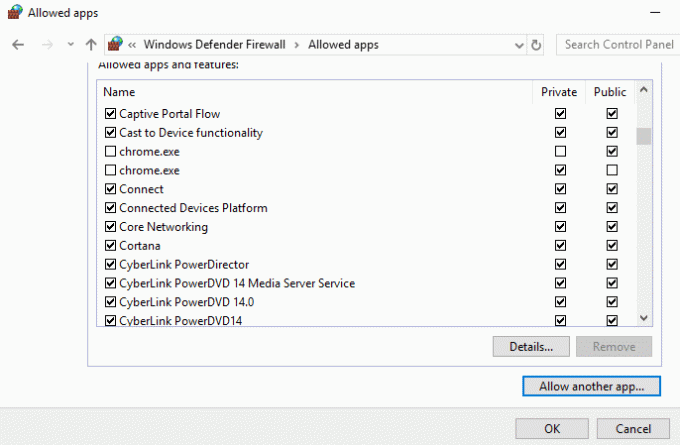
II valik: Windows Defenderi tulemüüri keelamine (pole soovitatav)
Kui te ei tea, kuidas Windows Defenderi tulemüüri keelata, vaadake meie juhendit Kuidas keelata Windows 10 tulemüür aitab teil seda teha.
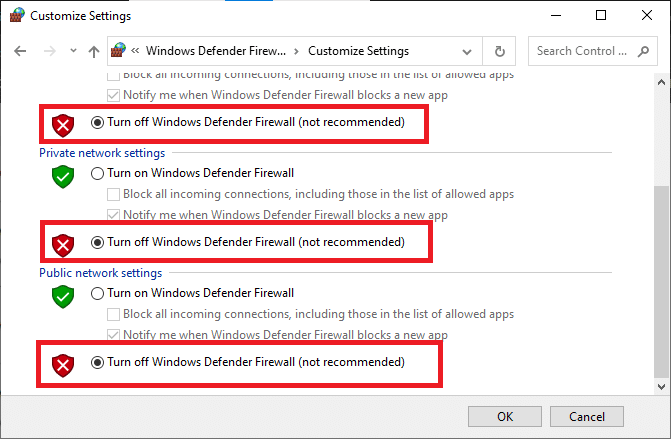
Loe ka: Parandage Frosty Mod Manager, mis ei käivita mängu Windows 10-s
Valik III: looge tulemüüris uus reegel
Teise võimalusena saate luua Windows Defenderi tulemüüris uue reegli, et lahendada teenuse BattlEye installimise ebaõnnestumine.
1. Lööge Windowsi võti ja tüüp Täiustatud turbega Windows Defenderi tulemüür, seejärel klõpsake nuppu Avatud.
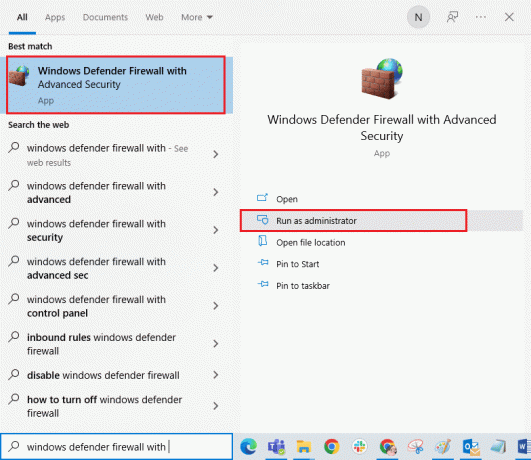
2. Nüüd klõpsake vasakpoolsel paanil nuppu Sissetulemise reeglid nagu kujutatud.
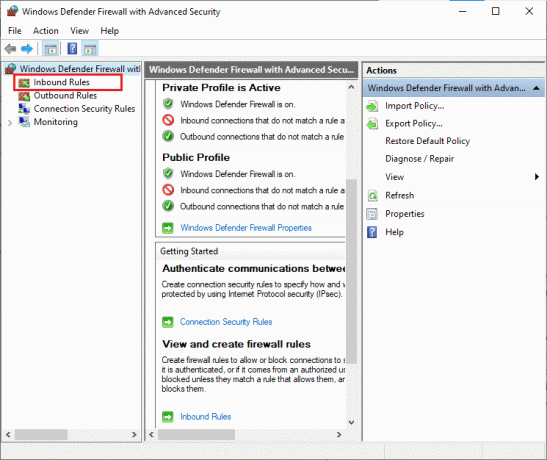
3. Seejärel klõpsake parempoolsel paanil nuppu Uus reegel… nagu näidatud.

4. Nüüd veenduge, et valite Programm valik all Millist tüüpi reeglit soovite luua? menüü ja klõpsake nuppu Järgmine > nagu näidatud.
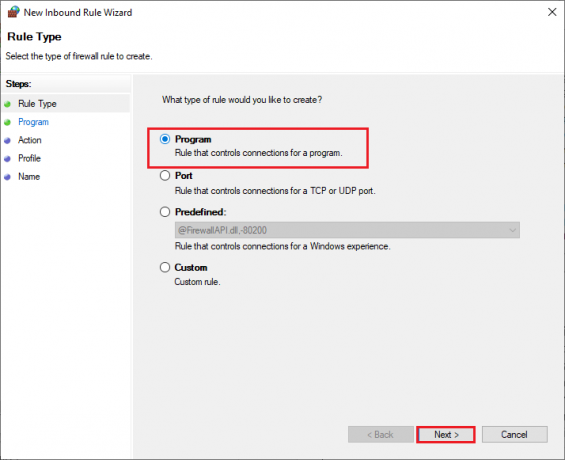
5. Seejärel klõpsake nuppu Sirvi… nupp, mis vastab See programmi tee: nagu näidatud.
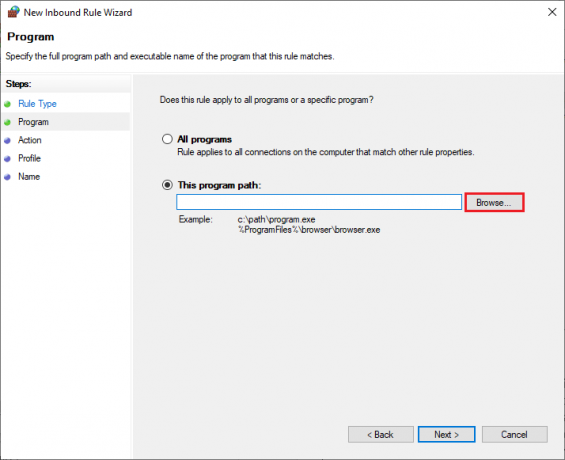
6. Seejärel navigeerige antud juurde tee ja topeltklõpsake seadistamine faili. Seejärel klõpsake nuppu Avatud nuppu.
C:\Program Files (x86)\Common Files\BattlEye
7. Kliki Järgmine > aastal Uus sissetuleva reegli viisard aken.
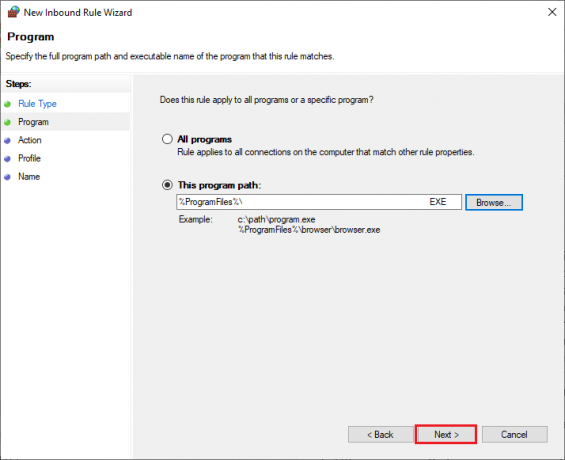
8. Nüüd valige raadionupp kõrval Luba ühendus ja klõpsake edasi Järgmine > nagu kujutatud.
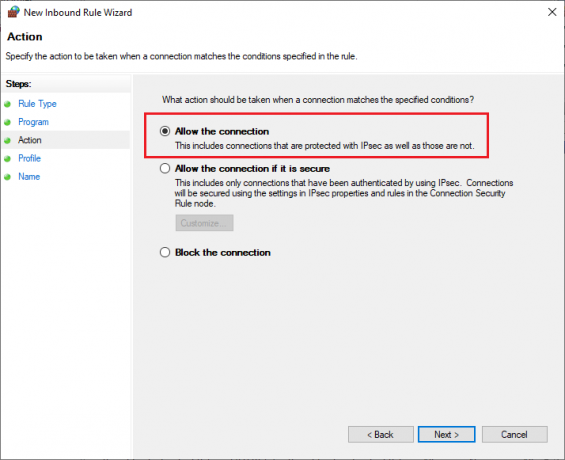
9. Tee kindlaks Domeen, privaatne ja avalik kastid on valitud ja klõpsake nuppu Järgmine > nagu näidatud.
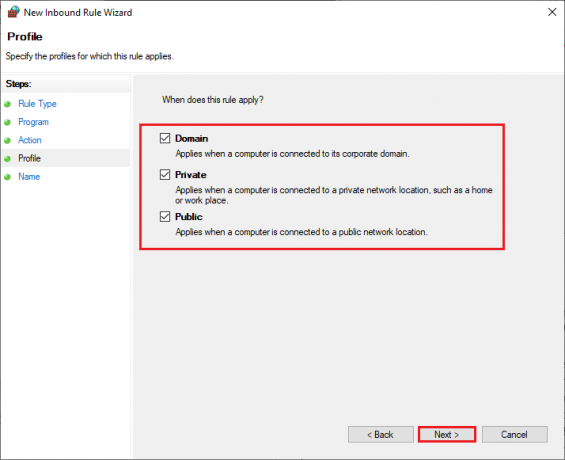
10. Lõpuks lisage a nimi sinu juurde uus reegel ja klõpsake edasi Lõpetama.
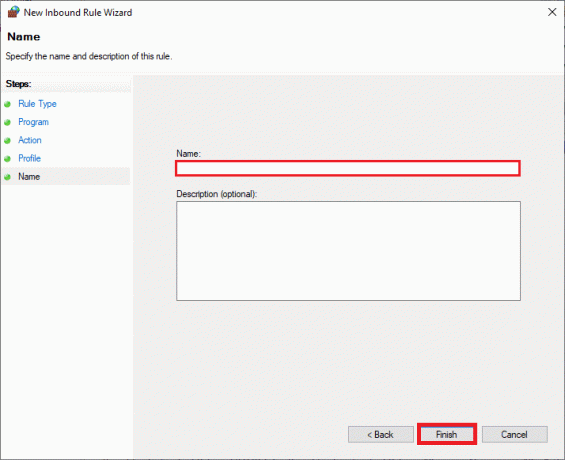
14. meetod: keelake kolmanda osapoole viirusetõrje (kui see on kohaldatav)
Mõned arvutisse installitud ühildumatud viirusetõrjeprogrammid põhjustavad teenuse BattlEye installi ebaõnnestumise. Konfliktide vältimiseks peate tagama oma Windows 10 arvuti turvasätted ja kontrollima, kas need on stabiilsed või mitte. Et teada saada, kas selle probleemi põhjuseks on viirusetõrjekomplekt, keelake see üks kord ja proovige võrguga ühendust luua. Lugege meie juhendit edasi Kuidas Windows 10 viirusetõrje ajutiselt keelata ja järgige juhiseid viirusetõrjeprogrammi ajutiselt arvutis keelamiseks.
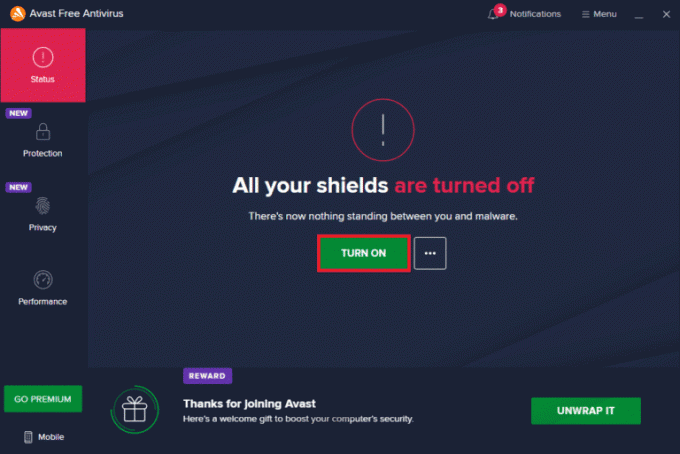
Kui pärast arvutis viirusetõrjeprogrammi keelamist ilmneb BattlEye käivitustõrge, on soovitatav programm arvutist täielikult desinstallida. Lugege meie juhendit Sundige desinstallima programmid, mida Windows 10-s ei desinstalli viirusetõrjeprogrammi arvutist desinstallimiseks.
Loe ka: Parandage Windows 10-s Diablo 3 veakood 1016
15. meetod: installige BattlEye uuesti
Kõik BattlEye valesti konfigureeritud failid põhjustavad selle vea isegi siis, kui olete järginud kõiki ülalkirjeldatud meetodeid ja värskendanud kõiki ootel olevaid toiminguid. Nii et sel juhul pole teil muud võimalust kui mäng uuesti installida. Siin on mõned juhised mängu Steami uuesti installimiseks, et lahendada BattlEye teenuse installimise ebaõnnestunud probleem.
Märge: Siin, ETTEVÕTE KEELMISEL võetakse eeskujuks. Järgige samme vastavalt oma mängule.
1. Käivitage Steam klient ja lülituge RAAMATUKOGU sakk.
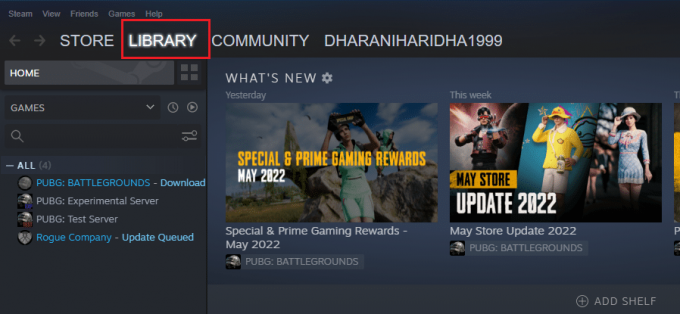
2. Seejärel paremklõpsake oma mängul ja valige Halda valik, millele järgneb Desinstallige.

3. Nüüd kinnitage viip, klõpsates nuppu Desinstallige uuesti.
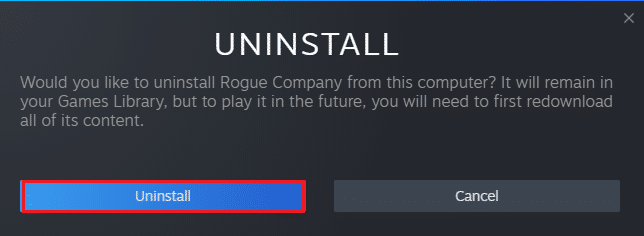
4. Seejärel oodake, kuni mäng desinstallitakse taaskäivitage arvuti.
5. Nüüd avatud Steam klient ja minge RAAMATUKOGU paremklõpsake menüüd sinu mäng ja klõpsake edasi Installige.

6. Lõpuks jätkake ekraanil kuvatavad juhised mängu arvutisse installimiseks.
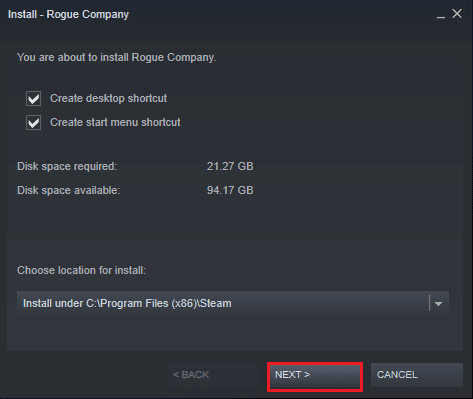
Soovitatav:
- Kuidas kloonida Kodi konfiguratsiooni ja kopeerida oma seadistust
- Parandage Steam Client Bootstrapper ei reageeri Windows 10-s
- Kuidas parandada WOW-tõrke nr 134 surmavat seisundit
- Kuidas parandada FFXIV paigafailide allalaadimise ebaõnnestumist
Loodame, et see juhend oli kasulik ja saate seda parandada BattlEye teenuse installimine ebaõnnestus viga Windows 10-s. Andke meile teada, milline meetod teie jaoks kõige paremini toimis. Samuti, kui teil on selle artikli kohta küsimusi/soovitusi, jätke need kommentaaride jaotisesse. Samuti andke meile teada, mida soovite järgmiseks õppida.