Parandage käitusaegne viga C++ opsüsteemis Windows 10
Miscellanea / / May 25, 2022
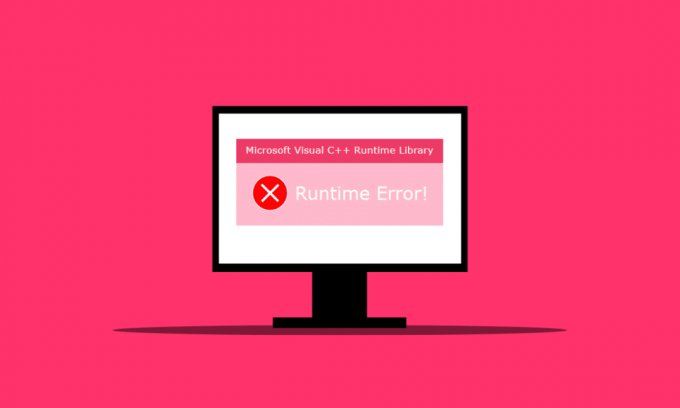
Mitmed Windowsi kasutajad seisavad arvuti taaskäivitamisel Microsoft Visual C++ käitusaja teegi aknas silmitsi käitusaegse veaga C++. Nad kogesid seda viga ka pärast Microsoft Exploreri käivitamist oma arvutis. See võib olla kasutajate jaoks jahmatav, kuna nad ei oota pärast arvuti taaskäivitamist või mõne rakenduse avamist ootamatult sellist viga. Selle vea ilmnemisel teie arvutis on mitu põhjust ja me käsitleme neid käesolevas artiklis koos nende lahendamise meetoditega. Niisiis, lugege seda artiklit lõpuni, et saada teada, kuidas parandada käitusaegset viga C++.
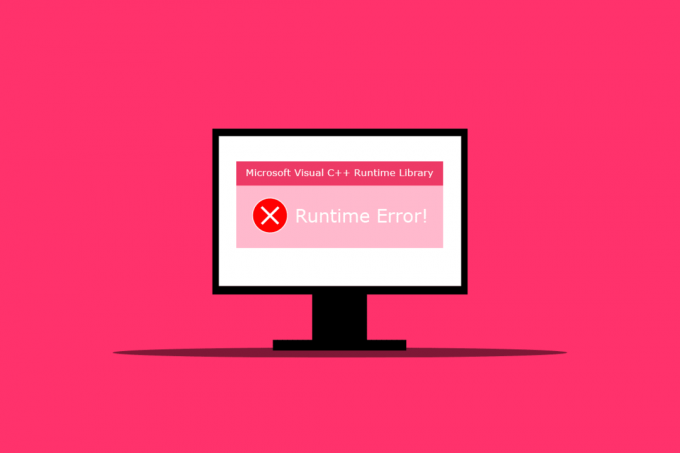
Sisu
- Kuidas parandada käitusaegset viga C++ opsüsteemis Windows 10
- 1. meetod: muutke ühilduvussätteid
- 2. meetod: parandage Visual C++ Runtime
- 3. meetod: värskendage graafikadraiverit
- 4. meetod: graafikadraiveri tagasipööramine
- 5. meetod: parandage rikutud failid
- 6. meetod: käivitage Windowsi mälu diagnostikatööriist
- 7. meetod: desinstallige probleemsed rakendused
- 8. meetod: tehke puhas alglaadimine
- 9. meetod: looge uus kasutajakonto
- 10. meetod: installige uuesti Visual C++ Runtime Packages
- 11. meetod: lähtestage arvuti
Kuidas parandada käitusaegset viga C++ opsüsteemis Windows 10
Allpool on mõned põhjused, mis põhjustavad selle käitusaegse vea C++ töölaual.
- The Visual C++ funktsioon võib olla katki või kahjustatud, mis põhjustab selle tõrke teie arvutis.
- Mõnikord Ühilduvusrežiim võib tekitada komplikatsioone ja käivitada käitusaja tõrge.
- Mälu probleemid Winodes võib põhjustada käitusaegse vea C++.
- A katkine või aegunud graafikadraiver võib selle vea põhjustada.
Selle probleemi lahendamiseks järgige hoolikalt alltoodud meetodeid.
1. meetod: muutke ühilduvussätteid
Ühilduvusrežiim on väärtuslik funktsioon, mis võimaldab käivitada arvutis vanu programme. See funktsioon võib aga aeg-ajalt põhjustada Microsoft Visual C++ käitusaja tõrke. Probleemi lahendamiseks desaktiveerige ühilduvusrežiim, järgides alltoodud samme.
1. Paremklõpsake vigu põhjustav rakendus ja valige Omadused kontekstimenüüst.

2. Mine lehele Ühilduvus sakk.
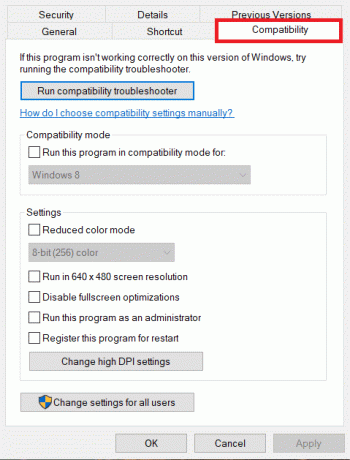
3. Tühjendage valik Käivitage see programm ühilduvusrežiimisjaoks.

4. Muudatuste salvestamiseks klõpsake nuppu Rakenda > Okei nuppu.
2. meetod: parandage Visual C++ Runtime
Samuti võite proovida parandada Visual C++ käitusaega, et lahendada käitusaja vea C++ probleem. Saate seda teha järgmiselt.
1. Vajutage Windows + Rvõtmed üheaegselt käivitada Jookse Dialoogikast.
2. Tüüp appwiz.cpl ja vajutage nuppu Sisestage võti käivitada Programmid ja funktsioonid aken.

3. Paremklõpsake Visual C++ pakett ja klõpsake edasi Desinstallige valik. Desinstallige kõik Microsoft Visual C++ Runtime paketid.
Märge: ärge desinstallige 2010. ja 2012. aasta versioone. Desinstallige ülejäänud Microsoft Visual C++ Runtime'i muud versioonid.

4. Nüüd leidke asukoht Microsoft Visual C++ Runtime 2012. Topeltklõpsake pakendil.
Märge: Siin, Microsoft Visual C++ 2015–2019 on edasilevitatav on valitud näiteks.

5. Kliki Jah aastal Kasutajakonto kontroll viip.
6. Nüüd klõpsake nuppu Remont.
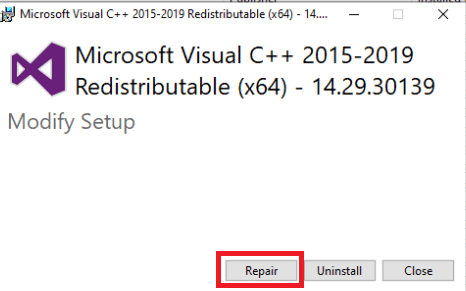
7. Kliki Sulge ja taaskäivitage arvuti.
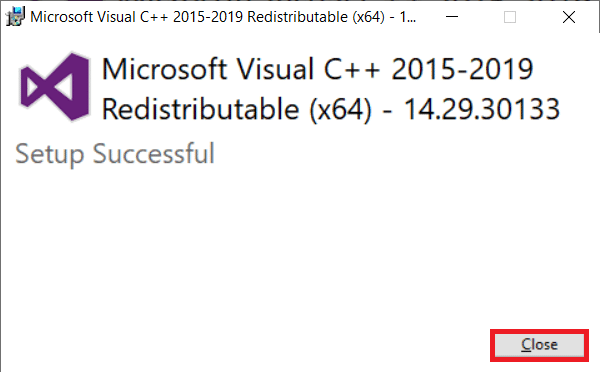
Loe ka: GTA 4 Seculauncheri rakenduse 2000 käivitamine nurjus
3. meetod: värskendage graafikadraiverit
Tõenäoliselt on katkine või talitlushäire draiver süüdi atibtmon.exe, explorer.exe, logonui.exe või mängu käivitatava faili olemasolus Windows 10 C++ käitusaja veakastis. Võite proovida alla laadida ja installida graafikadraiveri uusima versiooni tootja veebisaidilt. Või saate seda teha ka seadmehalduri abil. Lugege meie juhendit edasi 4 viisi graafikadraiverite värskendamiseks Windows 10-s et seda põhjalikult õppida.

4. meetod: graafikadraiveri tagasipööramine
Kuna nii paljud teised rakendused nõuavad käitusaega ja Windows on sellest nii sõltuv, on graafikadraiveri värskenduste tagasipööramine töötanud mitmel inimesel. Kui see põhjustab probleeme ainult ühe või kahe rakendusega, on see peaaegu kindlasti kokkusobimatuse probleem. Selle käitusaegse vea C++ lahendamiseks soovitame sel juhul naasta kuvaadapteri varasemale versioonile. Lugege meie juhendit edasi Draiverite tagasipööramine Windows 10-s seda teha. Kui see lahendus töötab, peate ka veenduma, et Windows ei värskenda draivereid automaatselt.
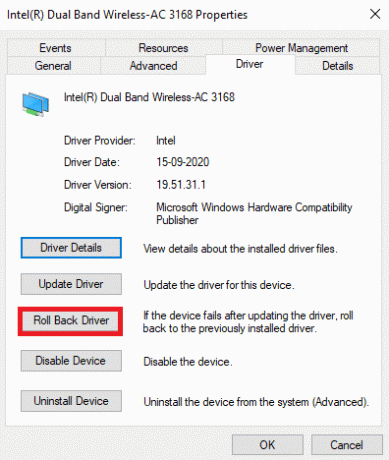
Loe ka: Parandage Warframe'i käivitusprogrammi värskenduse nurjumise viga
5. meetod: parandage rikutud failid
Microsoft Visual C++ Runtime teegi probleem operatsioonisüsteemis Windows 10 võib ilmneda siis, kui süsteemifail puudub või on kahjustatud. Lõppude lõpuks pole DISM-i ja süsteemifailide kontrolli käivitamine kahju. Peaksite neid parandusprogramme regulaarselt kasutama, et süsteemifailiprobleeme automaatselt kontrollida. Lugege meie juhendit edasi Kuidas parandada süsteemifaile Windows 10-s et teha sama ja kontrollida, kas probleem on teie arvutis lahendatud või mitte.
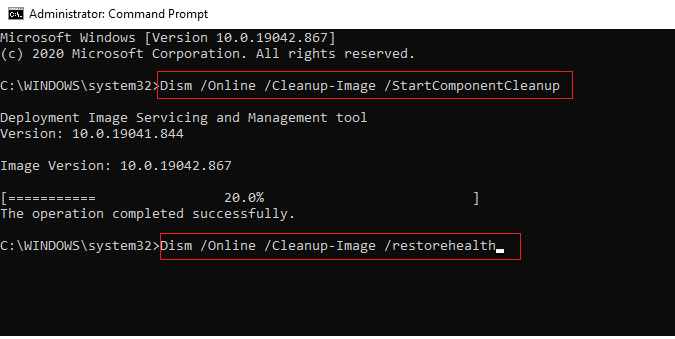
6. meetod: käivitage Windowsi mälu diagnostikatööriist
Windowsi mäludiagnostika tööriista käivitamine aitab teil lahendada kõik süsteemimäluga seotud probleemid, mis võivad põhjustada käitustõrgete C++ probleeme. Tööriista käivitamiseks järgige alltoodud samme.
1. Lööge Ctrl + Shift + Esc klahvid üheaegselt avada Tegumihaldur.
2. Paremklõpsake Windows Explorer loendist ja klõpsake nuppu Lõpeta ülesanne kontekstimenüüst.

3. Käivitage Jookse dialoogiboksis vajutades Windows + Rvõtmed koos.
4. Tüüp MdSched dialoogiboksis ja vajutage Sisenema käivitada Windowsi mälu diagnostika tööriist.

5. Kliki Taaskäivitanüüd ja kontrollige probleeme (soovitatav).
Märge: Salvestage ja sulgege kõik töötavad programmid.
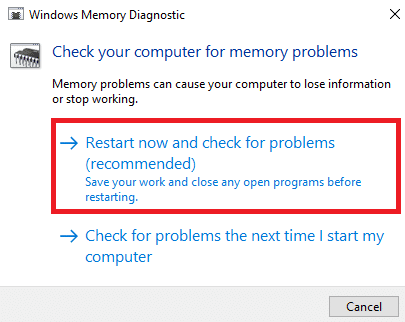
6. Pärast taaskäivitamist vajutage nuppu F1 klahv avama Valikud.

7. Kasuta nooleklahve oma klaviatuuril, et navigeerida Laiendatud valik. Seejärel vajutage nuppu Klahv F10 juurde Rakenda.
Märge: Laiendatud testid hõlmavad kõiki standardteste pluss MATS+ (vahemälu keelatud). Stride38, WSCHCKR, WStride-6. CHCKR4, WCHCKR3, ERAND, Stride6 (vahemälu keelatud) ja CHCKRS.

8. Kui esineb vigu, märkige need üles, et tõrkeotsinguks teha. Vajutage nuppu Esc-klahv juurde Välju Windowsi mäludiagnostika tööriist.
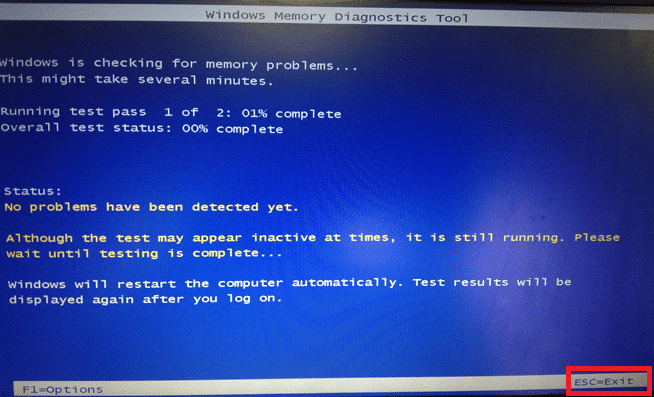
Loe ka: Taotluse parandamine ebaõnnestus saatusliku seadme riistvaravea tõttu
7. meetod: desinstallige probleemsed rakendused
Teatud probleemsete rakenduste kasutamisel ajab Visual C++ Exploreri krahhi. Probleemi saab lahendada nende programmide desinstallimisega. Saate need programmid hiljem uuesti installida, et kontrollida, kas käitustõrge C++ on paranenud. Järgige alltoodud samme.
1. Vajutage nuppu Windows + Ivõtmed üheaegselt avada Seaded.
2. Klõpsake nuppu Rakendused seadistus.

3. Kerige alla ja valige Intel True Key. Klõpsake sellel ja valige Desinstallige.
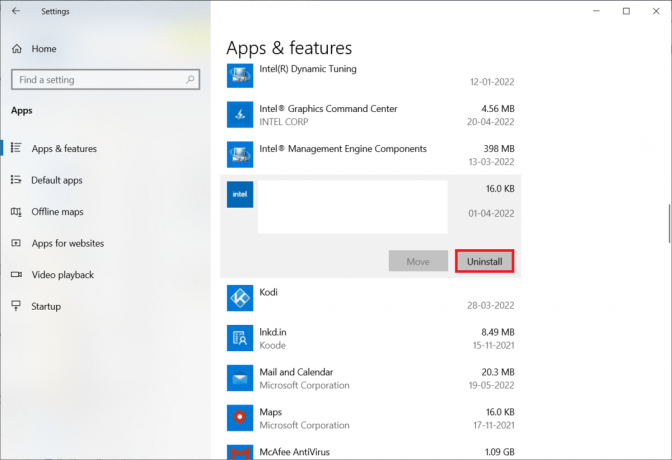
4. Seejärel klõpsake nuppu Desinstallige hüpikaknas.
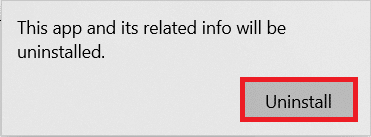
5. Mine järgi ekraanil kuvatavad juhised vastavalt programmi desinstallimiseks.
6. Samamoodi Desinstallige sarnaselt järgmistele programmidele:
- AutoCAD
- Visual Studio 2013
- Bingi töölaud
7. Taaskäivita oma seadet, et näha, kas käitustõrge c++ probleem on lahendatud.
8. meetod: tehke puhas alglaadimine
Puhtasse alglaadimisse laaditakse ainult vajalikud teenused ja rakendused. Kolmandate osapoolte ja käivitusrakenduste tõttu võib teie süsteemis tekkida Microsoft Visual C++ käitusaegse teegi probleem. Puhas algkäivitus peatab kõigi kolmandate osapoolte rakenduste laadimise käivitamisel ja igasuguse rakendusevahelise vaidluse. Sel viisil lahendatakse Visual C++ tarkvara teie arvutis täielikult. Lugege meie juhendit edasi Kuidas teha puhast alglaadimist Windows 10-s sama ellu viia.
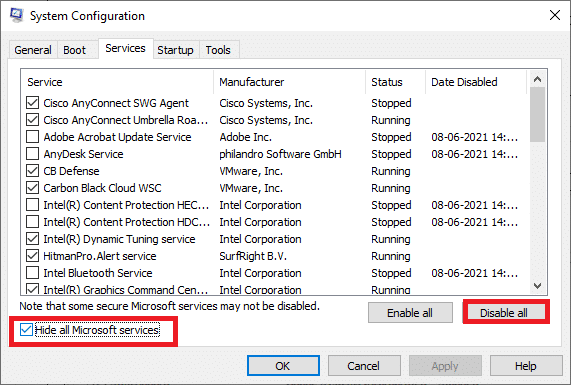
Loe ka: 10 viisi PS4 parandamiseks lülitub pidevalt välja
9. meetod: looge uus kasutajakonto
Sellele käitusaegsele veale C++ võib kaasa aidata ka rikutud kasutajaprofiil. Kui Microsoft Visual C++ käitusaja teegi probleem jätkub, peate looma uue kasutajakonto. Pärast uue konto loomist peate vanast kontost välja logima ja uuele kontole üle minema. Samuti peate probleemi lahendamiseks teisaldama oma isiklikud failid eelmise konto asemel uuele kontole. Lugege meie juhendit edasi Kohaliku kasutajakonto loomine Windows 10-s uue kasutajakonto loomiseks.
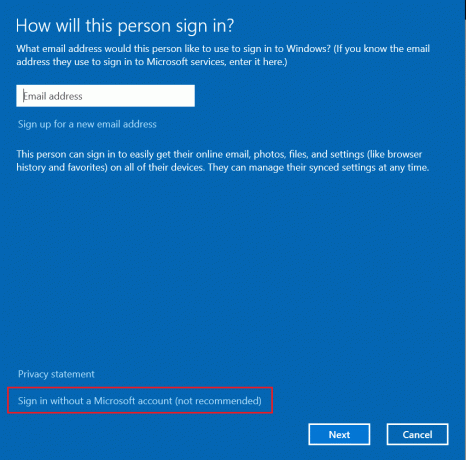
10. meetod: installige uuesti Visual C++ Runtime Packages
Selle probleemi lahendamiseks installige Visual C++ uuesti. Selleks järgige alltoodud protseduure.
1. Vajutage Windows + Rvõtmed käivitada Jookse Dialoogikast.
2. Tüüp appwiz.cpl dialoogiboksis ja vajutage Sisenema käivitada Programmide ja funktsioonide aken.
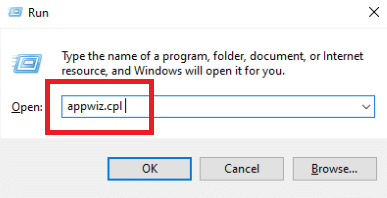
3. Otsige üles Microsoft Visual C++ programmid loendis. Paremklõpsake neid ja klõpsake nuppu Desinstallige pärast iga üksuse valimist.
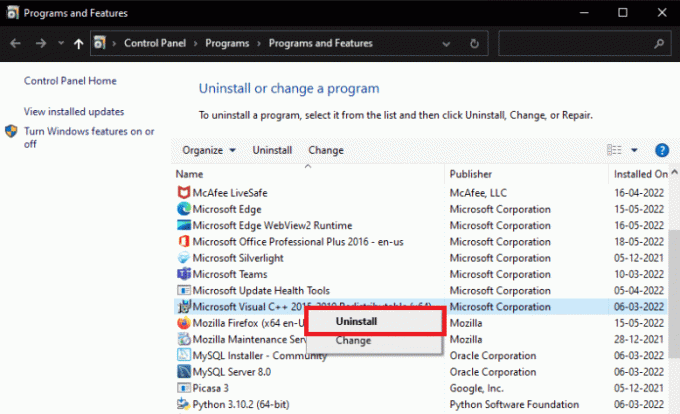
4. Mine järgi ekraanil kuvatavad juhised programmi desinstallimiseks.
5. Külastage ametnikku Microsoft Visual C++allalaadimisleht installida uusim versioonMicrosoft Visual C++ Runtime pakett.
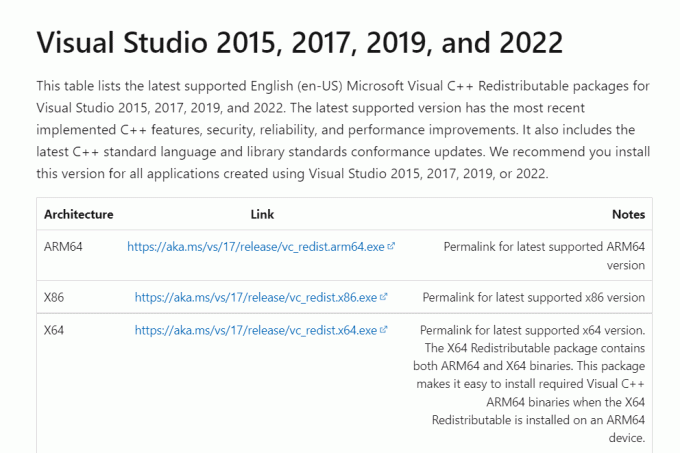
Loe ka: Käsk parandamine ebaõnnestus tõrkekoodi 1 Python Egg teabega
11. meetod: lähtestage arvuti
Kui probleem püsib, võib teie ainus võimalus olla Windowsi puhas installimine. Enne jätkamist proovige oma andmetele juurde pääseda ja varundada. Kui valite puhta installi, kaovad kõik teie isiklikud andmed, rakendused, mängud, dokumendid ja muu meedium. Lugege meie juhendit edasi Kuidas teha Windows 10 puhast installi ja sama rakendama.
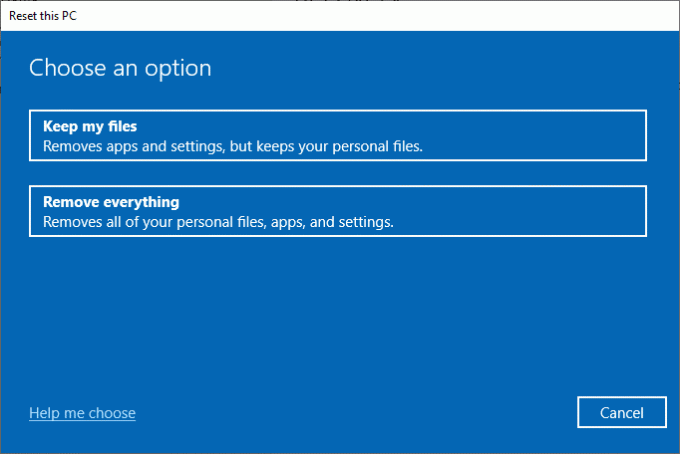
Soovitatav:
- Kuidas Githubi konto jäädavalt kustutada
- Kuidas parandada suumi veakoodi 1001 opsüsteemis Windows 10
- Parandage seda seadet kasutab muu rakenduse heliviga
- Kuidas parandada WOW-tõrke nr 134 surmavat seisundit
Loodame, et see teave oli teile kasulik ja suutsite probleemi lahendada käitusaegne viga C++ probleem. Palun andke meile teada, milline tehnika oli teile kõige kasulikum. Kui teil on selle artikli kohta küsimusi või kommentaare, kasutage allolevat kommentaaride jaotist. Samuti andke meile teada, mida soovite järgmiseks õppida.



