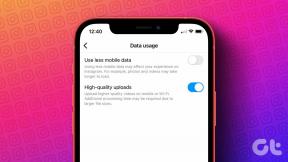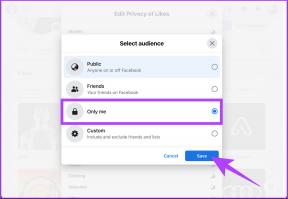6 parimat viisi heli puudumise parandamiseks Maci Safaris
Miscellanea / / May 31, 2022
Safari on Apple'i seadmete vaikebrauser, mis võimaldab teil veebi sirvida. Saate oma sirvimisrutiini hallata vahelehtede rühmade loomine Safaris mis aitab teil veebilehti korrastada. Paljudele meeldib sirvimise ajal muusikat kuulata või videoid vaadata Youtube.

Kuid mis võib teie tuju kergesti tappa, on see, kui te ei kuule selle laulu või video heli, mida kavatsete vaadata. Õnneks oleme koostanud mõned lahendused, mis aitavad teil Maci Safaris heliprobleeme lahendada.
1. Kontrollige, kas teie praegu avatud vahekaart on vaigistatud
Esimene asi, mida peate sisse logima Safari Macile kus vahekaart, millel meediat esitatakse, on vaigistatud. Iga brauser annab teile võimaluse praegu avatud vahekaart vaigistada. Safari puhul saate seda hõlpsalt kontrollida, järgides neid samme.
Samm 1: Esitage heli või videot Safari vahekaardil.
2. samm: Meediumi esitamise ajal märkate vahekaardi paremas servas heli (kõlari) ikooni.

3. samm: Heli vaigistuse tühistamiseks klõpsake vahekaarti.

Suvand Mute Tab võimaldab teil koheselt vaigistada sellel vahekaardil esitatava heli või video heli. Nii et kui olete vahelehe kogemata vaigistanud ja selle unustanud, kontrollige Safari aadressiriba.
2. Kontrollige oma Maci helitugevust
Kui olete oma vahekaardi vaigistuse tühistanud, on järgmine samm kontrollida oma Maci helitugevust. Võimalik, et olete oma Maci helitugevuse vaigistanud ja unustasite selle sisse lülitada. Saate oma Maci helitugevust reguleerida menüüriba paremas ülanurgas.
3. Kontrollige oma Maci väljundallikat
Kui esimesed kaks sammu pole probleemi lahendanud, on aeg teha sügav sukeldumine. Isegi pärast vahelehe vaigistuse tühistamist ja helitugevuse suurendamist ei kuule te midagi, siis on midagi muud valesti. Vaikimisi kasutab Mac vaikeväljundallikana sisseehitatud kõlareid. Kui olete ühendanud kõrvaklapid või välised kõlarid, ei pruugi teie Mac lülitada väljundallikat tagasi sisemistele kõlaritele. Siiski peate seda heliseadetest kontrollima. Järgige neid samme.
Samm 1: Spotlighti otsingu kuvamiseks vajutage Command + tühikuklahvi, tippige Süsteemi eelistused, ja vajutage Return.

2. samm: Klõpsake nuppu Heli.

3. samm: Menüüs Heli klõpsake vahekaarti Väljund.

4. samm: Veenduge, et valite heliväljundseadmeks sisseehitatud kõlarid.

Lisaks saate kontrollida, kas väljundhelitugevus on seatud maksimumile või sellele tasemele lähemale.

4. Kontrollige veebisaidi automaatesituse jaoks Safari eelistusi
Mõnikord avame veebisaidid, mis hakkavad automaatselt meediat esitama. Sellest olukorrast päästmiseks saavad Safari kasutajad konkreetse veebisaidi sirvimise ajal automaatse esituse välja lülitada ja heli vaigistada. Kui nüüd õige väljundallika valimine teid ei aita, on järgmine samm kontrollida, kas Stop Media with Sound on ikka lubatud või mitte.
Järgige neid samme.
Samm 1: Avage Safari brauseris taasesitusprobleemi põhjustav veebisait.
2. samm: Klõpsake menüüriba vasakus ülanurgas Safari.

3. samm: Klõpsake valikul Seaded (veebisaidi nimi). Meie puhul on veebisaidiks YouTube.
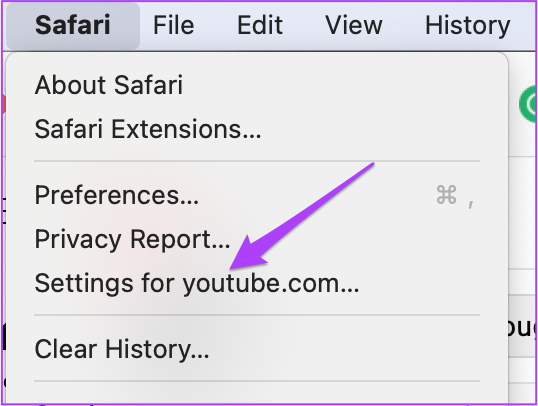
Praegu avatud vahekaardi alla kuvatakse hüpikmenüü.
4. samm: Kontrollige, kas automaatse esitamise kõrval on lubatud heliga meedia peatamine.

5. samm: Rippmenüü kuvamiseks puudutage valikut.

6. samm: Valige Luba kõik automaatesitus.

7. samm: Sulgege menüü, klõpsates veebilehel suvalises kohas.
Teise võimalusena saate sama teha Safari eelistustes. Järgige neid samme.
Samm 1: Klõpsake ülemisel menüüribal Safari.

2. samm: Valige rippmenüüst Eelistused.

3. samm: Klõpsake vahekaarti Veebisaidid.

4. samm: Klõpsake vasakpoolses menüüs nuppu Automaatne esitamine.

4. samm: Parempoolsel vahekaardil Automaatne esitamine valige veebisaidi nimi.

5. samm: Klõpsake paremas servas rippmenüü vahekaarti.

6. samm: Valige suvandite hulgast Luba kõik automaatesitus.

5. Sundige lõpetama ja taaskäivitage Safari
Automaatse esitamise lubamine Safari eelistustes peaks lahendama vaigistatud heliprobleemi. Kuid kui te ikka ei kuule muusika või video esitamise ajal heli, võite proovida oma Macis Safari sunniviisiliselt sulgeda ja taaskäivitada. Järgige neid samme.
Samm 1: Klõpsake vasakus ülanurgas Apple'i logol.

2. samm: Valige loendist Force Quit.

3. samm: Valige Force Quit rakenduste loendist Safari.

4. samm: Klõpsake nuppu Force Quit.

5. samm: Taaskäivitage Safari ja avage heli kontrollimiseks veebileht.
6. Värskendage macOS-i
Kui miski pole teie jaoks siiani töötanud, peaksite kaaluma macOS-i värskendamist. See on eriti soovitatav neile, kes pole juba mõnda aega uusimale macOS-ile üle läinud. Siin on, kuidas seda teha.
Samm 1: Klõpsake vasakus ülanurgas Apple'i logol.

2. samm: Klõpsake valikul Teave selle Maci kohta.

3. samm: Klõpsake nuppu Tarkvaravärskendus.

Kui saadaval on MacOS-i värskendus, laadige see alla ja installige. Pärast Maci taaskäivitamist proovige uuesti Safarit kasutada.
Parandage Safari brauseris vaigistatud heli
Kui sirvite mõnda veebisaiti oma kontoris või raamatukogus, võib Safari heli vaigistamise võimalus säästa teid häbistamast. Kui need lahendused teid ei aita, võite külastada lähimat Apple Store'i, et lasta oma Maci kõlarid ekspertidel üle kontrollida.
Viimati värskendatud 31. mail 2022
Ülaltoodud artikkel võib sisaldada sidusettevõtete linke, mis aitavad toetada Guiding Techi. See aga ei mõjuta meie toimetuslikku terviklikkust. Sisu jääb erapooletuks ja autentseks.