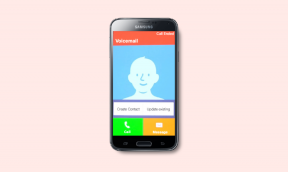7 parimat viisi, kuidas parandada Maci probleemi tõttu taaskäivitamist
Miscellanea / / June 01, 2022
Enamik Maci kasutajaid paneb oma seadmed unerežiimile, selle asemel et need täielikult välja lülitada. Kuid oleks veider, kui teie Mac taaskäivitub juhuslikult. MacOS näitab taaskäivitamisel hüpikakent "Teie Mac on probleemi tõttu taaskäivitatud". Hoiatus ei anna rohkem üksikasju selle kohta, mis valesti läks. Kui see juhtub liiga sageli, on siin parimad nipid, kuidas parandada Maci probleemi tõttu taaskäivitamist.

Kui Mac taaskäivitub nullist, kulub tööle naasmiseks rohkem aega. Käitumine on veelgi ärritavam, kui seade taaskäivitub keset tööd. Enne kui selline käitumine raiskab rohkem tootlikkust tunde, teeme probleemi lõpliku tõrkeotsingu.
1. Kasutage oma Macis turvarežiimi
Kui kasutate oma Maci turvarežiimis, töötab seade alustada ilma sisselogimisüksusteta, süsteemilaiendid ja fondid, mida macOS ei kasuta. Praktika viib läbi käivitusketta põhikontrolli ning kustutab süsteemi, fondi ja kerneli vahemälu. Lühidalt, turvarežiim aitab teil mõista, kas see tekib siis, kui rakendused või teenused on seatud käivitamisel käivituma. Siin on, kuidas saate Macis turvarežiimi kasutada.
Samm 1: Klõpsake vasakus ülanurgas väikesel Apple'i ikoonil ja valige Taaskäivita.

2. samm: Kui teie Mac käivitub, vajutage kohe klahvi Shift ja hoidke seda all.

3. samm: Vabastage võti, kui näete sisselogimisakent.
4. samm: Süsteem võib paluda teil uuesti sisse logida. Märkate paremas ülanurgas teadet "Ohutu käivitamine".
Ülaltoodud sammud kehtivad Inteli protsessoriga Mac-arvutite kohta. Kui teil on Apple Siliconiga Mac, saate järgida jaotises toodud samme Apple'i ametlik veebisait ja lubage turvarežiim.
Kui Maci taaskäivitamise probleem turvarežiimis ei jätku, võite turvarežiimist lahkuda, taaskäivitades Maci ja alustada seda tavapäraselt kasutama. Kui märkate endiselt Maci taaskäivitamise probleemi, peab probleemi põhjustama üks käivitusüksustest.
2. Keela sisselogimisüksused Macis
Kõik sisselogimisüksustega seotud probleemid Maci käivitamisel võivad põhjustada juhuslikke taaskäivitusprobleeme. Kui te ei vaja Maci käivitamisel konkreetset rakendust või teenust, saate selle süsteemieelistuste menüüst keelata.
Samm 1: Klõpsake vasakus ülanurgas Apple'i ikooni.
2. samm: Avage menüü Süsteemieelistused.

3. samm: Minge menüüsse Kasutajad ja rühmad.
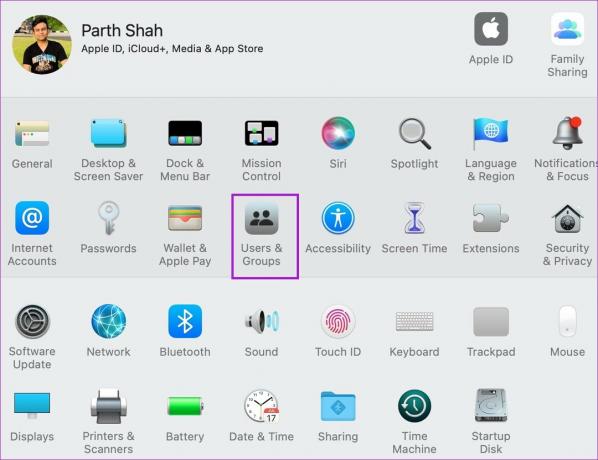
4. samm: Libistage menüüsse Sisselogimisüksused.
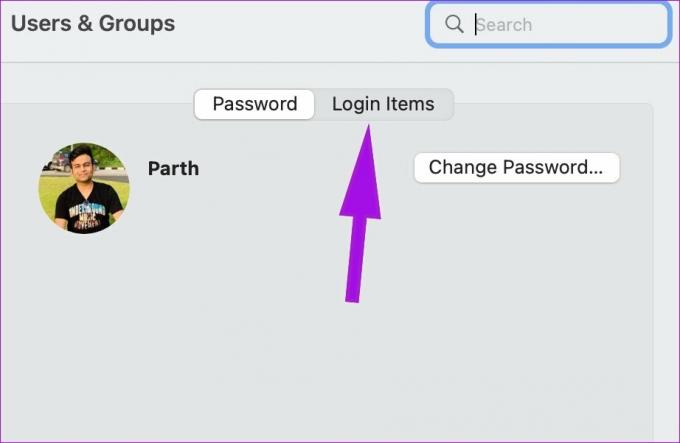
5. samm: Valige sisselogimisüksus, mille soovite keelata. Kui soovite selle täielikult eemaldada, klõpsake allosas nuppu „–”.

3. Lähtestage NVRAM või PRAM
Kui lähtestate NVRAM-i või PRAM-i, lähtestab macOS süsteemiteabe ja taastab teie riistvara vaikesätted. Trikk on kasulik tõrkeotsinguks väikesed tõrked Macis. NVRAM-i lähtestamiseks Macis järgige allolevaid samme.
Samm 1: Valige menüüribalt väike Apple'i logo.
2. samm: Klõpsake nuppu Shut Down.

3. samm: Oodake umbes 30 sekundit ja lülitage Mac uuesti sisse.
4. samm: Hoidke klahve Option + Command + P + R umbes 20 sekundit all ja vabastage need pärast käivitusheli kuulmist.

Alustage oma Maci kasutamist nagu tavaliselt ja te ei märka juhuslikku taaskäivitamise probleemi.
4. Kontrollige välisseadmeid
Üks ühendatud USB-, HDMI- või kõvaketastest võib Macis põhjustada taaskäivitusprobleeme. Siin on, kuidas saate probleemi kinnitada ja parandada.
Samm 1: Lülitage Mac välja (vt ülaltoodud samme).

2. samm: Ühendage lahti kõik välisseadmed, nagu SSD, printer või kõvaketas. Kui kasutate iMaci või Mac minit, ühendage ainult klaviatuur, hiir ja monitor.
3. samm: Lülitage Mac sisse ja hakake oma Maci tavapäraselt kasutama.
Kui te taaskäivitamise tõrget uuesti ei märka, ühendage üks välisseade korraga, kuni ilmneb sama probleem. Kinnitage probleem kolmanda osapoole riistvaraga ja leidke sellele alternatiiv.
Teisest küljest, kui märkate taaskäivitamise tõrget isegi pärast kõigi välisseadmete eemaldamist, peate kontrollima RAM-i ja kolmanda osapoole riistvara.
Mõned Maci mudelid on varustatud irdmäluga. Kui olete oma Maci installinud RAM-i või uue SSD, veenduge, et see ühilduks ja oleks õigesti installitud.
5. Vabastage kettaruumi
See kehtib kõige enam 256 GB salvestusruumiga Macide kohta. Kui teie seadmes on vähe salvestusruumi, võite igapäevaste toimingute tegemisel kokku puutuda juhuslike taaskäivitusprobleemidega.
Kõik Maci rakendused koguvad taustal vahemälu andmeid, et parandada laadimisaega ja kiirendada sagedasi toiminguid. Samuti ei pruugi teil olla harjumust prügi tühjendada. Saate Macis võltsfaile käsitsi kustutada või kasutada töö tegemiseks kolmanda osapoole tarkvara, näiteks CleanMyMac X. Siin kasutame CleanMyMac X-i.
Samm 1: Laadige lingi abil alla CleanMyMac X Macis. See maksab ühekordse maksena 29 dollarit.
2. samm: Avage rakendus ja valige vasakpoolselt külgribal Smart Scan.

3. samm: Vajutage nuppu Skanni ja see leiab kogu Maci rämpsu, mida kustutada.
Laadige alla CleanMyMac X
Eemaldage Macist ebaolulised failid ja teil ei teki taaskäivitusprobleeme.
6. Värskendage macOS-i
Kui Maci taaskäivitamise probleem on laialt levinud probleem, annab Apple välja tarkvarapaiga. Peate menüüst Süsteemieelistused alla laadima ja installima uusima macOS-i värskenduse.
Samm 1: Klõpsake menüüriba vasakus ülanurgas Apple'i ikooni ja avage menüü System Preferences.
 2. samm: Minge menüüsse Tarkvaravärskendus ja installige ootel olevad OS-i värskendused.
2. samm: Minge menüüsse Tarkvaravärskendus ja installige ootel olevad OS-i värskendused.

7. Võtke ühendust Apple'i toega
Maci taaskäivitamine probleemi tõttu võib olla tingitud riistvarakahjustusest. Kui ükski nipp ei tööta, peate broneerima kohtumise lähimas Apple Store'is ja laskma oma Maci ekspertidel kontrollida.
Nautige veatut Maci kogemust
Kuigi macOS on üks usaldusväärsetest operatsioonisüsteemidest, võivad sellised probleemid nagu juhuslik taaskäivitamine teid halva tuju jätta. Milline trikk aitas teil probleemi lahendada? Jagage oma leide allolevas kommentaaride jaotises.
Viimati värskendatud 01. juunil 2022
Ülaltoodud artikkel võib sisaldada sidusettevõtete linke, mis aitavad toetada Guiding Techi. See aga ei mõjuta meie toimetuslikku terviklikkust. Sisu jääb erapooletuks ja autentseks.

Kirjutatud
Parth töötas varem EOTO.techis tehnilisi uudiseid kajastades. Praegu töötab ta Guiding Techis vabakutselisena, kirjutab rakenduste võrdlusest, õpetustest, tarkvara näpunäidetest ja nippidest ning sukeldub iOS-i, Androidi, macOS-i ja Windowsi platvormidesse.