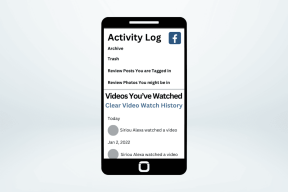PIN-koodi muutmine Windows 11-s
Miscellanea / / November 28, 2021
Kui tegemist on konto kaitsmisega turvarikkumiste või privaatsuse rikkumise eest, on paroolid teie esimene kaitseliin. Tänapäeval nõuab iga ühendatud teenus sellele juurdepääsuks parooli. See pole erinev ka Windowsi arvutisse sisselogimisel. Windows 11 arvuti esmakordsel seadistamisel palutakse teil seda teha Loo parool, mida nõutakse iga kord, kui sisse logite. Sama vajalik on aga seda parooli regulaarselt vahetada, et hoida eemal häkkerid ja muud tõenäolised ohud. Selles artiklis käsitleme PIN-koodi või parooli muutmist Windows 11-s.
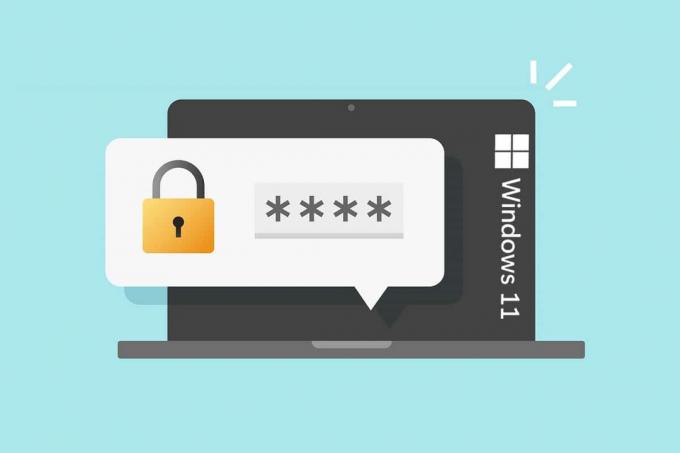
Sisu
- PIN-koodi muutmine Windows 11-s
- Miks muuta oma PIN-koodi/parooli?
- Kuidas muuta Windows 11-s Microsofti konto PIN-koodi praeguse parooli abil.
- 1. valik: Microsofti kaudu taastage oma konto veebisait
- Valik 2: Windows 11 sätete kaudu
- Kuidas muuta Windows 11 kohaliku konto parooli, kasutades praegust parooli
- Kuidas muuta parooli Windows 11-s, kui olete praeguse parooli unustanud
- 1. meetod: käsuviiba kasutamine
- 2. meetod: kasutajakontode kaudu
- 3. meetod: juhtpaneeli kaudu
- Pro näpunäide: kuidas luua tugevaid paroole
PIN-koodi muutmine Windows 11-s
Miks muuta oma PIN-koodi/parooli?
Põhjuseid, miks peaksite nutitelefonis, tahvelarvutis või arvutis oma seadme parooli muutma, on mitmeid.
- Alustuseks kui teie arvuti on Internetiga ühendatud, võivad häkkerid teie parooli varastada. Seda saab vältida, muutes oma sisselogimisparooli regulaarselt.
- Teiseks kui müüsite või andsite ära oma vana arvuti, peaksite kindlasti muutma sisselogimisparooli. Teie kohaliku konto Windowsi sisselogimise parool jääb teie kõvakettale alles. Selle tulemusena võib keegi parooli välja võtta ja pääseda juurde teie uuele arvutile.
Kui logite sisse oma Microsofti kontole Windows PC-s, toimib teie kasutajaprofiil teisiti kui kohalikule kontole sisselogimisel. Seetõttu on neid kahte käsitletud eraldi.
Kuidas muuta Windows 11-s Microsofti konto PIN-koodi praeguse parooli abil
Oma profiilile sisselogimiseks peate kasutama oma Microsofti konto parooli või numbrilist PIN-koodi.
1. valik: Microsofti kaudu taastage oma konto veebisait
Kui logite Windows 11-sse sisse oma Microsofti konto parooliga ja soovite selle lähtestada, toimige järgmiselt.
1. Külastage Microsoft taastage teie konto veebileht.
2. Sisenema E-post, telefon või Skype'i nimi antud väljal ja klõpsake Edasi.
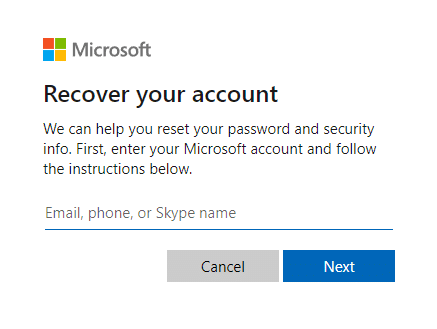
3. Pärast soovitud üksikasjade sisestamist (nt. Meil) jaoks Kuidas soovite turvakoodi saada?, kliki Hangi kood.
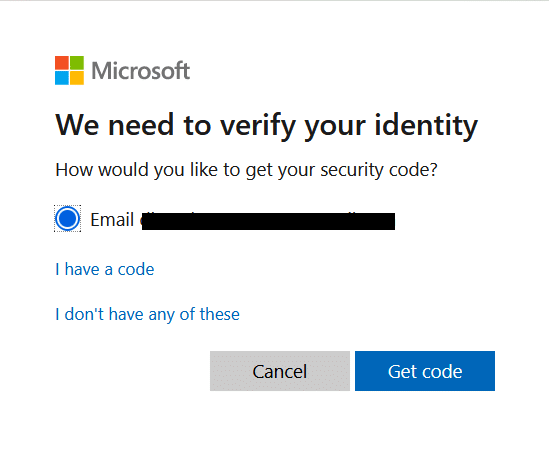
4. peal Kinnitage oma identiteet ekraanil, sisestage Turvakood saadeti aadressile E-kirja ID kasutasid sisse 2. samm. Seejärel klõpsake nuppu Edasi.
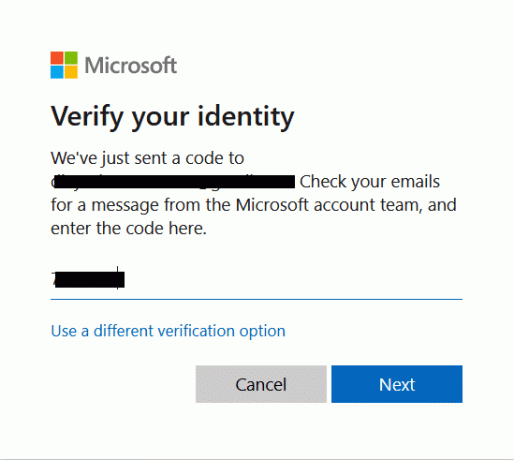
5. Nüüd Taasta oma salasõna järgmisel ekraanil.
Valik 2: Windows 11 sätete kaudu
1. Vajutage Klahvid Windows + I koos avada Seaded rakendusi.
2. Siin, klõpsake Kontod vasakpoolsel paanil.
3. Seejärel klõpsake nuppu Sisselogimisvalikud esile tõstetud.

4. Valige PIN (Windows Hello) all Sisselogimise viisid.
5. Nüüd klõpsake nuppu Muuda PIN-koodi.
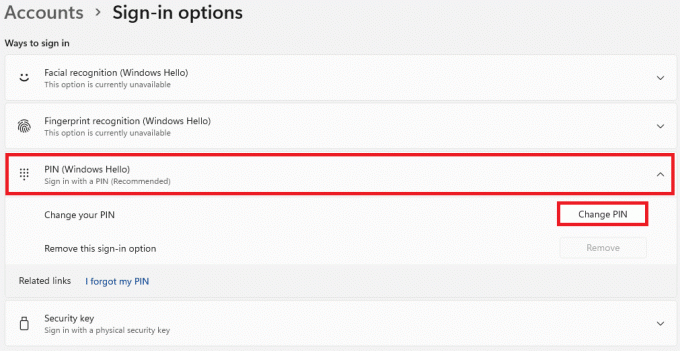
6. Sisestage oma praegune PIN-kood aastal PIN-kood tekstikasti, seejärel sisestage oma uus PIN-kood sisse Uus PIN-kood ja Kinnitage PIN-kood tekstikastid Windowsi turvalisus ilmuv dialoogiboks.
Märge: Kui märgite ruudu pealkirjaga Kaasake tähed ja sümbolid, saate oma PIN-koodile lisada ka tähti ja sümboleid.
7. Lõpuks klõpsake nuppu Okei PIN-koodi muutmiseks Windows 11-s.
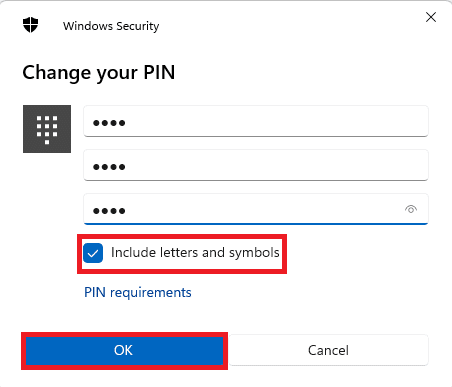
Loe ka:Konto parooli muutmine Windows 10-s
Kuidas muuta parooli operatsioonisüsteemis Windows 11 kohaliku konto jaoks Praeguse parooli kasutamine
Kui olete sisse logitud kohaliku kontoga, saate Windows 11-s PIN-koodi muuta järgmiselt.
1. Minema Seaded > Kontod > Sisselogimisvalikud, nagu on kirjeldatud eelmises meetodis.
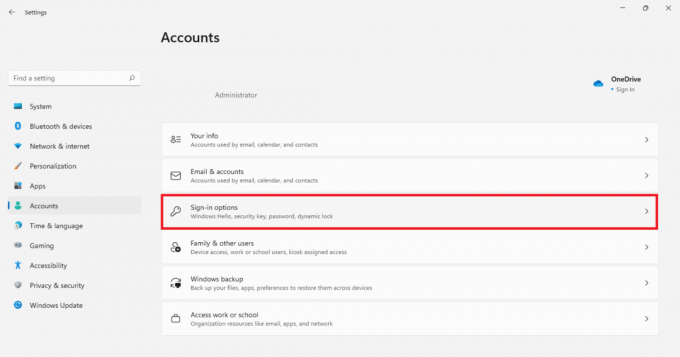
2. Siin, klõpsake Parool all Sisselogimise viisid. Seejärel klõpsake nuppu Muuda.
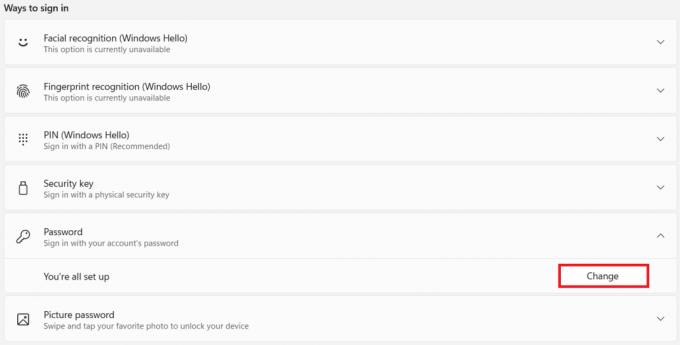
3. Aastal Muutke oma parool aken, tippige oma Praegune salasõna antud kastis.
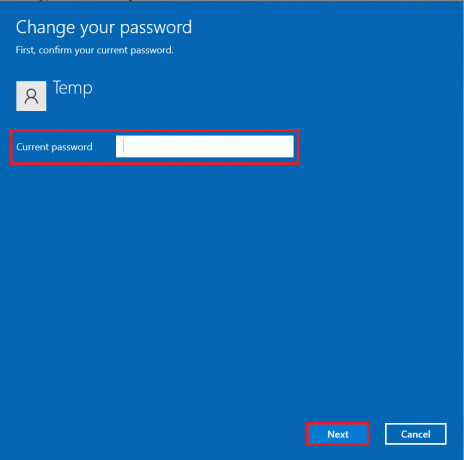
4. Tippige ja sisestage uuesti uus salasõna märgitud kastidesse Uus salasõna ja Kinnita salasõna. Kliki Edasi.
Märge: Soovitav on lisada vihje Salasõna vihje väljal, et aidata teid vajadusel konto taastamisel.
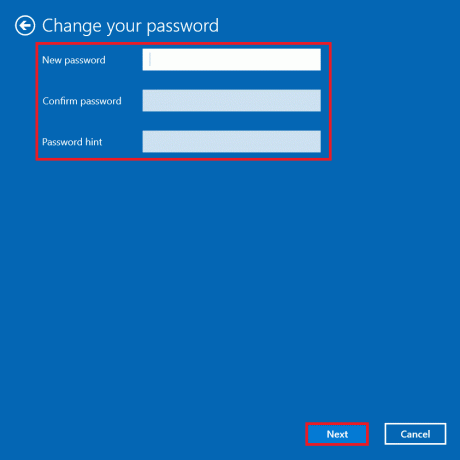
5. Kliki Lõpetama tehtud muudatuste salvestamiseks.
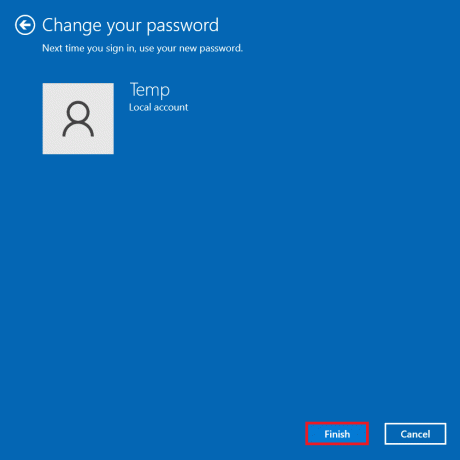
Loe ka:Jumala režiimi lubamine Windows 11-s
Kuidas muuta parooli Windows 11-s, kui olete praeguse parooli unustanud
Kui olete oma parooli unustanud, saate parooli muuta, kasutades selles jaotises loetletud meetodeid.
1. meetod: käsuviiba kasutamine
1. Kliki Alusta ja tüüp käsurida. Kliki Käivitage administraatorina selle käivitamiseks.

2. Kliki Jah aastal Kasutajakonto kontroll viip.
3. Siin, tippige neti kasutaja ja vajutage nuppu Sisenema klahvi, et näha kõigi teie arvutis registreeritud kasutajate loendit.
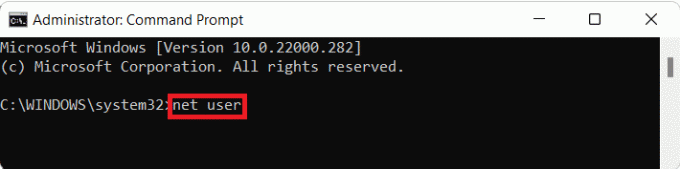
4. Tüüp neti kasutaja ja tabas Sisenema.
Märge: Asenda selle konto kasutajanimega, mille parooli soovite muuta ja uue parooliga, mida kasutate sisselogimiseks.
2. meetod: kasutajakontode kaudu
1. Vajutage nuppu Windows + R võtmed üheaegselt avamiseks Jookse Dialoogikast.
2. Tüüp netplwiz ja klõpsake edasi Okei, nagu näidatud.
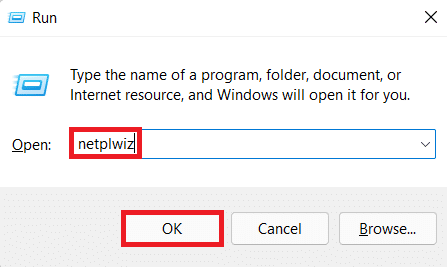
3. Aastal Kasutajakontod aknas klõpsake nuppu Kasutajanimi mille parooli soovite muuta.
4. Kliki Lähtestage parool nuppu.
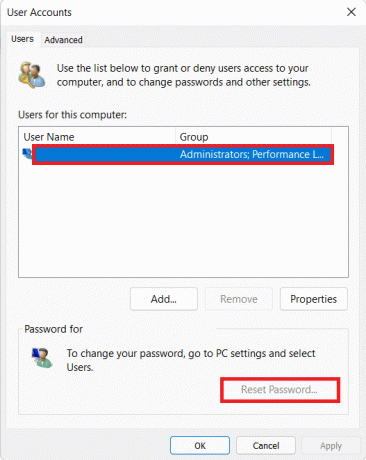
5. Aastal Lähtestage parool dialoogiboksis sisestage tekstikastidesse oma uus parool Uus salasõna ja Kinnita Uus salasõna.
6. Lõpuks klõpsake nuppu Okei.
Loe ka:Kasutajakontode lubamine või keelamine Windows 10-s
3. meetod: juhtpaneeli kaudu
1. Kliki Alusta ja tüüp Kontrollpaneel. Seejärel klõpsake nuppu Avatud, nagu allpool näidatud.

2. Kliki Muutke konto tüüpi all Kasutajakontod.
Märge: Määra Vaatamise järgi juurde Kategooria režiimi ülemisest paremast nurgast.
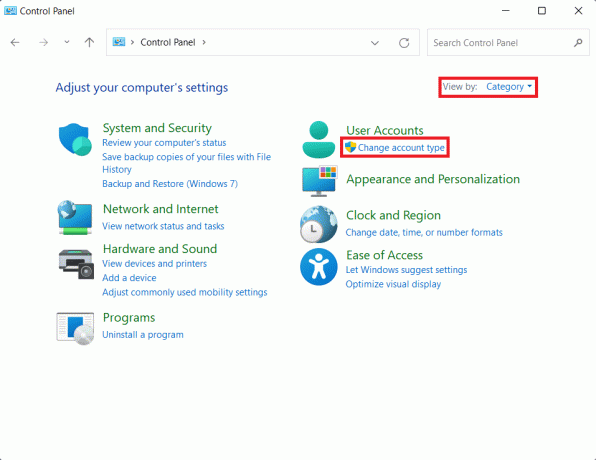
3. Klõpsake nuppu Konto mille parooli soovite muuta.
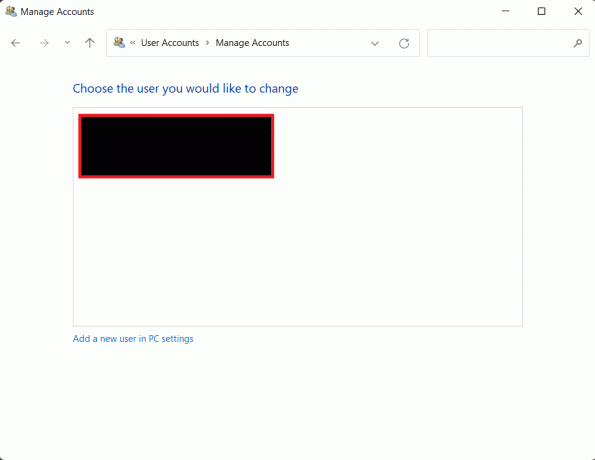
4. Kliki Muutke parool valik.
5. Sisenema Uus salasõnaja tippige see uuesti sisse Kinnita salasõna valdkonnas. Lõpuks klõpsake nuppu Muuda salasõna.
Märge: Saate lisada a Salasõna vihje ka juhuks, kui unustate oma parooli tulevikus.
Loe ka:Taustapildi muutmine Windows 11-s
Pro näpunäide: kuidas luua tugevaid paroole
- Hoidke oma parool alles pikkusega 8–12 tähemärki et see oleks mõõdukalt turvaline. Kui teil on rohkem märke, suureneb võimalike kombinatsioonide arv, mistõttu on raskem arvata.
- Veenduge, et teie parool sisaldab tähtnumbrilised märgid. See tähendab, et teie parool peaks sisaldama nii tähti kui numbreid.
- Sa peaksid kasutage mõlemat juhtumit, suur- ja väiketähed.
- Sa saad ka lisage erimärke meeldib _ või @ parooli turvalisemaks muutmiseks.
- Unikaalsed, mittekorduvad paroolid tuleks kasutada Windowsi sisselogimise ja Interneti-kontode jaoks. Kui kasutate kõigi seadmete jaoks sama parooli, peaksite ka seda muutma.
- Lõpuks vältige näiliste terminite kasutamist nagu teie nimi, sünnikuupäev jne.
- Pea meeles pane oma parool üles ja hoidke seda ohutult.
Soovitatav:
- Kuidas Kodis lemmikuid lisada
- Kuidas luua buutivat Windows 11 USB-draivi
- Kuidas värskendada rakendusi Windows 11-s
- Kuidas peita hiljutisi faile ja kaustu Windows 11-s
Loodame, et saate õppida kuidasmuutke Windows 11-s PIN-koodi või parooli nii Microsofti konto kui ka kohaliku konto jaoks. Saate saata oma ettepanekuid ja päringuid allpool olevasse kommentaaride jaotisesse. Meile meeldiks teada, millist teemat soovite, et me järgmiseks uuriksime.