Parandage Windows 10 Steami veakood 118
Miscellanea / / June 02, 2022

Steam on võrgumängude haldamise platvorm, mida armastavad miljonid kasutajad üle kogu maailma. Sellel on pilvepõhine mänguteek, mis võimaldab teil lihtsalt mänge arvutisse osta ja installida. Mitmete veebiaruannete kohaselt seisavad mängijad hiljuti Steamis silmitsi veakoodiga 118. Kui teil on sama veakood, ärge muretsege! See veaotsingu juhend aitab teil probleemi lahendada Steam ei saa serveriga ühendust luua viga. Niisiis, jätka lugemist!

Sisu
- Veakoodi 118 Steam parandamine Windows 10-s
- 1. meetod: tõrkeotsingu põhietapid
- 2. meetod: kindlustage tugev Interneti-ühendus
- 3. meetod: taaskäivitage ruuter
- 4. meetod: looge Interneti-ühendus uuesti
- 5. meetod: käivitage võrgu tõrkeotsing
- 6. meetod: väljuge kõigist taustaprotsessidest
- 7. meetod: värskendage Steami klienti
- 8. meetod: parandage süsteemifailid
- 9. meetod: käivitage pahavara kontroll
- 10. meetod: värskendage Windowsi
- 11. meetod: puhverserveri keelamine
- 12. meetod: lähtestage TCP/IP-protokollid
- 13. meetod: kasutage Google DNS-i
- 14. meetod: keelake viirusetõrje ajutiselt (kui see on kohaldatav)
- 15. meetod: muutke Windows Defenderi tulemüüri sätteid
- 16. meetod: värskendage võrgudraiverit
- 17. meetod: installige võrgudraiver uuesti
- 18. meetod: võrgudraiverite taastamine
- 19. meetod: kohandage hostifaili
- 20. meetod: desinstallige hiljuti installitud programm
- 21. meetod: installige Steam uuesti
- 22. meetod: lähtestage võrgusätted
- 23. meetod: teostage süsteemi taastamine
Veakoodi 118 Steam parandamine Windows 10-s
Kui mängite või käivitate oma mängu Steamis, võite silmitsi seista veakoodiga 118 Steam. Täielik veateade on Serveriga ei saa ühendust luua. Server võib olla võrguühenduseta kaasas veakood 118. Allpool on loetletud kõige levinumad põhjused, mis põhjustavad veakoodi 118 Steam.
- Vale Interneti-ühendus.
- Wi-Fi ühendus katkes.
- Steam on blokeeritud tulemüüri ja viirusetõrje poolt.
- Mõned teie seadme rakendused blokeerivad Steami mänge.
- Steam on aegunud ja puuduvad terviklikkusfailid.
- Viiruse olemasolu.
- Aegunud draiverid ja OS.
- Taustaprotsessid segavad Steami tööd.
Siin on mõned lihtsad tõhusad tõrkeotsingu meetodid, mis aitavad teil veakoodi 118 Steam parandada.
Märge: Veenduge alati, et loote a Süsteem taastama punkt arvuti taastamiseks, kui midagi läheb valesti.
1. meetod: tõrkeotsingu põhietapid
- Liigutage ruuter mõnda teise kohta ja kontrollige Interneti-ühendust.
- Vältige traadita häireid sellistest seadmetest nagu juhtmeta kõrvaklapid, peakomplektid, teler ja palju muud.
- Liigutage arvuti ruuterile lähemale ja kontrollige, kas viga kordub.
- Taaskäivitage arvuti. See parandab kõik teie Windows 10 arvutiga seotud ajutised tõrked.
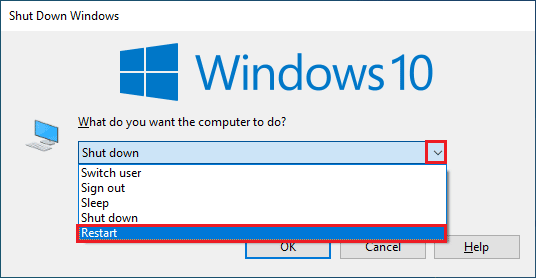
2. meetod: kindlustage tugev Interneti-ühendus
Steam ei saa teie Windows 10 arvutis serveriga ühendust luua ainult siis, kui teil on stabiilne võrguühendus. Kui teie ruuteri ja arvuti vahel on takistusi, võivad need häirida traadita ühenduse signaali ja põhjustada tõrke Steamil serveriga ühenduse loomisel.

- Otsige üles oma võrgu signaali tugevus ja kui see on väga madal, eemaldage kõik vahepealsed takistused. Sa võid joosta SpeedTest võrgu kiiruse vaatamiseks.
- Vältige liiga palju samasse võrku ühendatud seadmeid.
Loe ka:Parandage Windows 10 Steami veakood e502 l3
3. meetod: taaskäivitage ruuter
Väga levinud põhjus, mis põhjustab veakoodi 118 Steam, on ebapiisav võrgukiirus ja halb signaal. Steami serveri ja kliendi vahelise ühenduvusprobleemi saab ruuteri taaskäivitamisel lahendada. Seda tehes loote uue Interneti-ühenduse kliendi ja serveri vahel. Saate oma ruuteri taaskäivitada, järgides meie juhendit Taaskäivitage ruuter või modem. Kui ruuter on taaskäivitatud, kontrollige, kas saate vea parandada.

4. meetod: looge Interneti-ühendus uuesti
See on veel üks lihtne lahendus, mis parandab veakoodi 118 Steam. Windows 10 arvuti peaks korraga ühenduma kas Etherneti või Wi-Fi võrguga. Kontrollige, kas see tingimus kehtib teie arvuti kohta, ja kui arvate, et teie traadiga ja traadita ühenduse vahel on katkestusi, ühendage need uuesti vastavalt allolevatele juhistele.
1. Katkesta ühendus oma võrguühendust, oodake veidi ja ühendage see uuesti.
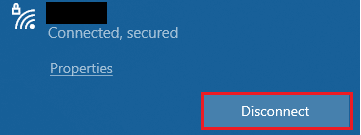
2. Kui Etherneti kaabel on ühendatud, eemaldage see arvutist. Seejärel ühendage see uuesti või ühendage see Wi-Fi-võrguga. See tagab, et juhtmega ja juhtmeta ühenduste vahel ei esine värelemist.
Loe ka:Steami ülekatte keelamine Windows 10-s
5. meetod: käivitage võrgu tõrkeotsing
Erinevate Interneti-ühenduse probleemide lahendamiseks saate vajaduse korral kasutada Windows 10 arvutis sisalduvat sisseehitatud tööriista. Windowsi võrgu tõrkeotsingu tööriista abil saate analüüsida ja diagnoosida levinumaid võrguga seotud probleeme. See on süstemaatiline protsess, mille samm-sammult rakendamine aitab teil parandada probleemi, et Steam ei saa serveriga ühendust luua. Järgige meie juhendit Võrguühenduse probleemide tõrkeotsing opsüsteemis Windows 10 et õppida põhilisi tõrkeotsingu samme kõigi võrguga seotud probleemide lahendamiseks Windowsi võrguadapteri tõrkeotsija abil.

Saate kasutada juhendis mainitud samme, et diagnoosida oma Windows 10 arvuti Wi-Fi-ühendusi, Etherneti ja kõiki võrguadaptereid. Lõpuks kontrollige, kas olete parandanud Steami poe veakoodi 118.
6. meetod: väljuge kõigist taustaprotsessidest
Kui teie arvutis töötavad vastuolulised kolmanda osapoole rakendused, võib teie Steami klient käivitada juhuslikud veakoodid. Seetõttu sulgege veakoodi 118 Steam parandamiseks kõik taustaprotsessid, järgides meie juhendit Kuidas lõpetada ülesanne Windows 10-s teie Windows 10 arvutis.

Pärast kõigi taustaprotsesside sulgemist kontrollige, kas Steam ei saa serveriga ühendust luua, on veakood parandatud või mitte.
Loe ka:Steami pildi parandamine nurjus üleslaadimine
7. meetod: värskendage Steami klienti
Kui kasutate vananenud Steami rakendust, näete Steami poe veakoodi 118. Seetõttu veenduge alati, et kasutate enne selle käivitamist Steami ja oma mängu värskendatud versiooni.
1. Lööge Windows võti ja tüüp Steam. Seejärel klõpsake nuppu Avatud.

2. Nüüd klõpsake nuppu Steam ekraani vasakus ülanurgas, millele järgneb Kontrollige Steami kliendi värskendusi… nagu allpool esile tõstetud.

3. Kui teil on allalaadimiseks uusi värskendusi, installige need ja veenduge teie Steami klient on ajakohane.
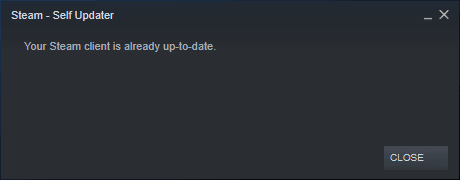
4. Nüüd taaskäivitage Steam ja kontrollige, kas Steam ei saa serveriga ühendust luua, on nüüd lahendatud.
8. meetod: parandage süsteemifailid
Kui teie Windowsi operatsioonisüsteemis on rikutud süsteemifaile, võib teie arvutis tekkida palju Interneti-ühenduse probleeme. Kui teil on hiljuti tõrkekood 118 Steam, on tõenäoline, et teie arvuti failid on rikutud või kahjustatud. Windows 10 arvutil on sisseehitatud parandustööriistad, nagu SFC (süsteemifailide kontrollija) ja DISM (juurutuspildi teenindamine ja haldamine), mis aitavad teil parandada kõik rikutud failid. Lugege meie juhendit edasi Kuidas parandada süsteemifaile Windows 10-s ja järgige kõigi oma rikutud failide parandamiseks juhiseid.
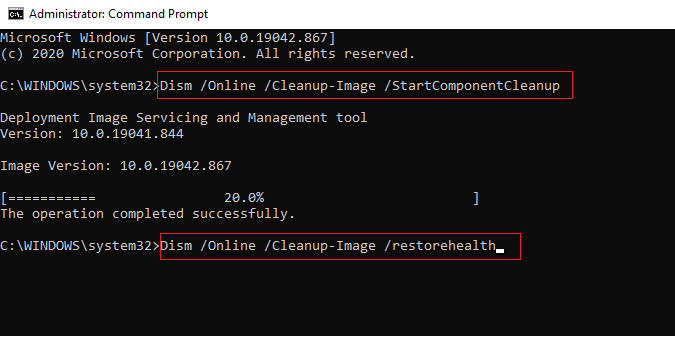
Loe ka:Parandage Steam jookseb pidevalt kokku
9. meetod: käivitage pahavara kontroll
Viiruste olemasolu põhjustab konflikte ja vigu, nagu veakood 118 Steam. Seega installige oma arvutisse usaldusväärne viirusetõrjetarkvara ja käivitage täielik skannimine. Kui teil on pahavara skannimise käivitamine segaduses, vaadake meie juhendit Kuidas käivitada arvutis viirusekontroll? aitab teil seda teha.

Samuti, kui soovite oma arvutist pahavara eemaldada, vaadake meie juhendit Pahavara eemaldamine arvutist operatsioonisüsteemis Windows 10.
10. meetod: värskendage Windowsi
Samuti saate oma arvutist eemaldada veakoodi 118 Steam, värskendades oma operatsioonisüsteemi. Kasutage meie juhendit alati, kui olete oma Windowsi operatsioonisüsteemi värskendanud ja kui värskendusi on pooleli Kuidas alla laadida ja installida Windows 10 uusim värskendus

Pärast Windowsi operatsioonisüsteemi värskendamist kontrollige, kas saate võrguga ühenduse luua.
Loe ka:Kuidas Steami mänge välisele kõvakettale alla laadida
11. meetod: puhverserveri keelamine
Mõnikord võib teie Windows 10 arvuti sobimatute võrgukonfiguratsioonide korral ilmneda tõrge, et Steam ei saa serveriga ühendust luua. Kui olete oma arvutisse installinud VPN-teenuse või kasutate puhverservereid, lugege meie Kuidas keelata Windows 10 VPN ja puhverserver ja rakendage artiklis kirjeldatud samme.
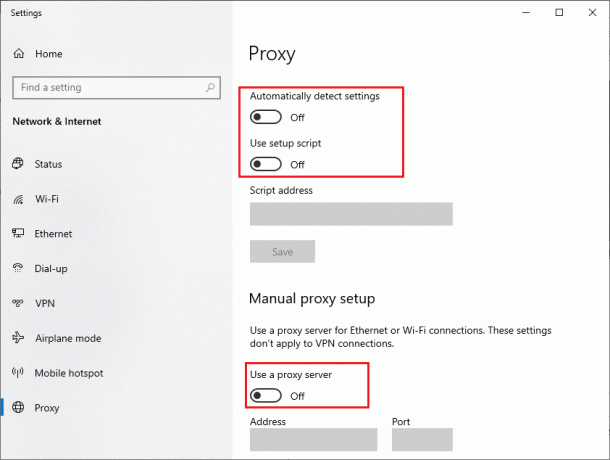
Pärast VPN-kliendi ja puhverserverite keelamist kontrollige, kas olete parandanud Steami poe veakoodi 118. Siiski, kui teil on sama probleem, proovige ühendada a mobiilne leviala.
12. meetod: lähtestage TCP/IP-protokollid
TCP (Transmission Control Protocol) on oluline võrguühenduse protokoll, mis eraldab ja tuvastab reeglid ja standard protseduurid Interneti kaudu. TCP/IP-protokollid vastutavad andmepakettide edastamise eest saatjalt ja vastuvõtjalt. Kui protsessis ilmneb konflikt, aitab protokolli lähtestamine koos IP-aadressiga arutletud probleemi lahendada. Järgige meie juhendit Võrguühenduse probleemide tõrkeotsing opsüsteemis Windows 10 TCP/IP lähtestamiseks.

Pärast toimingute rakendamist kontrollige, kas saate parandada, kui Steam ei saa serveriga ühendust.
13. meetod: kasutage Google DNS-i
Domeeninimesüsteemi (DNS) aadressid vastutavad võrguühenduse loomise eest kliendi ja serveri poole vahel. Paljud tehnilised eksperdid on väitnud, et Google'i DNS-aadresside kasutamine aitas neil parandada Steami, mis ei saanud serveriga ühendust luua, veakoodi. Selleks järgige meie juhendit DNS-i sätete muutmine Windows 10-s.
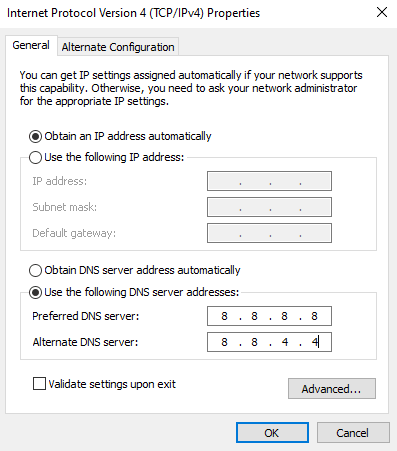
Loe ka:DNS-serveri sätete muutmine opsüsteemis Windows 11
14. meetod: keelake viirusetõrje ajutiselt (kui see on kohaldatav)
Mõned teie arvutisse installitud ühildumatud viirusetõrjeprogrammid põhjustavad tõrkeid Steamil serveriga ühenduse loomisel. Konfliktide vältimiseks peate tagama oma Windows 10 arvuti turvaseaded ja kontrollima, kas need on stabiilsed või mitte. Et teada saada, kas viirusetõrjekomplekt on võrguprobleemide pideva väljalangemise põhjuseks, keelake see üks kord ja proovige võrguga ühendust luua. Lugege meie juhendit edasi Kuidas Windows 10 viirusetõrje ajutiselt keelata ja järgige juhiseid viirusetõrjeprogrammi ajutiselt arvutis keelamiseks.

Kui teil ei esinenud pärast arvutis viirusetõrjeprogrammi keelamist Steami probleeme, on soovitatav programm arvutist täielikult desinstallida. Lugege meie juhendit Sundige desinstallima programmid, mida Windows 10-s ei desinstalli viirusetõrjeprogrammi arvutist desinstallimiseks.
15. meetod: muutke Windows Defenderi tulemüüri sätteid
Samuti näete teie Windows 10 arvutis liiga reageeriva või liiga kaitsva viirusetõrjekomplekti tõttu tõrkekoodi 118 Steam. See takistab ühenduse loomist mängukäiviti ja serveri vahel. Seega saate selle probleemi lahendamiseks lisada Steami tulemüüri seadete valgesse loendisse või probleemi ajutiselt keelata.
Valik I: Steami valgesse nimekirja
Steami lubamiseks oma Windows Defenderi tulemüüris järgige meie juhendit Rakenduste lubamine või blokeerimine Windowsi tulemüüri kaudu ja rakendage samme vastavalt juhistele.

II valik: Windows Defenderi tulemüüri keelamine (pole soovitatav)
Kui te ei tea, kuidas Windows Defenderi tulemüüri keelata, vaadake meie juhendit Kuidas keelata Windows 10 tulemüür aitab teil seda teha.
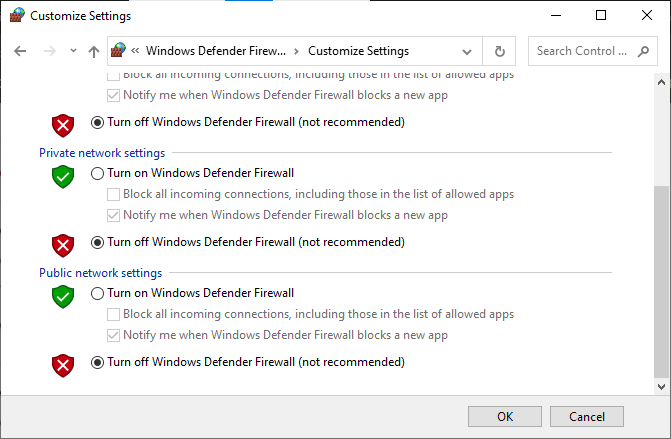
Valik III: looge tulemüüris uus reegel
1. Lööge Windowsi võti ja tüüp Täiustatud turbega Windows Defenderi tulemüür. Seejärel klõpsake nuppu Avatud.
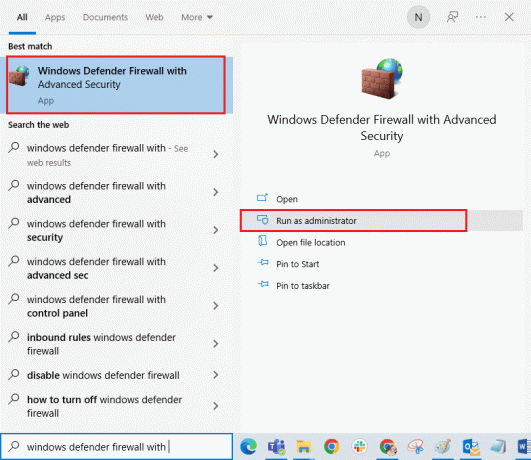
2. Nüüd klõpsake vasakpoolsel paanil nuppu Sissetulemise reeglid nagu kujutatud.
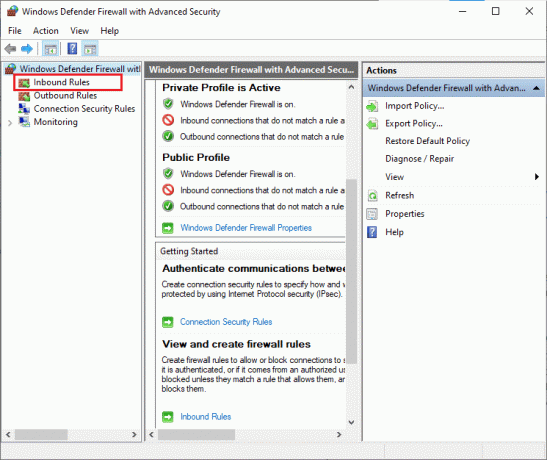
3. Seejärel klõpsake parempoolsel paanil nuppu Uus reegel… nagu näidatud.

4. Nüüd veenduge, et valite Programm valik all Millist tüüpi reeglit soovite luua? menüü ja klõpsake nuppu Järgmine> nagu näidatud.

5. Seejärel klõpsake nuppu Sirvi… nupp, mis vastab See programmi tee: nagu näidatud.
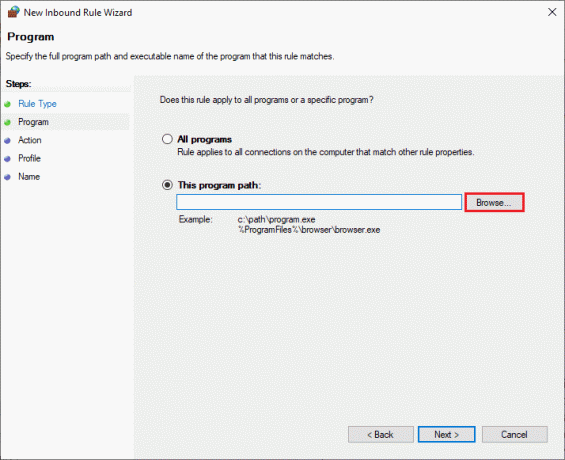
6. Seejärel navigeerige lehele C:\Programmifailid (x86)\Steam tee ja topeltklõpsake seadistamine faili. Seejärel klõpsake nuppu Avatud nuppu.
7. Seejärel klõpsake nuppu Järgmine > aastal Uus sissetuleva reegli viisard aken nagu näidatud.

8. Nüüd valige raadionupp kõrval Luba ühendus ja klõpsake edasi Järgmine > nagu kujutatud.

9. Tee kindlaks Domeen, privaatne, avalik kastid on valitud ja klõpsake nuppu Järgmine > nagu näidatud.

10. Lõpuks lisage oma uuele reeglile nimi ja klõpsake nuppu Lõpetama.

Kõik tehtud! Kontrollige, kas olete Steami poe veakood 118 parandanud või mitte.
Loe ka:Kuidas Steam mänge desinstallida
16. meetod: värskendage võrgudraiverit
Veenduge alati, et kasutate värskendatud võrgudraivereid ja kui mõni värskendus on pooleli, soovitame teil need alla laadida ja installida. Järgige meie juhendit Kuidas värskendada võrguadapteri draivereid opsüsteemis Windows 10 seda teha. Kui olete oma võrgudraiveri värskendanud, taaskäivitage arvutisse ja testige võrguühendust. Te ei näe enam Steami poe veakoodi 118.
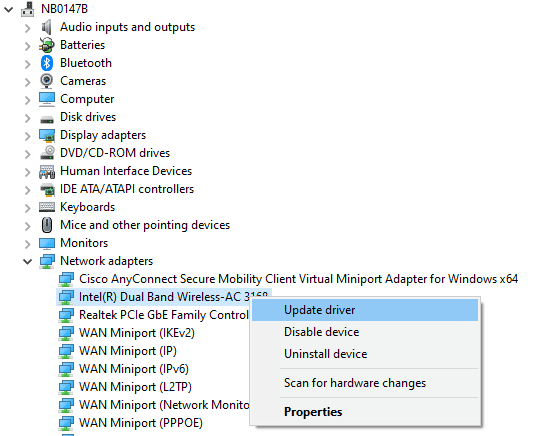
17. meetod: installige võrgudraiver uuesti
Siiski, kui näete veakoodi 118 Steam isegi pärast võrgudraiverite värskendamist, on veel üks parandus kõigi arvuti draiverite kustutamiseks ja uuesti installimiseks. See protsess stabiliseerib võrguühenduse probleemid, lahendades seeläbi Windows 10 ühenduse katkemise. Järgige meie juhendit Draiverite desinstallimine ja uuesti installimine opsüsteemis Windows 10 draiverite uuesti installimiseks Windows 10 arvutisse.

Pärast võrgudraiverite uuesti installimist kontrollige, kas saate ilma probleemideta võrguga ühenduse luua.
18. meetod: võrgudraiverite taastamine
Kõik praegused draiverite versioonid kustutatakse teie arvutist ja võrgudraiverite tagasipööramisel installitakse nende eelmine versioon. See on kasulik funktsioon, kui mõni uus draiver ei ühildu süsteemiga. Järgige meie juhendis toodud juhiseid Draiverite tagasipööramine Windows 10-s Steami poe veakoodi 118 parandamiseks.

Kui teie Windows 10 arvuti on draiverite eelmise versiooni installinud, kontrollige, kas võrguga saab katkestusteta ühenduse luua.
Loe ka:Steami parandamine on Windows 10-s aeglane
19. meetod: kohandage hostifaili
Kui hostifailis on Steami kirjeid redigeeritud, ei saa Steam serveri veakoodiga ühendust luua. Seetõttu peate sama lahendamiseks kirjed eemaldama. Siin on mõned juhised hostide kirjete muutmiseks.
1. Vajutage Windows + E klahvid koos avada File Explorer.
2. Nüüd lülitage sisse Vaade vahekaarti ja kontrollige Peidetud esemed kastis Näita Peida osa.

3. Nüüd jätkake järgmisega tee navigeerimisrajale File Explorer.
C:\Windows\System32\drivers\jne

4. Nüüd valige ja paremklõpsake sellel võõrustajad fail ja valige Ava koos suvand nagu näidatud.

5. Nüüd valige Märkmik valik loendist ja klõpsake nuppu Okei nagu kujutatud.

6. Nüüd, võõrustajad fail avatakse Märkmik järgnevalt.
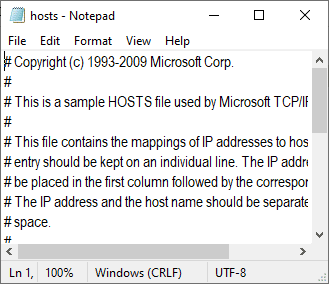
7. Eemaldage kõik andmed välja arvatud 127.0.0.1 localhost.
8. Nüüd salvestage fail, klõpsates nuppu Ctrl+S võtmed koos.
9. Välju Märkmik ja kontrollige, kas olete veakoodi 118 parandanud.
20. meetod: desinstallige hiljuti installitud programm
Kui installisite hiljuti oma arvutisse uue programmi ja näete seejärel tõrkekoodi 118 Steam, näitab see, et programm ei ühildu arvuti draiveritega. Esiteks käivitage arvuti turvarežiimis ja kontrollige, kas probleem on uuesti silmitsi seisnud. Kui te turvarežiimis probleemi ei näinud, desinstallige hiljuti arvutisse lisatud rakendus või programm. Siin on, kuidas seda teha. Järgige meie juhendit Kuidas käivitada Windows 10 turvarežiimi arvuti turvarežiimis käivitamiseks.

Nüüd kontrollige, kas turvarežiimis kordub. Kui te turvarežiimis probleemi ei näinud, järgige hiljuti lisatud rakenduste desinstallimiseks alltoodud juhiseid.
1. vajutage ja hoidke Klahvid Windows + I koos avada Windowsi sätted.
2. Nüüd klõpsake nuppu Rakendused.

3. Tippige ja otsige loendist mõni hiljuti lisatud rakendus ja valige see.
4. Lõpuks klõpsake nuppu Desinstallige.

Loe ka:Parandage Steami sisufaili lukustatud viga
21. meetod: installige Steam uuesti
Kui te pole oma probleemile lahendust leidnud, installige Steam uuesti vastavalt allolevatele juhistele.
1. Lööge Windowsi võti, tüüp Kontrollpaneel ja klõpsake edasi Avatud.

2. Nüüd klõpsake nuppu Programmi desinstallimine all Programmid menüü, nagu näidatud.

3. The Programmid ja funktsioonid utiliit avatakse ja nüüd otsige Steam.
4. Nüüd klõpsake nuppu Steam ja valige Desinstallige valik, nagu on näidatud alloleval pildil.

5. Klõpsake nuppu Desinstallige Steami desinstallimise aknas nuppu Steami rakenduse arvutist desinstallimiseks.

6. Kustuta Steam asukoha tee kausta Kohalik ketas (C:) > programmifailid (x86) vajutades nuppu Kustuta võti.

Allpool kirjeldatud sammud aitavad teil Steami rakenduse arvutisse nullist uuesti installida.
7. Ava Steami rakenduse ametlik veebisait oma vaikeveebibrauseris ja klõpsake nuppu Installige Steam nuppu avalehe paremas ülanurgas.

8. Klõpsake nuppu PAIGALDAGE STEAM Steami rakenduse arvutisse allalaadimiseks järgmisel lehel.

9. Klõpsake allalaaditud SteamSetup.exe faili lehe vasakus alanurgas, et arvutis Steam rakendus käivitada.

10. Klõpsake nuppu Edasi Steam Setup aknas nuppu Steami rakenduse seadistamise alustamiseks arvutis.

11. Valige järgmises aknas soovitud keel ja klõpsake nuppu Edasi nuppu viisardis.

12. Valige Steami rakenduse sihtkaust, klõpsates nuppu Sirvi… nuppu ja klõpsates nuppu Installige nuppu, et rakenduse installimine lõpule viia.

13. Klõpsake nuppu Lõpetama nuppu Steami seadistamise lõpuleviimine aken auru seadistamise lõpuleviimiseks.

14. Looge uus konto või logige sisse oma olemasolevale kontole, kasutades sisselogimismandaate Steam rakendus.

Nüüd olete Steami oma Windows 10 arvutisse edukalt uuesti installinud.
22. meetod: lähtestage võrgusätted
Mitmed kasutajad on teatanud, et võrguseadete lähtestamine lahendab vea, kui Steam ei saa serveriga ühendust luua. See meetod unustab kõik võrgukonfiguratsiooni sätted, salvestatud mandaadid ja palju muud turbetarkvara, nagu VPN ja viirusetõrjeprogrammid. Selleks järgige meie juhendit Võrguseadete lähtestamine Windows 10-s

Loe ka:Kuidas parandada, et Steam ei avane opsüsteemis Windows 10
23. meetod: teostage süsteemi taastamine
Kui olete hiljuti oma Windows 10 operatsioonisüsteemi värskendanud ja seisate hiljem silmitsi sellega, et Steam ei saa serveriga ühendust luua, uusimad Windowsi värskenduse komponendid võivad häirida teie arvutis oleva tarkvara tööd ja põhjustada kirjeldatud probleeme probleem. Seega peate sel juhul taastama oma arvuti eelmisele versioonile, kui see töötas hästi. Selleks järgige meie juhendit Kuidas kasutada süsteemitaastet opsüsteemis Windows 10 ja rakendage juhiseid, nagu näidatud.

Pärast Windows 10 arvuti taastamist kontrollige, kas saate probleemideta ühenduse luua mõne Steami mänguga.
Soovitatav:
- 10 parimat Kodi 3D-filmide lisandmoodulit
- Parandage Hi Rez Studiosi autentimis- ja värskendamisteenuse tõrge
- Parandage Steam Client Bootstrapper ei reageeri Windows 10-s
- Parandage Windows 10-s puudu steam_api64.dll
Loodame, et see juhend oli kasulik ja saate seda parandada veakood 118 Steam operatsioonisüsteemis Windows 10. Jätkake meie lehe külastamist, et saada rohkem lahedaid näpunäiteid ja nippe, ning jätke oma kommentaarid allpool.



