USB-pordid ei tööta operatsioonisüsteemis Windows 10 [LAHENDATUD]
Miscellanea / / November 28, 2021
Kui täiendasite hiljuti Windowsi varasemalt versioonilt Windows 10-le, võib teil tekkida see probleem, kus USB-pordid teie arvutis ei tööta. Näib, et USB-port ei tunne enam USB-seadet ära ja USB-seade ei tööta. Ükski teie USB-seade ei tööta sellega USB-hiir, klaviatuur, printer ega pendrive, nii et probleem on kindlasti seotud pigem USB-portidega kui seadme endaga. Ja mitte ainult see, vaid probleem on seotud kõigi teie süsteemis olevate USB-portidega, mis on minult küsides üsna masendav.

Igatahes on kasutaja Windows 10 mittetöötavate USB-portide probleemi lahendamiseks proovinud ja katsetanud erinevaid töölahendusi. Kuid enne seda arutame, millised on mõned põhjused, mille tõttu USB-pordid ei tööta:
- Probleemid toiteallikaga
- Vigane seade
- Toitehalduse seaded
- Aegunud või rikutud USB-draiverid
- Kahjustatud USB-pordid
Nüüd, kui teate erinevaid põhjuseid, saame jätkata nende probleemide parandamist või lahendusi. Need on proovitud ja testitud meetodid, mis näivad mitme kasutaja jaoks toimivat. Siiski pole garantiid, et see, mis teiste jaoks töötas, töötab ka teie jaoks, kuna erinevatel kasutajatel on erinev konfiguratsioon ja keskkond. Nii et ilma aega raiskamata vaatame, kuidas see probleem allpool loetletud tõrkeotsingu juhendi abil tegelikult lahendada.
Sisu
- USB-pordid ei tööta operatsioonisüsteemis Windows 10 [LAHENDATUD]
- 1. meetod: käivitage riistvara ja seadme tõrkeotsing
- 2. meetod: kontrollige, kas seade ise on vigane
- 3. meetod: kontrollige oma sülearvutite toiteallikat
- 4. meetod: keelake valikulise peatamise funktsioon
- 5. meetod: registriparandus
- 6. meetod: USB-kontrolleri keelamine ja uuesti lubamine
- 7. meetod: värskendage kõigi oma USB-kontrollerite draivereid
- 8. meetod: USB-port võib olla kahjustatud
USB-pordid ei tööta operatsioonisüsteemis Windows 10 [LAHENDATUD]
Veenduge, et luua taastepunkt juhuks kui midagi valesti läheb.
1. meetod: käivitage riistvara ja seadme tõrkeotsing
1. Vajutage Windowsi klahvi + X ja klõpsake nuppu Kontrollpaneel.
![juhtpaneel | USB-pordid ei tööta operatsioonisüsteemis Windows 10 [LAHENDATUD]](/f/814f80c188885d21bde602a61c6c7392.png)
2. Otsige tõrkeotsingut ja klõpsake nuppu Veaotsing.

3. Järgmisena klõpsake nuppu Vaata kõiki vasakpoolsel paanil.

4. Klõpsake ja käivitage Riistvara ja seadme tõrkeotsing.

5. Ülaltoodud tõrkeotsing võib seda teha Parandage Windows 10-s mittetöötavad USB-pordid.
2. meetod: kontrollige, kas seade ise on vigane
Nüüd on võimalik, et seade, mida proovite kasutada, on vigane ja seetõttu ei tunne Windows seda ära. Kontrollimaks, et see nii ei ole, ühendage oma USB-seade teise töötava arvutiga ja vaadake, kas see töötab. Nii et kui seade töötab teises arvutis, võite olla kindel, et probleem on seotud USB-portidega ja saame jätkata järgmise meetodiga.
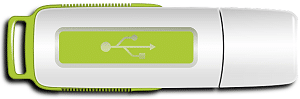
3. meetod: kontrollige oma sülearvutite toiteallikat
Kui teie sülearvuti ei anna mingil põhjusel USB-portidele toidet, siis on võimalik, et USB-pordid ei pruugi üldse töötada. Sülearvuti toiteallika probleemi lahendamiseks peate süsteemi täielikult välja lülitama. Seejärel eemaldage toitekaabel ja seejärel aku sülearvutist. Nüüd hoidke toitenuppu 15-20 sekundit all ja seejärel sisestage uuesti aku ja ühendage toiteallikas. Lülitage süsteem SISSE ja kontrollige, kas saate Windows 10 mittetöötavate USB-portide probleemi lahendada.
4. meetod: keelake valikulise peatamise funktsioon
Windows lülitab vaikimisi teie USB-kontrollerid energia säästmiseks (tavaliselt siis, kui seadet ei kasutata) ja kui seadet vajatakse, lülitab Windows seadme uuesti SISSE. Kuid mõnikord on mõne rikutud sätete tõttu võimalik, et Windows ei saa seadet SISSE lülitada ja seetõttu on soovitatav USB-kontrolleritelt energiasäästurežiim eemaldada.
1. Vajutage Windowsi klahvi + R ja seejärel tippige devmgmt.msc ja vajutage seadmehalduri avamiseks sisestusklahvi.
![devmgmt.msc seadmehaldur | USB-pordid ei tööta operatsioonisüsteemis Windows 10 [LAHENDATUD]](/f/1f97131b8a33f971de8534d35db5ed7f.png)
2. Laienda Universal Serial Bus kontrollerid seadmehalduris.
3. Paremklõpsake USB Root Hub ja valige Omadused.

4. Nüüd lülitage sisse Toitehaldus vahekaart ja tühjendage märkeruut "Laske arvutil see seade energia säästmiseks välja lülitada.”

5. Klõpsake nuppu Rakenda ja seejärel nuppu OK.
6. Korrake samme 3–5 iga ülaltoodud loendis oleva USB Root Hubi seadme jaoks.
7. Muudatuste salvestamiseks taaskäivitage arvuti.
5. meetod: registriparandus
Kui ülaltoodud sätted on hallid või vahekaart Toitehaldus puudub, saate ülaltoodud sätteid registriredaktori kaudu muuta. Kui olete ülaltoodud sammu juba järginud, pole vaja jätkata, liikuge järgmise meetodi juurde.
1. Vajutage Windowsi klahvi + R ja seejärel tippige regedit ja vajuta Enter.
![Käivitage käsk regedit | USB-pordid ei tööta operatsioonisüsteemis Windows 10 [LAHENDATUD]](/f/81294351efb07146de77b718999920d5.png)
2. Liikuge järgmisele registrivõtmele:
HKEY_LOCAL_MACHINE\System\CurrentControlSet\Services\USB
3. Otsi DisableSelectiveSuspend parempoolses aknapaanis, kui seda pole, siis paremklõps tühjal alal ja valige Uus > DWORD (32-bitine) väärtus.
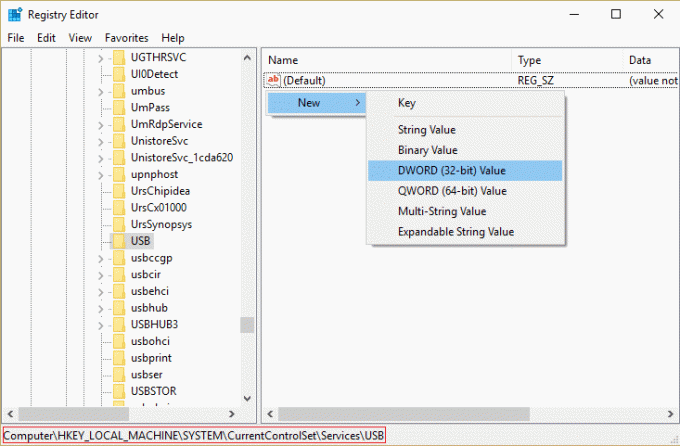
4. Nimetage ülaltoodud võti kui DisableSelectiveSuspend ja seejärel topeltklõpsake sellel väärtuse muutmiseks.
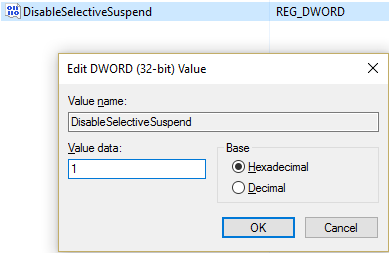
5. Väärtuse andmete väljal tüüp 1 valikulise peatamise funktsiooni keelamiseks ja seejärel klõpsake nuppu OK.
6. Muudatuste salvestamiseks taaskäivitage arvuti ja see peaks lahendama mittetöötavate USB-portide probleemi, kuid kui ei, siis jätkake järgmise meetodiga.
6. meetod: USB-kontrolleri keelamine ja uuesti lubamine
1. Vajutage Windowsi klahvi + R ja seejärel tippige devmgmt.msc ja vajutage seadmehalduri avamiseks sisestusklahvi.
![devmgmt.msc seadmehaldur | USB-pordid ei tööta operatsioonisüsteemis Windows 10 [LAHENDATUD]](/f/1f97131b8a33f971de8534d35db5ed7f.png)
2. Laienda Universal Serial Bus kontrollerid seadmehalduris.
3. Nüüd paremklõpsake esimest USB-kontroller ja seejärel klõpsake Desinstallige.

4. Korrake ülaltoodud sammu iga USB-kontrolleri puhul, mis on jaotises Universal Serial Bus kontrollerid.
5. Muudatuste salvestamiseks taaskäivitage arvuti. Ja pärast taaskäivitamist Windows installib automaatselt uuesti kõik USB-kontrollerid mille desinstallisite.
6. Kontrollige USB-seadet, et näha, kas see töötab või mitte.
7. meetod: värskendage kõigi oma USB-kontrollerite draivereid
1. Vajutage Windowsi klahvi + R ja seejärel tippige devmgmt.msc ja vajutage seadmehalduri avamiseks sisestusklahvi.

2. Laiendage seadmehalduris Universal Serial Bus kontrollerid.
3. Nüüd paremklõpsake esimesel USB-kontrolleril ja seejärel klõpsake Uuenda draiveri tarkvara.
![Üldine USB-jaoturi draiveri värskendamise tarkvara | USB-pordid ei tööta operatsioonisüsteemis Windows 10 [LAHENDATUD]](/f/5093db148aae4972c8bd0ad8086ddc76.png)
4. Valige Otsi automaatselt värskendatud draiveritarkvara ja klõpsake nuppu Edasi.
5. Korrake ülaltoodud sammu iga USB-kontrolleri puhul, mis on jaotises Universal Serial Bus kontrollerid.
6. Muudatuste salvestamiseks taaskäivitage arvuti.
Näib, et draiverite värskendamine parandab USB-pordid enamikul juhtudel ei tööta, kuid kui olete endiselt ummikus, võib juhtuda, et teie arvuti USB-port võib olla kahjustatud. Lisateabe saamiseks jätkake järgmise meetodi juurde seda.
8. meetod: USB-port võib olla kahjustatud
Kui tundub, et ükski ülaltoodud meetoditest ei lahenda teie probleemi, on tõenäoline, et teie USB-pordid on kahjustatud. Peate oma sülearvuti viima arvutite remonditöökotta ja paluge neil USB-porte kontrollida. Kui need on kahjustatud, peaks remonditöökoda saadaolevad USB-pordid üsna madala hinnaga välja vahetama.

Soovitatav:
- Parandage USB-seadet ei tuvastata. Seadme deskriptori taotlus ebaõnnestus
- Kuidas parandada Windows 10 mittetöötavat USB-seadet
- Kuidas parandada USB-seadet, mida Windows ei tuvasta
- Parandage USB-seadet tuvastamata tõrkekood 43
See on see, mis teil õnnestus Parandage Windows 10-s mittetöötavad USB-pordid kuid kui teil on selle juhendi kohta veel küsimusi, küsige neid kommentaaride jaotises.
![USB-pordid ei tööta operatsioonisüsteemis Windows 10 [LAHENDATUD]](/uploads/acceptor/source/69/a2e9bb1969514e868d156e4f6e558a8d__1_.png)


