Parandage privaatne Interneti-juurdepääs ei saa ühendust operatsioonisüsteemis Windows 10
Miscellanea / / June 04, 2022

Tänapäeval on privaatne Interneti-juurdepääs ehk PIA populaarne VPN-server. Sellel on üle 3300 serveri 32 riigis. See pakub usaldusväärset privaatsuskaitset. See on saadaval Windowsi, Maci, Androidi, iOS-i ja Linuxi jaoks, samuti laiendused enamiku levinud brauserite jaoks. Kuid mitmed kliendid on väitnud, et olenemata sellest, mitu korda nad proovivad, programm lihtsalt ei loo nende masinatega ühendust. Pakume teile kasulikku juhendit, mis õpetab, kuidas parandada privaatset Interneti-ühendust. Seega jätkake lugemist, et lahendada PIA mitteühendamise probleem.
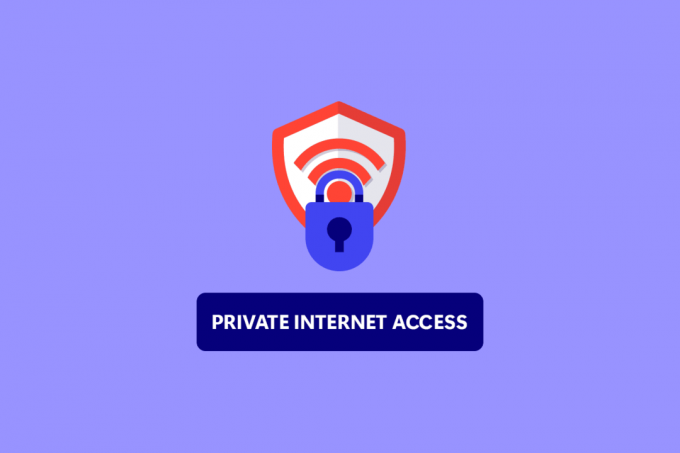
Sisu
- Kuidas parandada privaatset Interneti-juurdepääsu, mis ei loo Windows 10-s ühendust
- 1. meetod: tõrkeotsingu põhietapid
- 2. meetod: tarkvarakonfliktide eemaldamine
- 3. meetod: keelake IPv6 ühenduvus
- 4. meetod: keelake muud VPN-adapterid
- 5. meetod: muutke VPN-porte
- 6. meetod: installige uuesti PIA VPN Desktop Client
- 7. meetod: installige vanem TAP-draiver
- 8. meetod: installige PIA turvarežiimis
Kuidas parandada privaatset Interneti-juurdepääsu, mis ei loo Windows 10-s ühendust
Oleme koostanud loendi tõenäolistest põhjustest, mis peaksid aitama meil probleemi kiiremini ja täpsemalt leida.
- Pakettlekked, kui teie Interneti-ühendusel on IPv6: pakettlekked on levinud, kui teie Interneti-ühendusel on IPv6, mida PIA arendajad on teatud versioonide puhul tähelepanuta jätnud. Probleemi lahendamiseks veenduge, et IPv6 oleks välja lülitatud.
- TAP-adapteri draiver: PIA inseneride sõnul loovad TAP-adapteri draiveri uuemad versioonid probleeme või loid VPN-ühendusi, seetõttu peaksite proovima installida vanemad, stabiilsemad versioonid.
- Interneti-ühendus: teie Interneti-ühendus võib tekitada PIA-ühenduse probleeme, mille peaksite välistama esmalt kontrollides, kas olete Internetiga korralikult ühendatud ja kas teil on alternatiivseid VPN-lahendusi tegutseda.
1. meetod: tõrkeotsingu põhietapid
Siin on mõned põhilised veaotsingu sammud probleemi lahendamiseks.
1. Vaheta servereid
Kui PIA ei loo ühendust, proovige erinevaid serveri asukohti. PIA-l on 35 564 serverist koosnev võrk, mis on üsna suur. Mõned serverid võivad aga tehniliste probleemide või hoolduse tõttu aeg-ajalt võrguühenduseta välja langeda. Proovige oma serverit vahetada ja uuesti Interneti-ühendust luua. Kui te ikka ei saa ühendust luua, proovige vähemalt kahte erineva IP-aadressiga alternatiivset serverit ja vaadake, kas see töötab.
2. Kontrollige Interneti-ühendust
Probleem võib olla teie Interneti-teenuse pakkujaga. Kontrollige oma Interneti-ühendust ja veenduge, et privaatne Interneti-juurdepääs ei loo probleemi, mis pole teie põhjustatud. Stabiilse ühenduse kindlakstegemiseks tehke a kiiruskatse teie kohalikus Interneti-võrgus.

Pärast kiiruse testimist saate teada, kas teie võrk on tugev või mitte.
1. juhtum: kui teil on tugev võrk, kuid võrgu probleem ikka ja jälle langeb, jätke vahele alltoodud meetodid.
2. juhtum: kui teil on nõrk võrk, kaaluge ühenduse loomist teiste seadmetega, nagu mobiilne leviala või mõni muu traadiga/traadita võrk.
3. Liiga palju mitmekordseid sisselogimisi
PIA pakub kopsakat 10-seadme mitmekordne sisselogimine piir. Ühte PIA kontot saab kasutada kuni kümne erineva seadme kaitsmiseks. Kui ületate mitme sisselogimise piirangu, võib teil tekkida probleeme PIA-ga ühenduvuse või sisselogimisega.
1. Logige kindlasti välja PIA kõigis seadmetes, mis seda enam ei vaja.
2. Seejärel proovige oma lemmikust sisse logida seade uuesti.
4. Muutke VPN-i tunneliprotokolli
Kui probleem püsib, proovige VPN-i tunneldusprotokolli muuta. OpenVPN ja WireGuard on kaks PIA pakutavat VPN-tunneldamisprotokolli. Kui kasutate VPN-iga ühenduse loomiseks OpenVPN-i, lülituge WireGuardile ja vastupidi. Pärast seda proovige VPN-serveriga ühendust luua. Teie probleem oleks pidanud nüüdseks olema lahendatud.
Loe ka:15 parimat VPN-i Google Chrome'i jaoks blokeeritud saitidele juurdepääsuks
2. meetod: tarkvarakonfliktide eemaldamine
Paljud viirusetõrje- ja tulemüüriprogrammid häirivad privaatset Interneti-juurdepääsu ja võivad selle isegi keelata. Et näha, kas teie turbetooted ei ole probleemi allikas, lülitage välja kogu pahavaratõrje/tulemüüritarkvara ja looge ühendus PIA-ga. Kui saate nüüd PIA-d kasutada, takistab teie viirusetõrje tõenäoliselt teie PIA-ühendust. Harvadel juhtudel on isegi viirusetõrjetarkvara desaktiveerimine ebaefektiivne. Probleemi lahendamiseks lisage kõik PIA-ga seotud failid turbetarkvara erandite loendisse.
1. Lööge Windowsi võti, tüüp viiruste ja ohtude kaitseja vajutage nuppu Sisestage võti.

2. Nüüd klõpsake nuppu Seadete haldamine.

3. Kerige alla ja klõpsake Lisage või eemaldage välistusi nagu allpool kujutatud.

4. Aastal Välistused vahekaardil valige Lisage välistamine valik ja klõpsake nuppu Fail nagu näidatud.

5. Nüüd lisage antud failikataloog teed.
C:\Program Files\Private Internet Access C:\Program Files\Private Internet Access\tap\win10 C:\Program Files\Private Internet Access\tap\win7 C:\Program Files\Private Internet Access\pia-client.exe C:\Program Files\Private Internet Access\pia-openvpn.exe C:\Program Files\Private Internet Access\pia-service.exe C:\Program Files\Private Internet Access\pia-support-tool.exe
3. meetod: keelake IPv6 ühenduvus
Seadmes lubatud IPv6-st põhjustatud teatud pakettakad võivad harvadel juhtudel põhjustada VPN-ühenduse probleeme. Seetõttu on soovitatav enne VPN-iga ühenduse loomist seadme IPv6 keelata. See ei põhjusta teie ühenduses olulisi muudatusi ja lihtsalt parandab selle privaatse Interneti-ühenduse probleemi. Oleme kirjeldanud meetodeid IPv6 väljalülitamiseks Windowsi seadmes.
1. Vajutage nuppu Windowsi võti, tüüp Kontrollpaneelja klõpsake nuppu Avatud.

2. Valige Vaataja: Kategooria ja seejärel valige Võrk ja Internet.
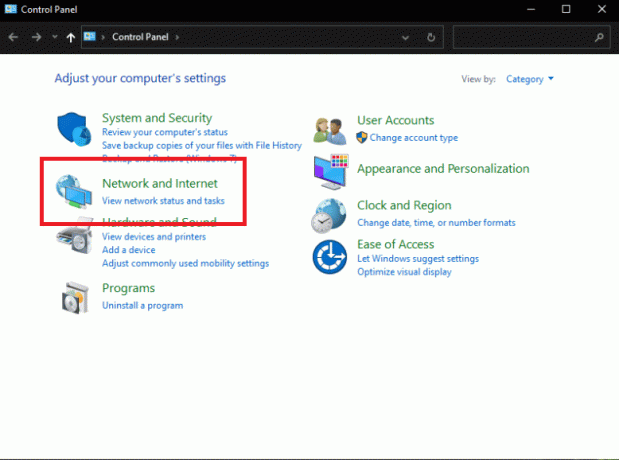
3. Valige Võrgu-ja ühiskasutuskeskus.
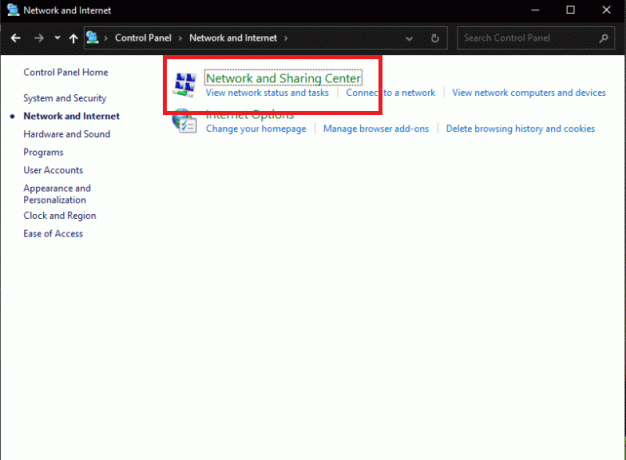
4. Valige vasakpoolsel paneelil Muutke adapteri sätteid valik.
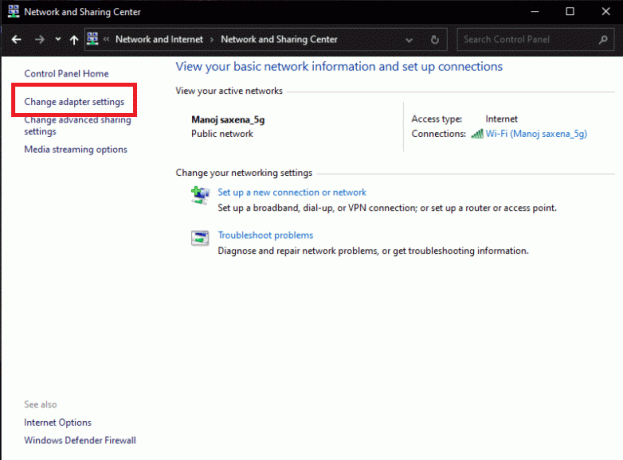
5. Kui kuvatakse Interneti-ühenduse aken, paremklõpsake aktiivsel võrguadapteril. Seejärel klõpsake Omadused.
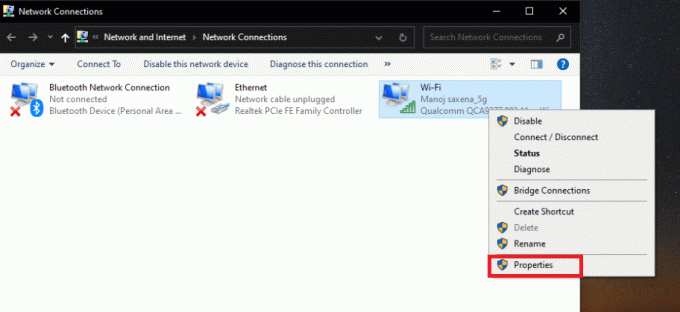
6. Tühjendage märkeruut valiku kõrval Interneti-protokolli versioon 6 kanne nimekirjas. Klõpsake Okei.
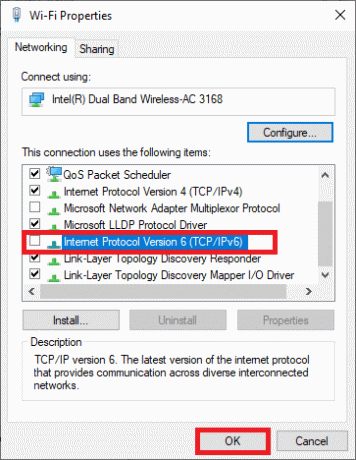
Loe ka:IPv6-ühenduvuse parandamine Interneti-juurdepääsu puudumisel operatsioonisüsteemis Windows 10
4. meetod: keelake muud VPN-adapterid
Probleemi põhjuseks võib olla teie operatsioonisüsteemi TAP-adapteri häired. Selle privaatse Interneti-ühenduse probleemi lahendamiseks peate keelama teiste VPN-ide adapterid:
1. Käivitage Kontrollpaneel Windowsi otsinguribalt.

2. Määra Vaatamisalus > Kategooria, seejärel valige Võrk ja Internet.
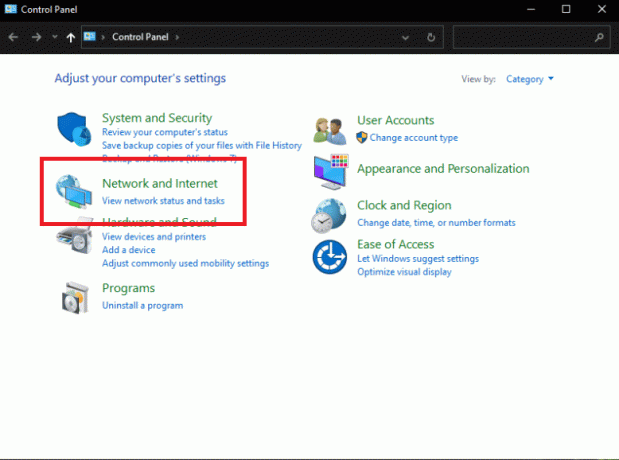
3. Valige Võrgu-ja ühiskasutuskeskus.
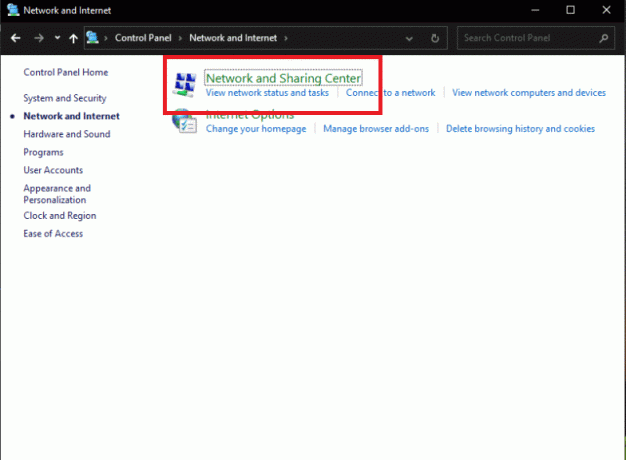
4. Vasakpoolses menüüs leidke ja valige Muutke adapteri sätteid valik.
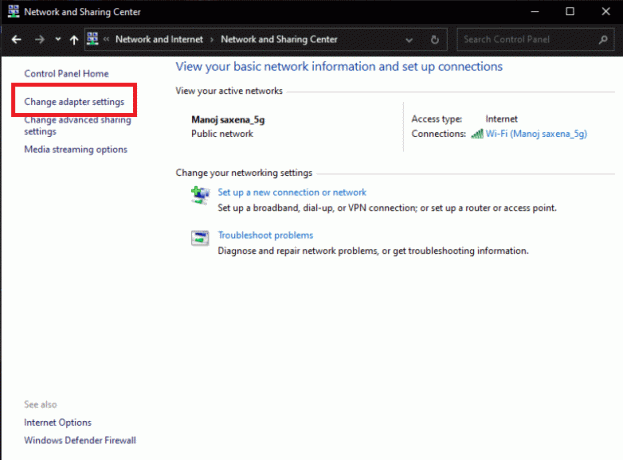
5. Kõik paigaldatud VPN TAP-adapterid, samuti teie tegelik võrk on loetletud.
6. Kõik VPN-adapterid, välja arvatud PIA, tuleks keelata, paremklõpsates neil ja valides Keela.
Märge: Näitena oleme näidanud Wi-Fi-adapterit.
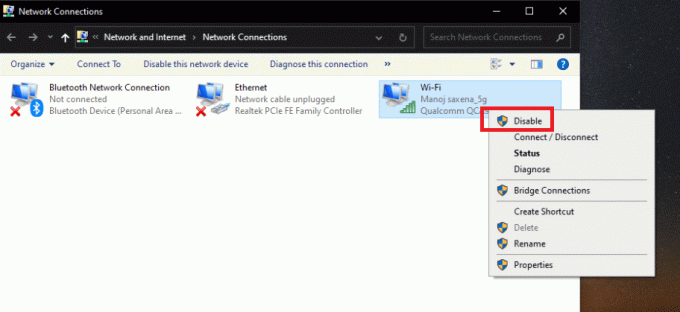
7. Lõpuks Ühendage uuesti PIA-ga kui see on desaktiveeritud, ja kontrollige, kas PIA-ga ühenduse loomise probleem püsib või mitte.
5. meetod: muutke VPN-porte
Mõned kliendid suutsid probleemi lahendada, kasutades mitme pordiga UDP-ühendust. Kui see ei aita, peaksite uurima, kas teie Interneti-teenuse pakkujaga või Interneti-ühendusega üldiselt on probleeme. VPN-i kasutatavate portide muutmiseks järgige alltoodud juhiseid.
Märge: Enne jätkamist peate veenduma, et PIA programm pole VPN-iga seotud.
1. Paremklõpsake PIA ikoon süsteemses salves ja valige Omadused.
2. Kui PIA sümbolit ei kuvata, peate võib-olla klõpsama väikest nool täiendavate ikoonide kuvamiseks.
3. Valige Katkesta ühendus ilmuvast kontekstimenüüst.
4. Paremklõpsake ja valige Seaded kontekstimenüüst.
5. Klõpsake nuppu Täpsemalt suvand akna allosas ja muutke Ühenduse tüüp TCP-lt UDP-le.
6. Määra 1194 Kaugporti valiku all valitud pordina klõpsake nuppu Salvesta nuppu ja ühendage uuesti, et kontrollida, kas probleem püsib.
7. Kui probleem püsib, korrake ülaltoodud samme, kuid seekord kasutage porte 8080 ja 9201.
Märge: Mõnes olukorras võib teie viirusetõrjeprogramm olla selles probleemis süüdi. Seetõttu peaksite ajutiselt keelama kõik viirusetõrjerakendused ja tagama, et tulemüür/viirusetõrje taustal ei töötaks. Lugege artiklit kuidas viirusetõrje ajutiselt Windows 10-s keelata.
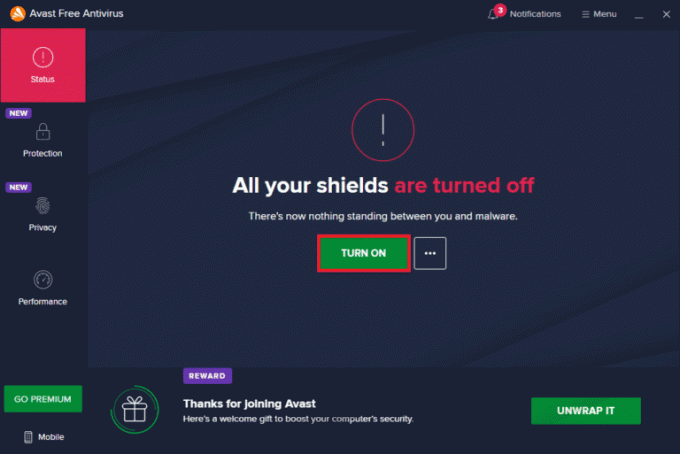
Loe ka:Mis on VPN ja kuidas see töötab?
6. meetod: installige uuesti PIA VPN Desktop Client
Kui ükski ülalnimetatud meetoditest ei tööta, saate Windows 10-s uuesti installida PIA VPN-i töölauakliendi. Allolevate toimingute sooritamine tagab, et teil on installitud uusim versioon ja see on privaatne Interneti-ühenduse katkemise probleem peaks kaduma, kui proovite juurdepääsu PIA-le nende VPN-i kasutamiseks teenused!
1. Avatud Kontrollpaneel Windowsi otsinguribalt.

2. Valige Vaataja: Kategooriaja seejärel klõpsake Programmi desinstallimine kategoorias Programmid.
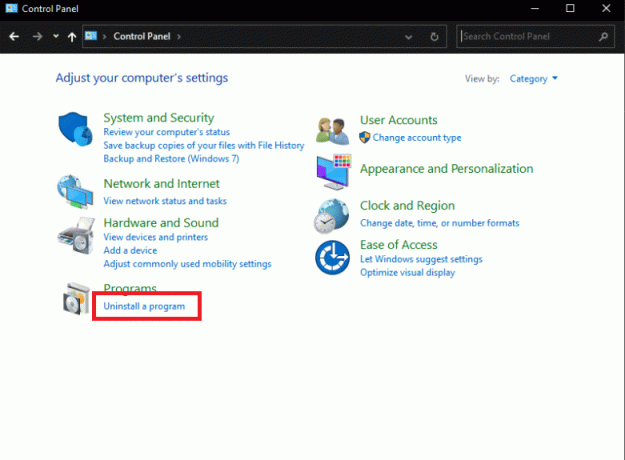
3. Otsi PIA juhtpaneelil. Paremklõpsake sellel ja valige Desinstallige.

4. Selle desinstallimisviisard peaks nüüd avanema. Mine järgi ekraanil kuvatavad juhised protsessi lõpuleviimiseks.
5. Pärast desinstallimise lõpetamist klõpsake nuppu Lõpetama ja taaskäivitage oma arvuti et näha, kas sisselogimisprobleemid jäävad püsima.
6. Ostke rakenduse uusim versioon PIA VPN-i rakendus. Selle installimiseks käivitage käivitatav fail ja järgige juhiseid ekraanil kuvatavad juhised.

7. meetod: installige vanem TAP-draiver
TAP-draiveri uus versioon võib Windowsi versioonis põhjustada ühenduvusprobleeme või väga aeglast allalaadimiskiirust. Seetõttu kasutage selliste probleemide vältimiseks kindlasti TAP Driveri vanemat versiooni. Vanema TAP-draiveri installimiseks järgige allolevaid juhiseid, et lahendada privaatne Interneti-ühenduse probleemi.
1. Veenduge, et PIA programm ei tööta enne ülejäänud juhiste järgimist.
2. Paremklõpsake PIA ikoon süsteemses salves ja valige Omadused. Teiste ikoonide kuvamiseks enne PIA märgi ilmumist peate võib-olla klõpsama väikesel noolel.
3. Valige Välju kuvatavast kontekstimenüüst.
4. Kõigepealt peate praeguse desinstallima autojuht arvutist.
5. Vajutage nuppu Windowsi võti, tüüp Seadmehaldusja klõpsake nuppu Avatud.

6. Laiendage jaotist Võrguadapterid. See kuvab kõigi masinasse praegu installitud võrguadapterite loendi.

7. Desinstallige TAP-adapter, paremklõpsates sellel ja valides Desinstallige seade. Võrguseade desinstallitakse ja adapter eemaldatakse loendist.
Märge: Oleme näidanud Qualcomm Atheros QCA9377 traadita võrguadapter näitena.

8. Laadige alla TAP draiver mille PIA spetsialistid on vigadeta kinnitanud.
9. Käivitage allalaaditud seadistusfail ja järgige ekraanil kuvatavad juhised draiveri installimiseks.
Kontrollige, kas PIA mitteühendamise probleem on masina taaskäivitamisel lahendatud.
Loe ka:Probleemid võrguadapteri draiveriga, mida teha?
8. meetod: installige PIA turvarežiimis
1. Käivitage Kontrollpaneel Windowsi otsinguribalt.

2. Valige Vaataja: Kategooriaja seejärel klõpsake Programmi desinstallimine kategoorias Programmid.
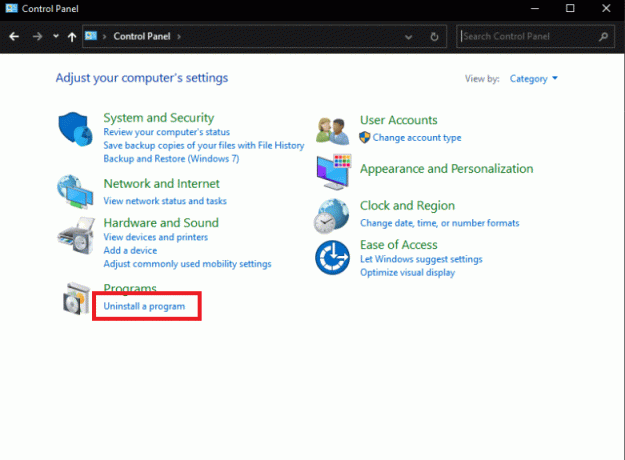
3. Otsi PIA juhtpaneelil. Paremklõpsake seda ja valige Desinstallige.
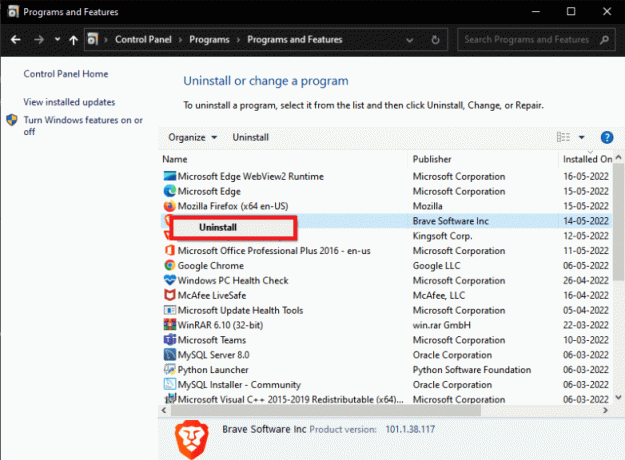
4. Selle desinstallimisviisard peaks nüüd avanema. Mine järgi ekraanil kuvatavad juhised protsessi lõpuleviimiseks.
5. Pärast desinstallimise lõpetamist klõpsake nuppu Lõpetama ja käivitage arvuti turvarežiimi. Lugege meie juhendit edasi Kuidas käivitada Windows 10 turvarežiimi sama teha.
6. Kui olete turvarežiimi sisenenud, laadige alla PIA uusim versioon nende käest ametlik koduleht ja installige see.

7. Lõpuks taaskäivitage omaPC turvarežiimist väljumiseks ja kontrollimiseks, kas pia ühendamise probleemid jäävad püsima.
Soovitatav:
- Ainult Outlooki parandamine Avaneb Windows 10 turvarežiimis
- 20 parimat domeeninimegeneraatorit
- Arvuti parandamine näib olevat õigesti konfigureeritud, kuid DNS ei reageeri Windows 10-s
- 9 parimat tasuta piiramatut VPN-i Androidi jaoks
Loodame, et see teave oli teile kasulik ja leidsite, kuidas seda parandada privaatne Interneti-ühendus ei ühendu probleem. Palun andke meile teada, milline meetod oli teile kõige kasulikum. Kui teil on küsimusi või kommentaare, kasutage allolevat vormi.



