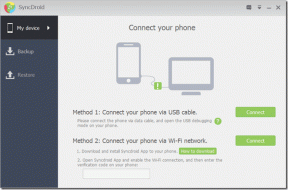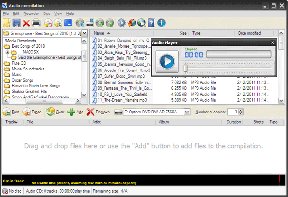Parandage YouTube'i helirenderdaja tõrke Windows 10-s
Miscellanea / / June 04, 2022
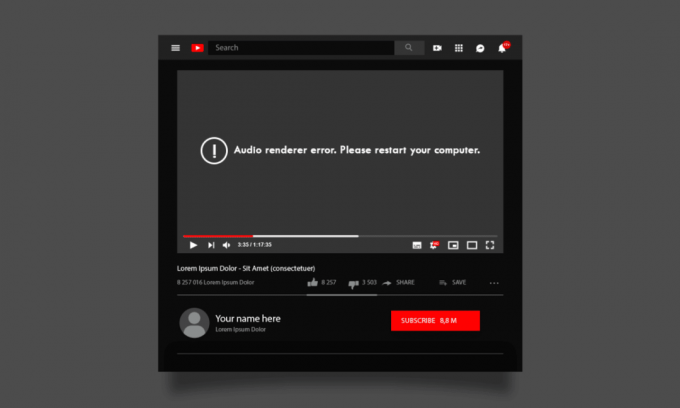
Oleks tüütu, kui proovite avada YouTube'i video ja saada selle Heli renderdaja viga. Taaskäivitage arvuti YouTube viga. Paljud võimalikud põhjused põhjustavad teie Windows 10 arvutis YouTube'i heli renderdamise tõrke. See ei kehti ainult Google Chrome'i kohta. Sellest teatatakse isegi Opera, Edge'i ja Firefoxi brauserites. Teised kasutajad on sellest veast teatanud iTunesi kuulamise ja sisseehitatud helipleieri kasutamise ajal. Sellegipoolest on nii palju tõrkeotsingu meetodeid, mis aitavad teil heli renderdamise tõrke YouTube Windows 10 tõrke parandada. Niisiis, jätka lugemist!
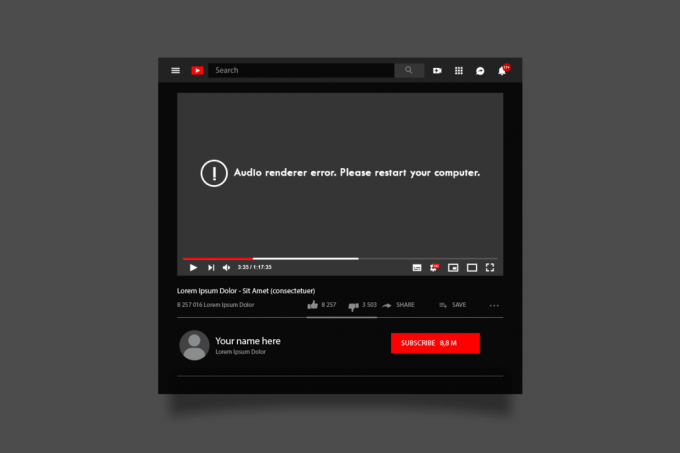
Sisu
- YouTube'i helirenderdaja tõrke parandamine Windows 10-s
- Eelkontrollid
- 1. meetod: lubage heliseadme sätted
- 2. meetod: värskendage Google Chrome'i
- 3. meetod: tühjendage brauseri vahemälu
- 4. meetod: riistvarakiirenduse keelamine (kui see on kohaldatav)
- 5. meetod: keelake laiendused (kui see on kohaldatav)
- 6. meetod: käivitage heli tõrkeotsing
- 7. meetod: värskendage Windowsi
- 8. meetod: värskendage helidraivereid
- 9. meetod: taastage helidraiveri värskendused
- 10. meetod: installige helidraiverid uuesti
- 11. meetod: lubage juurdepääs helile
- 12. meetod: määrake heliseade vaikeseadmeks
- 13. meetod: helikaardi uuesti lubamine
- 14. meetod: keelake helitäiustused
- 15. meetod: parandage süsteemifailid
- 16. meetod: taaskäivitage heliteenused
- 17. meetod: keelake eksklusiivne režiim
YouTube'i helirenderdaja tõrke parandamine Windows 10-s
Kui teil esineb helirenderdaja tõrge. Taaskäivitage arvuti YouTube'i tõrketeade, nautides samal ajal oma Youtube heli sisu. Kõige tõenäolisem põhjus on ühildumatud heliseaded. Siin on mõned levinumad põhjused, mis sellele probleemile kaasa aitavad.
- Heli võib olla vaigistatud või väga madal.
- Heli täiustamise funktsioonid on arvutis lubatud.
- Teised teie arvuti rakendused kasutavad heli.
- Aegunud/rikutud helidraiverid arvutites.
- Kahjustatud kaablid, pistikud ja kõlarid.
- Mikrofoni kasutamiseks juurdepääsu ei anta.
- Aegunud Windowsi operatsioonisüsteem ja aegunud brauser.
- Korrumpeerunud failide olemasolu arvutis.
- Vähesed olulised Windowsi heliteenused pole lubatud.
- Rikutud brauseri vahemälu.
- Ühildumatud laiendused brauseris.
Sellest jaotisest leiate teavet tõrkeotsingu meetodite kohta, mis aitavad teil seda YouTube'i viga parandada. Täiuslike tulemuste saamiseks rakendage meetodeid vastavalt juhistele samas järjekorras.
Eelkontrollid
Enne täiustatud tõrkeotsingu meetodite kasutamist aitavad mõned lihtsad häkkimised teil selle vea mõne klõpsuga parandada. Veenduge, et teie arvuti vastaks kõigile nendele eelkontrollidele. Siiski, kui te ei saavutanud ühtegi lahendust, liikuge järgmise jaotise juurde.
- Taaskäivitage arvutisse. Kõik arvutiga seotud ajutised tõrked lahendatakse.
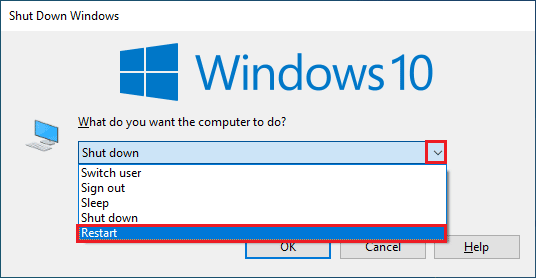
- Kindlustama korralik Interneti-ühendus kuna kvaliteetne YouTube'i helisisu nõuab piisavat ribalaiuse piirangut. Kui olete mis tahes video-/helifaili keskel, võib ebapiisava ribalaiuse tõttu mõned andmepaketid kaotsi minna.
- Veenduge, et kasutate a kvaliteetne mikrofonja see on teie arvutiga kindlalt kinnitatud. Välise müra vältimiseks kasutage kindlasti parima kvaliteediga kõlareid või mikrofone.
- Kontrollige kaablite lahtiste ühenduste suhtes ja kas kõik muud kaablid on ühendatud või mitte. Veenduge, et kõik muud kaablid ja juhtmed on ühendatud õigesse pesasse. Kui te pole kindel õigetes pesades, võtke ühendust riistvara tootjaga.
- Kontrolli helitugevuse tasemed ja kas kõlarite toide on sisse lülitatud.
- Kui olete ühendanud kõrvaklapid, ühendage need lahti ja kontrollige, kas see aitab.
- Kui kasutate rohkem kui ühte heliväljundseadet, peate kinnitama, millal seade on ära kasutatud väljundseade.
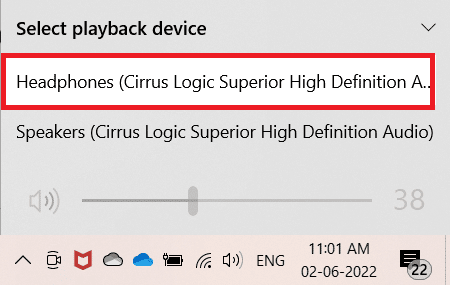
- Kui teie heliseadet kasutavad teie Windows 10 arvutis muud rakendused, võite selle veaga kokku puutuda. Soovitatav on sulgeda ükshaaval kõik teised taustal töötavad programmid või rakendused või sundida neid kasutades sulgema Tegumihaldur.
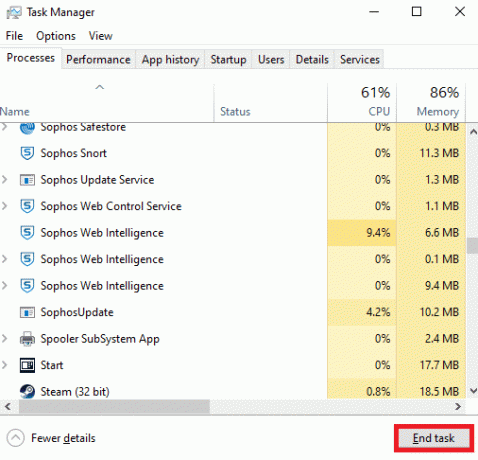
1. meetod: lubage heliseadme sätted
Peate tagama, et heliseaded on õiged ja ühilduvad heliseadmega. See aitab teil probleemi lahendada, kui järgite alltoodud juhiseid.
1. Paremklõpsake Kõlarid ikooni ekraani paremas alanurgas.

2. Kliki Avage helitugevuse mikser.

3. Veenduge, et kõik helitugevuse tasemed oleksid pole vaigistatud. Kui leiate mõne punane ring joonega, vaigistuse tühistamine helitugevuse tase.
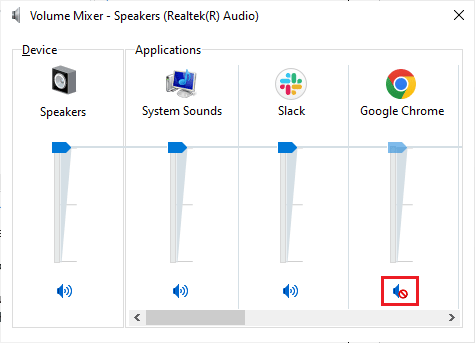
4. Nüüd vajutage nuppu Klahvid Windows + I koos avada Seaded.
5. Kliki Süsteem.

6. Seejärel klõpsake nuppu Heli vasakult paanilt.
7. Kliki Seadme omadused all Väljund menüü, nagu näidatud.
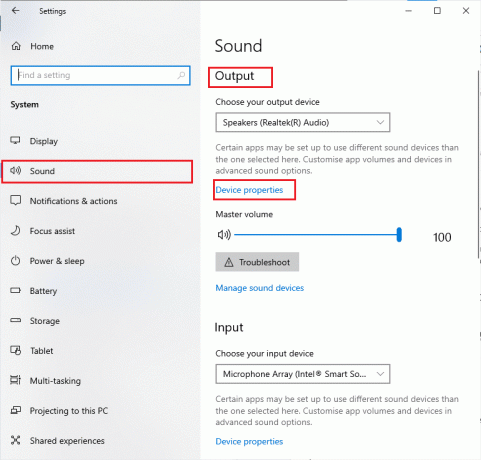
8. Tühjendage märge a Keela valik.
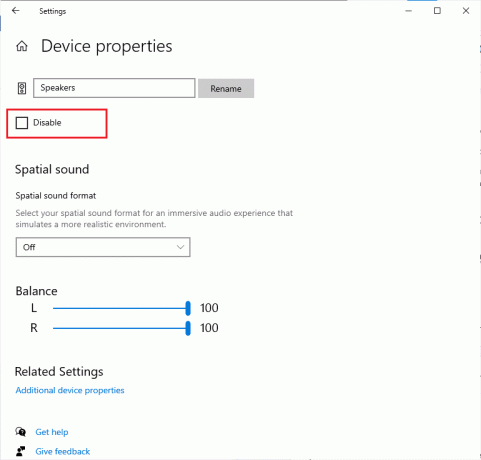
9. Korda Sammud 7 ja 8 sisendseadmete jaoks, nagu näidatud.
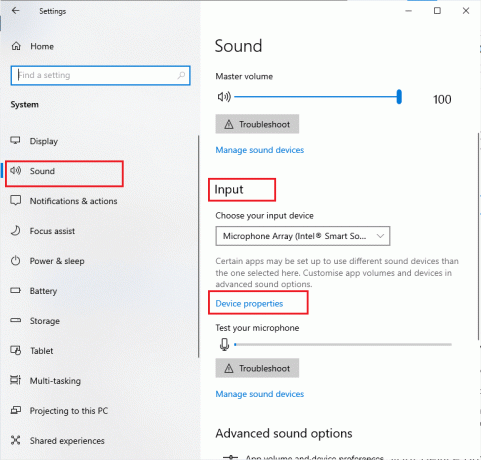
Märge: Allpool oleme näidanud Google Chrome'i brauseri meetodeid. Kui kasutate mõnda muud brauserit, järgige ka nendes samu meetodeid.
2. meetod: värskendage Google Chrome'i
Kui näete seda viga, võib selle põhjuseks olla aegunud brauser. Parim viis selle probleemi lahendamiseks on värskendada brauserit vastavalt allolevatele juhistele. Pärast brauseri värskendamist kontrollige, kas olete probleemi lahendanud.
1. Vajutage nuppu Windowsi võti. Tüüp Google Chrome ja käivitage see.
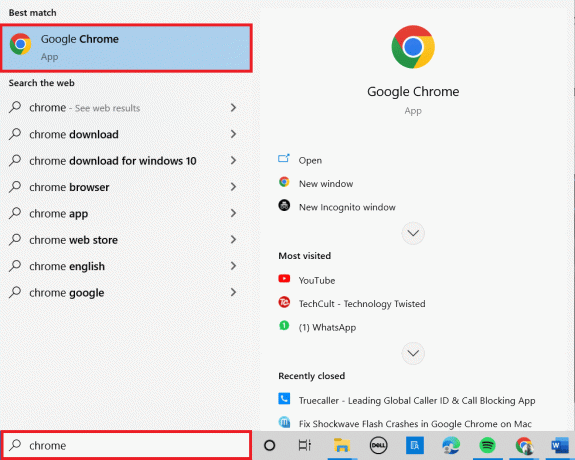
Märge: Võite ka trükkida chrome://settings/help ja vajuta Sisestage võti käivitada Chrome'i kohta leht otse.
2. Nüüd klõpsake nuppu kolme punktiga ikoon ja valige Abi valik, nagu allpool näidatud.
3. Seejärel valige Teave Google Chrome'i kohta valik.

4A. Kui Google Chrome'i värskendatakse uusimale versioonile, kuvatakse see Chrome on ajakohane.
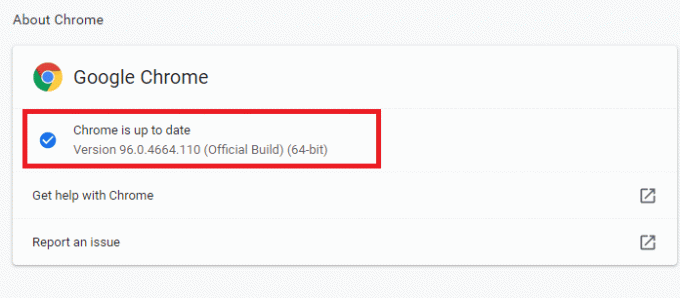
4B. Kui saadaval on uus värskendus, värskendab brauser brauseri automaatselt uusimale versioonile. Kliki Taaskäivita värskendamisprotsessi lõpuleviimiseks.
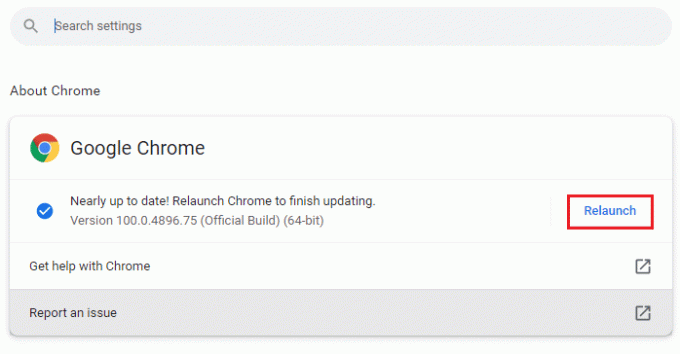
5. Lõpuks taaskäivitage brauser selle uusima versiooniga.
Loe ka:DNS-i lubamine Chrome'is HTTPS-i kaudu
3. meetod: tühjendage brauseri vahemälu
Kuigi vahemälu parandab teie sirvimiskiirust, võib see päevade jooksul koguneda ja põhjustada seega brauseris mitmeid probleeme. Seetõttu on soovitatav tühjendada brauseri vahemälu ja küpsised, nagu allpool kirjeldatud. Lugege meie juhendit edasi Kuidas Google Chrome'is vahemälu ja küpsiseid kustutada ja kustutage sirvimisandmed.

4. meetod: riistvarakiirenduse keelamine (kui see on kohaldatav)
Kui riistvarakiirenduse funktsioon on sisse lülitatud, kulutavad vähesed teie veebilehed ja brauserisaidid GPU lisaressursse. Selle funktsiooni keelamiseks ja vea parandamiseks järgige alltoodud juhiseid.
1. Käivitage Chrome'i brauser nagu varem tehtud.
2. Klõpsake nuppu kolmepunktiline paremas ülanurgas.

3. Nüüd klõpsake nuppu Seaded.

4. Laiendage Täpsemalt jaotises klõpsates nool selle kõrval vasakul paanil ja seejärel klõpsake nuppu Süsteem.
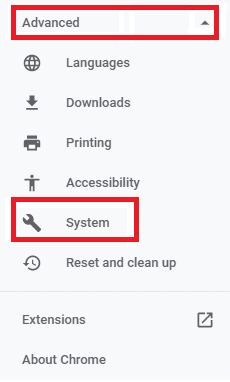
5. Nüüd Lülita välja lüliti jaoks Võimaluse korral kasutage riistvaralist kiirendust.
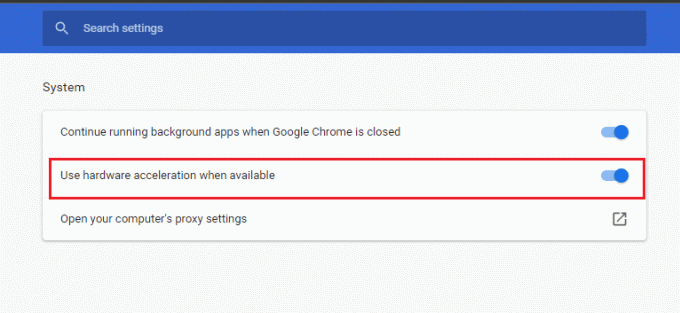
5. Lõpuks klõpsake nuppu Taaskäivita.

Loe ka:Kuidas taastada vana YouTube'i paigutus
5. meetod: keelake laiendused (kui see on kohaldatav)
Kontrollige, kas ühildumatud laiendused pole pisipiltidega vastuolus. Kui jah, siis keelake need oma brauseris või eemaldage need täielikult. See meetod aitab teil selle YouTube'i helirenderdaja vea probleemi lahendada, järgides juhiseid vastavalt juhistele.
1. Käivitage Google Chrome'i brauser nagu varem tehtud.
Märge: Laienduste lehele jõudmise toimingute vahelejätmiseks tippige chrome://extensions/ otsinguribal ja vajuta Sisenema.
2. Nüüd klõpsake nuppu kolme punktiga ikoon paremas ülanurgas.

3. Siin valige Rohkem tööriistu variant ja siis Laiendused.

4. Lõpuks Lülita välja laiendus, mille soovite keelata. Siin on näiteks valitud Google Meet Grid View.
Märge: Kui viga on pärast mõne konkreetse laienduse keelamist lahendatud, klõpsake nuppu Eemalda võimalus see brauserist kustutada.
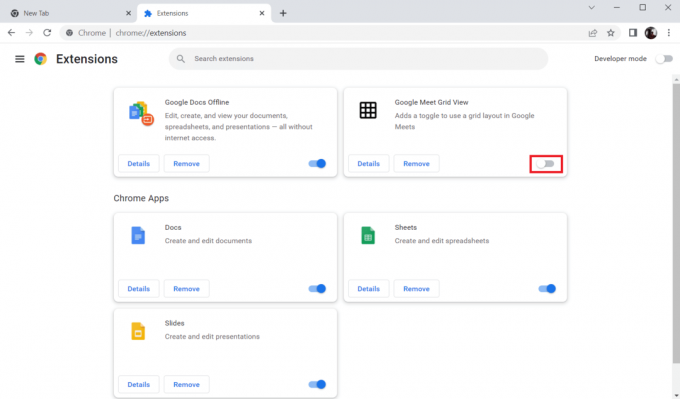
5. Lõpuks värskenda teie brauser.
6. meetod: käivitage heli tõrkeotsing
Teie arvuti sisaldab sisseehitatud tõrkeotsingu tööriista, mis parandab iseseisvalt YouTube Windows 10 helirenderdamise tõrke. Kõik teie seadmed skannitakse ja protsess on lihtsam. Järgige meie juhendit Riistvara ja seadmete tõrkeotsingu käivitamine probleemide lahendamiseks kõigi arvuti heliga seotud riistvaraprobleemide lahendamiseks. Samuti saate heli tõrkeotsingut eraldi käivitada vastavalt meie juhendis toodud juhistele Windows Update'i tõrkeotsingu käivitamine, kuid vali kindlasti Heli esitamine variant nagu pildil.

Loe ka:Parandage YouTube'i videod, mida ei esitata
7. meetod: värskendage Windowsi
Kui teie arvutisse on installitud mõni uus Microsofti värskendus, ei saa teie arvutis mõningaid vigu ja probleeme lahendada. Nagu paljud kasutajad soovitasid, aitab Windows 10 arvutite värskendamine seda viga lahendada. Järgige meie juhendit Kuidas alla laadida ja installida Windows 10 uusim värskendus.

Pärast Windowsi operatsioonisüsteemi värskendamist kontrollige, kas pääsete YouTube'is helile juurde.
8. meetod: värskendage helidraivereid
Aegunud ja ühildumatud helidraiverid põhjustavad alati helirenderdamise tõrke. Taaskäivitage arvuti YouTube'i tõrge. Kasutage alati helidraiverite värskendatud versiooni. Kui teie arvutil puuduvad uusimad draiverid, soovitame teil neid meie juhendis kirjeldatud viisil värskendada Realtek HD helidraiverite värskendamine Windows 10-s.

Kui olete oma helidraiverid uusimale versioonile värskendanud, kontrollige, kas olete YouTube Windows 10 helirenderdamise vea parandanud.
Loe ka:Kuidas parandada YouTube'i kommentaaride laadimist
9. meetod: taastage helidraiveri värskendused
Mõnikord võib helidraiverite praegune versioon põhjustada helikonflikte. Sel juhul peate installitud draiverite eelmised versioonid taastama. Seda protsessi nimetatakse juhtide tagasipööramineja saate meie juhendit järgides hõlpsalt oma arvuti draiverid endisele olekule tagasi pöörata Draiverite tagasipööramine Windows 10-s.

Oodake, kuni teie Windows 10 arvutisse installitakse draiverite eelmised versioonid. Kui olete lõpetanud, kontrollige, kas olete YouTube'i helirenderdaja vea parandanud.
10. meetod: installige helidraiverid uuesti
Selle vea lahendamiseks tuleb ühildumatud draiverid uuesti installida. Seadme draiverid on soovitatav uuesti installida ainult siis, kui te ei saa neid värskendades parandada. Draiverite uuesti installimise toimingud on väga lihtsad ja saate seda teha kolmanda osapoole rakenduste abil või meie juhendis toodud juhiste käsitsi rakendamisega. Draiverite desinstallimine ja uuesti installimine opsüsteemis Windows 10
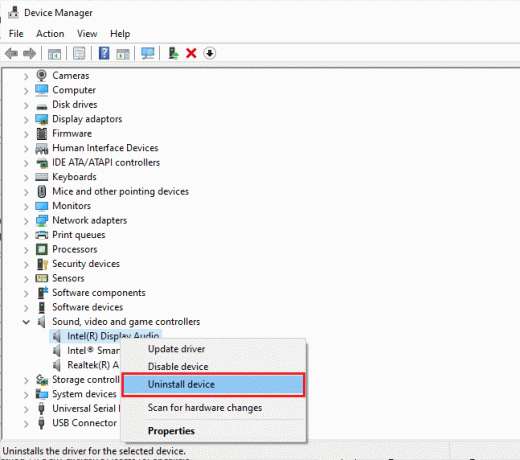
Pärast helidraiverite uuesti installimist kontrollige, kas kuulete oma Windows 10-s YouTube'i heli.
Loe ka: Parandage, YouTube'i tõrke korral läks midagi valesti
11. meetod: lubage juurdepääs helile
Ainult mõned piiratud programmid pääsevad teie arvuti heliseadmetele juurde. Kui YouTube'i otserakendust loendis pole, ei pruugi te mõnikord heli kuulda. Seetõttu veenduge, et heliseaded oleksid teie arvutis YouTube'is lubatud, järgides alltoodud samme.
1. Käivitage Windowsi sätted vajutades Klahvid Windows + I koos.
2. Nüüd klõpsake nuppu Privaatsus nagu kujutatud.
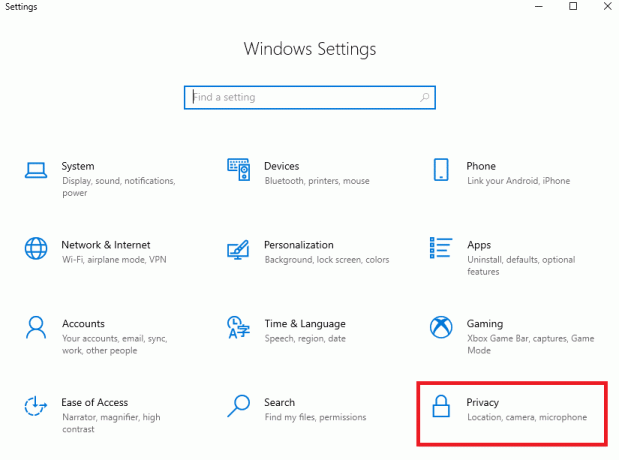
3. Siin kerige vasakpoolsest paanist alla ja klõpsake nuppu Mikrofon valik.
4. Kindlustama Lubage rakendustel mikrofonile juurde pääseda valik on lubatud, nagu näidatud.
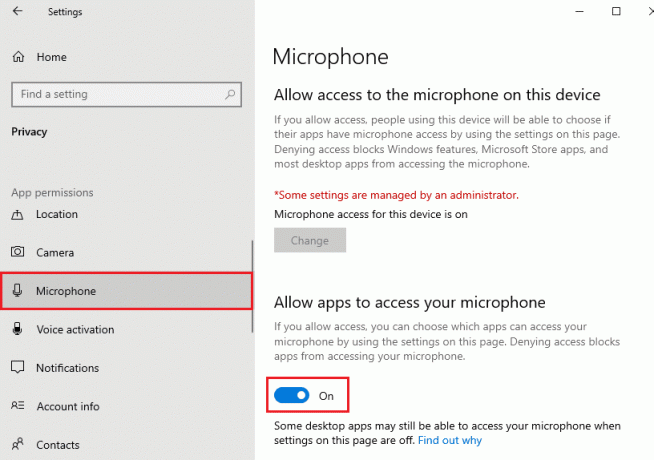
12. meetod: määrake heliseade vaikeseadmeks
Peate veenduma, et teie heliseade on määratud vaikeseadmeks, et vältida selliseid konflikte nagu helirenderdamise tõrge YouTube'i Windows 10 puhul. Selle vea parandamiseks peate määrama oma heliseadme vaikeseadmeks vastavalt allolevatele juhistele.
1. Paremklõpsake Kõlarid ikooni ekraani paremas alanurgas.

2. Valige Helid valik.
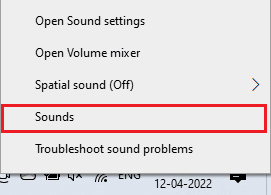
3. Seejärel lülitage sisse Taasesitus vahekaart ja paremklõps peal heliseade mille soovite vaikeväärtuseks määrata.
4. Nüüd valige Määra vaikeseadmeks valik nagu esile tõstetud.
5. Kliki Rakenda > OK muudatuste salvestamiseks.
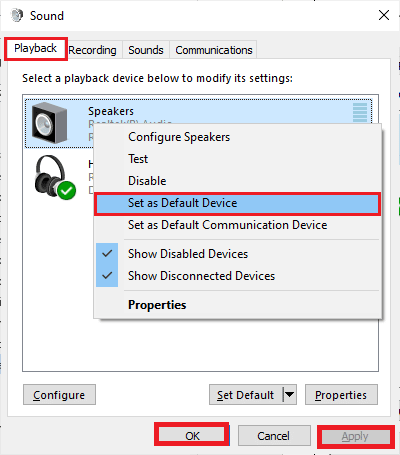
Loe ka:Kuidas luua YouTube'i konto ilma Gmailita
13. meetod: helikaardi uuesti lubamine
Saate hõlpsasti parandada YouTube'i heli renderdamise tõrke, taaskäivitades helikaardi vastavalt allolevatele juhistele.
1. Lööge Windowsi võti ja tüüp Seadmehaldus. Nüüd klõpsake nuppu Avatud.

2. Topeltklõpsake ikooni Heli-, video- ja mängukontrollerid draiverite laiendamiseks.
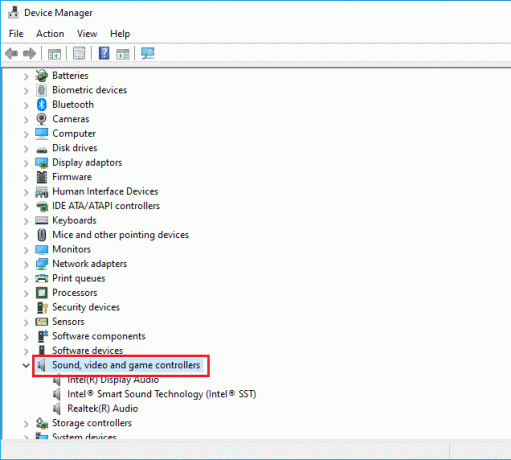
3. Siis paremklõps sinu peal helikaart ja valige Keela seade valik.
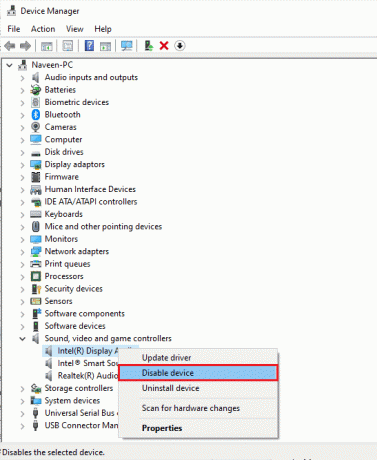
4. Nüüd kinnitage viip, klõpsates nuppu Jah ja taaskäivitage sinu arvuti.
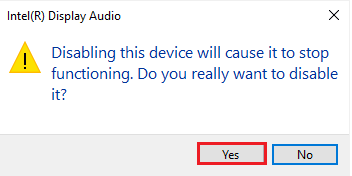
5. Seejärel korrake Sammud 1 ja 2.
6. Järgmiseks paremklõps peal puudegahelikaart ja valige Luba seade valik.

14. meetod: keelake helitäiustused
Kui teie heli töötab hästi teiste rakenduste või programmide jaoks, kuid heli ei tööta ainult YouTube'i jaoks, on soovitatav muuta proovisagedust. Madala sagedusega diskreetimissagedus põhjustab selle vea, kuid saate valida kõrgema sagedusega diskreetimissageduse, järgides alltoodud samme.
1. Paremklõpsake Kõlarid ikooni ekraani paremas alanurgas ja valige Helid valik.
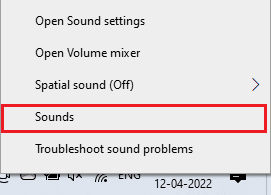
2. Seejärel lülitage sisse Taasesitus sakk.
3. Klõpsake nuppu heliseade millele järgneb Omadused nuppu.

4. Seejärel lülitage sisse Täpsemalt sakk.
5. all olevast rippmenüüst Vaikevorming, valige kindlasti kõrgeim sagedusvahemik (24-bitine, 48000 Hz).
Märge: Tee kindlaks Keela heli täiustused variant on märkimata all Signaali täiustused nagu näidatud.
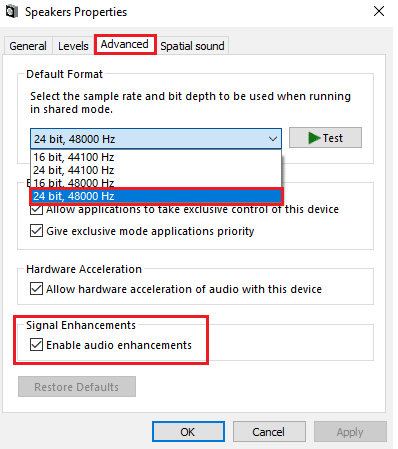
6. Kliki Rakenda ja siis Okei muudatuste salvestamiseks.
Märge: Kui viga on olemas, reguleerige sagedusvahemike erinevaid tasemeid, korrates neid samme ja kinnitades, milline vahemik probleemi lahendab.
Loe ka: Kuidas YouTube'i võrguadministraatoris piiratud režiimi välja lülitada
15. meetod: parandage süsteemifailid
Kui soovite YouTube'i heliteenuseid katkestusteta nautida, peavad mõned failid ja programmid teie arvutis olema aktiivsed. Kuid kui need on rikutud või valesti konfigureeritud, ilmneb helirenderdamise tõrge. Taaskäivitage arvuti YouTube'i tõrge. Kuid rikutud valesti konfigureeritud faile saab parandada, kasutades teie Windows 10 arvuti sisseehitatud utiliite, nimelt Süsteemifailide kontrollija ja Juurutuspildi teenindamine ja haldamine. Lugege meie juhendit edasi Kuidas parandada süsteemifaile Windows 10-s ja järgige kõigi oma rikutud failide parandamiseks juhiseid.
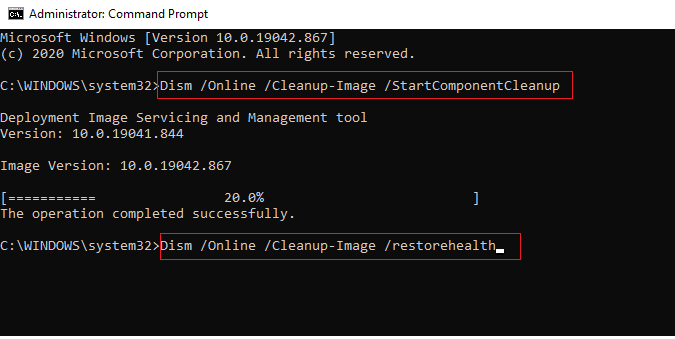
Oodake käskude täitmist ja kontrollige, kas olete selle YouTube'i vea parandanud.
16. meetod: taaskäivitage heliteenused
Vähesed olulised Windowsi heliteenused aitavad teil seda viga vältida. Kui need teenused on välja lülitatud, võib teil tekkida mitmeid konflikte. Seetõttu soovitame teil mõned olulised heliteenused taaskäivitada, nagu allpool kirjeldatud.
1. Vajutage nuppu Windowsi võti, tüüp Teenusedja klõpsake nuppu Käivitage administraatorina.
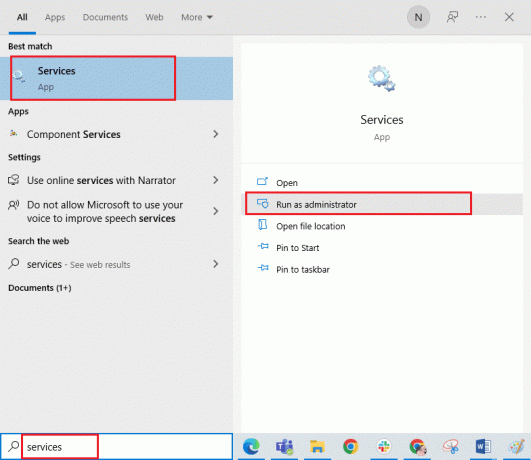
2. Nüüd kerige alla ja topeltklõps peal Windows Audio teenust.
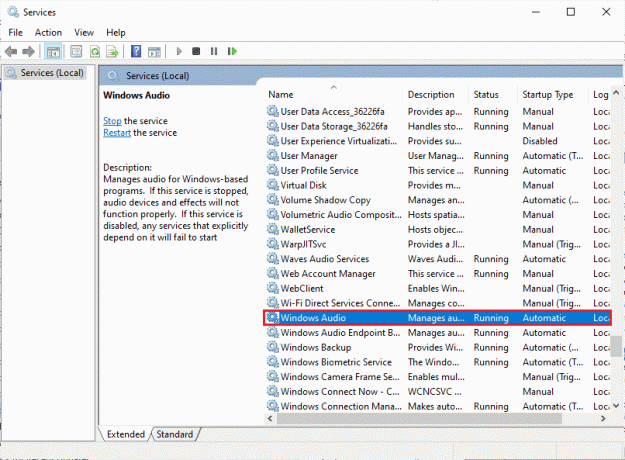
3. Valige Käivitamise tüüp juurde Automaatne uues hüpikaknas, nagu näidatud.
Märge: Kui Teenuse olek on Peatatud, klõpsake nuppu Alusta nuppu. Kui Teenuse olek on Jooksmine, kliki Peatus ja alusta uuesti.
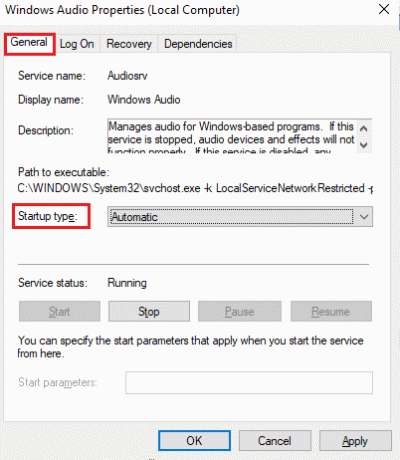
4. Kliki Rakenda > OK muudatuste salvestamiseks.
5. Korrake kõiki neid samme teiste Windowsi teenuste jaoks, näiteks Windows Audio Endpoint Builder ja Remote Procedure Call (RPC).
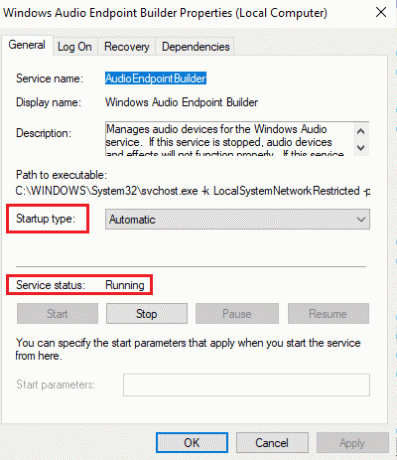
Loe ka:Kuidas parandada YouTube'i väljalogimist
17. meetod: keelake eksklusiivne režiim
Siiski, kui teil on selle tõrkega probleeme, peate tagama, et ükski teine rakendus ei võta teie heliseadet ainukontrolli. Saate arutletud funktsiooni keelata, järgides alltoodud samme.
1. Nagu varemgi, paremklõpsake ikooni Kõlarid ikooni ja valige Helid valik.
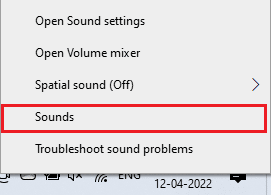
2. Navigeerige lehele Taasesitus sakk.
3. Seejärel valige oma heliseade ja klõpsake nuppu Omadused nuppu nagu näidatud.
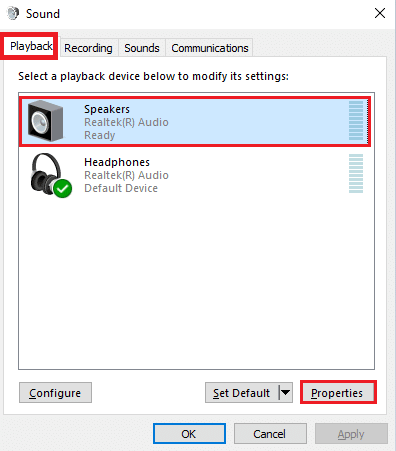
3. Aastal Kindral vahekaarti, veenduge Seadme kasutamine valik on seatud Kasutage seda seadet (lubage) nagu näidatud.
4. Kliki Rakenda > OK kui olete teinud mingeid muudatusi.
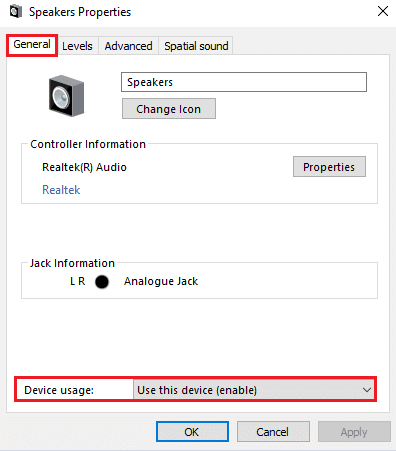
5. Nüüd lülitage sisse Täpsemalt vahekaart ja all Eksklusiivne režiim jaotises veenduge, et järgmised valikud poleks märgitud.
- Lubage rakendustel selle seadme üle eksklusiivne juhtimine üle võtta.
- Andke eksklusiivse režiimi rakendustele prioriteet.
Märge: Niipea, kui märke eemaldate Lubage rakendustel selle seadme üle eksklusiivne juhtimine üle võtta valik, Andke eksklusiivse režiimi rakendustele prioriteet valik eemaldatakse automaatselt.

6. Lõpuks klõpsake nuppu Rakenda > OK muudatuste salvestamiseks.
Soovitatav:
- Kuidas seadistada Teamsis kontorist väljas
- Parandage Esrv.exe rakenduse tõrge operatsioonisüsteemis Windows 10
- Parandage YouTube'i täisekraan, mis ei tööta operatsioonisüsteemis Windows 10
- Parandage YouTube'i pilt pildis, mis ei tööta
Loodame, et juhend oli kasulik ja suutsite seda parandada YouTube'i heli renderdamise viga. Andke meile teada, mille kohta soovite järgmiseks teada saada. Oma päringute ja ettepanekutega võtke meiega ühendust alloleva kommentaaride jaotise kaudu.